פרסומת
נגן מדיה VLC עכשיו מתהדר בתמיכה ב- Chromecast ובצפיות וידיאו של 360 מעלות. זו רק עוד חריץ זעיר בפופולריות של נגן הקוד הפתוח שיכול להתמודד עם כל מה שאתה זורק עליו (כל עוד זה קובץ מדיה!).
גרסת Windows של הנגן נסגרת על 50 מיליון הורדות וזה מוזיל את כל הפלטפורמות האחרות עליהן ניתן להתקין. אולי הסוד לאריכות ימים הוא העיצוב המודולרי המעניק לו מערכת עשירה של תכונות. היום, בואו נתמקד בתכונות ה"סודיות "הבודדות שמתחת למכסה המנוע בהן תוכלו להשתמש בכל יום.
1. השתמש ב- VLC כמוריד וידיאו עבור YouTube
יש כמה מסוגלים הורדות בחינם זמינות עבור. אבל, ל- VLC יש תכונה זו מובנית. אם כי לא מדובר בהורדת לחיצה אחת ותצטרך לקחת את עזרת הדפדפן שלך.
- לחץ על מדיה> זרם רשת פתוחה.
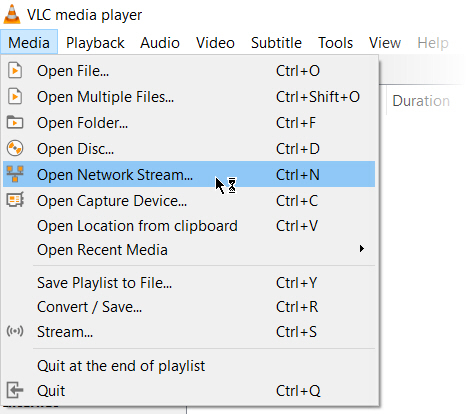
- הדבק את כתובת האתר של YouTube ולחץ על שחק כפתור בנגן.
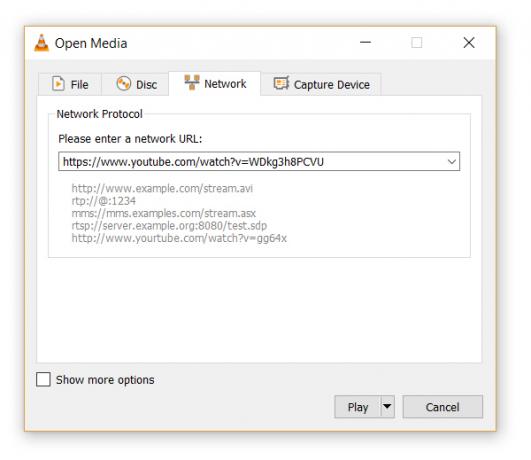
- VLC Media Player מתחיל להזרים את הווידיאו. עכשיו, לחץ כלים> מידע על קודק ובתחתית החלון תראה א מקום קופסא.
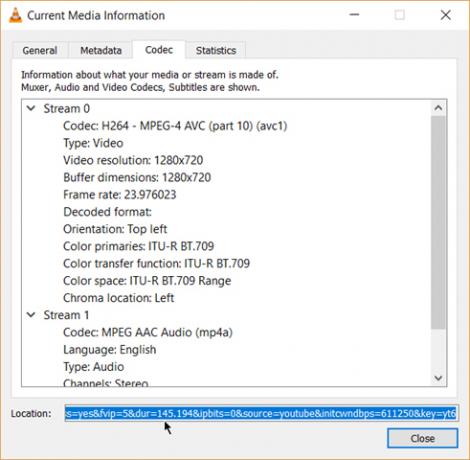
- העתק את כתובת האתר הארוכה בתיבה והדבק אותה בסרגל הכתובות של הדפדפן שלך. הדפדפן יתחיל כעת לשחק בקובץ הווידיאו. אתה יכול להוריד את קובץ הווידיאו לשולחן העבודה שלך על ידי ביצוע א שמור סרטון בשם בלחיצה ימנית על הסרטון. או שתוכלו לבחור להקליט את הסרטון.
2. המרת סרטונים לכל פורמט
הורדת סרטון היא לרוב החלק הראשון. המרת הווידיאו כך שתוכלו לשחק אותו במכשיר שבחרתם הוא החלק השני. נגן VLC יכול גם לעשות זאת.
- מסרגל הכלים, לחץ על מדיה> המרה / שמירה.
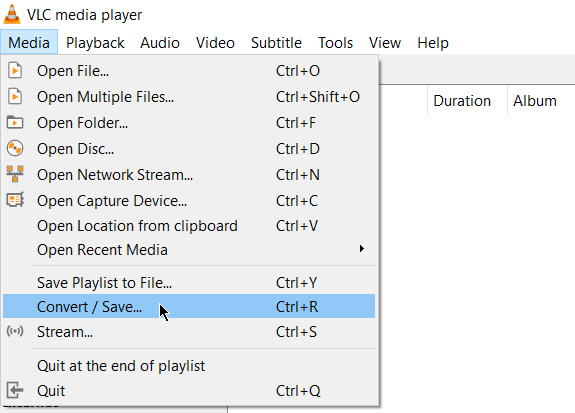
- בתוך ה מדיה פתוחה תיבת הדו-שיח, לחץ על הוסף ולחץ על קובץ המדיה להמרה. לאחר מכן, לחץ על המרה / שמירה להפיל > המרה.
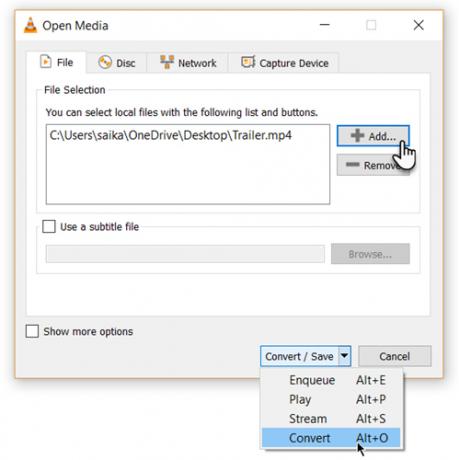
- פתח את התפריט הנפתח עבור פרופיל ובחר את תבנית הקובץ שאליה תרצה להמיר את הקובץ. אתה יכול גם ללחוץ על סמל גלגל השיניים שלידו ולערוך את הפרופיל שנבחר.
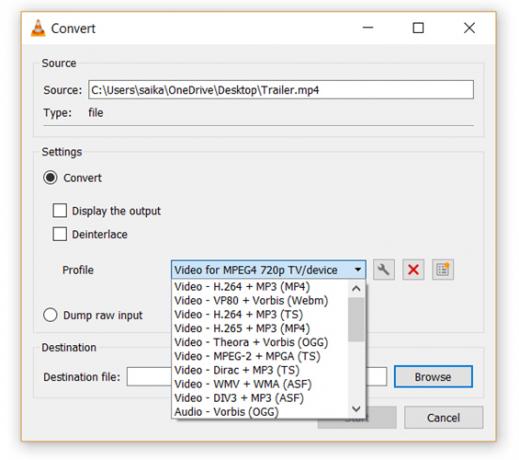
- לחץ על דפדף ובחר מיקום לשמירת הקובץ שהומר. לאחר מכן, לחץ על התחל כדי להתחיל בהמרה ולעקוב אחר התקדמותה בסרגל למטה.
3. VLC כשובר גרפי למוזיקה שלך
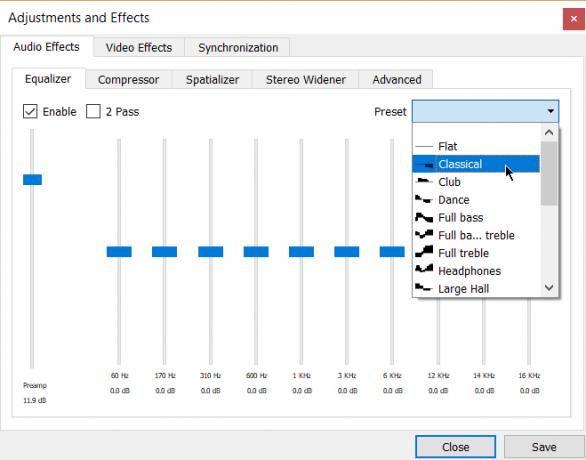
יתכן שאתה משתמש ב- VLC כנגן וידיאו בלבד, אך VLC הוא גם נגן מדיה עצמאי בין פלטפורמות וזה מביא אפקטים של אודיו מלאים עם תמיכה ברשימת ההשמעה. VLC לא רק מציג אמנות כיסוי, אלא גם מכיל אקולייזר גרפי די טוב לתלייה.
הצג אותו באמצעות הקשות הקיצור Ctrl + E (או ללכת ל כלים> אפקטים ומסננים> אפקטים שמעיים). התאם את איכות הצליל באמצעות ההגדרות הקבועות מראש או כוונן אותה בעזרת ה- אקולייזר, מדחס, ו כרטיסיות מרחב.
4. הפעל נורמליזציה לאודיו כדי להגן על האוזניים שלך
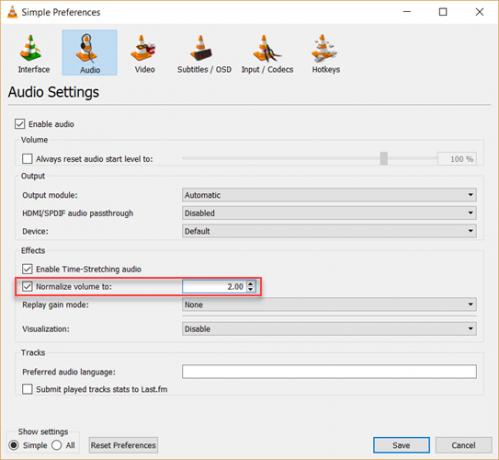
הגדרות השמע הכלליות עבור נגן הווידיאו ממוקמות תחת העדפות. אחת מתכונות המפתח הנקראות Normalization Audio עוזרת למטב את עוצמת הקול של כל מדיה בכמות קבועה ולשפר את איכות הצליל.
לך ל כלים> העדפות> אודיו> אפשר נורמל את עוצמת הקול ל-. הערך שתגדיר כאן יעזור להתאים את רמות הדציבלים של דיאלוג, מוסיקה, פיצוצים, יריות וכו '. בסרטים שאתה צופה בהם. הפעל מחדש את VLC לאחר הפעלת ההגדרה.
למעשה, קבע את התצורה מייד לאחר הורדת והתקנת נגן VLC. זה יהיה לשפר את הצליל שלך רוצה שהאודיו שלך ישמע טוב יותר? להלן 5 טיפים מוביליםכשאתה מקליט ועורך את האודיו שלך, רוב הסיכויים שאתה תרצה להשמיע את הפלט גדול ככל האפשר. להלן חמישה טיפים מובילים שיעזרו לכם. קרא עוד .
5. הפעל רדיו אינטרנט ופודקאסטים ב- VLC
אחת מהתכונות הקטנות המשומשות של VLC יכולה בהחלט להיות היכולת שלה מצא ולהפעיל תחנות רדיו באינטרנט. נגן VLC יכול למלא את כל צרכי האודיו שלך מכיוון שהוא יכול לא רק להזרים רדיו אלא גם לנגן פודקאסטים.
- הפעל את VLC ופתח את סרגל הצד הפלייליסט.
- תחת מרשתת, אתה יכול לדפדף בין שני שרתי הרדיו -ג'מנדו ו Icecastולחץ על תחנה לבחירתך על ידי לחיצה עליה. כמו כן, וודאו שמצב תצוגת רשימת ההשמעה מוגדר לרשימה (עבור אל תצוגה> מצב תצוגת רשימת השמעה> רשימה).
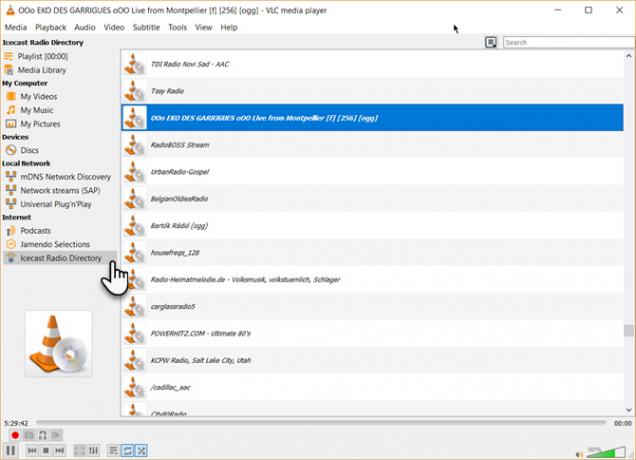
- אם תחנת הרדיו המועדפת עליך אינה מופיעה ברשימה, השתמש בכתובת האתר של התחנה כדי להזרים אותה באמצעות VLC. לך ל מדיה> זרם רשת פתוח... הזן את כתובת האתר ולחץ על שחק כדי להתחיל להקשיב.
וכדי לשחק פודקאסטים ב- VLC:
- אתה יכול לנהל את הפודקאסטים המועדפים עליך באמצעות אותו ממשק פלייליסט.
- לך ל רשימת השמעה ותחת החלק באינטרנט בחר פודקאסטים.
- ברגע שהסמן מעל מעבר לפודקאסטים, לחץ על סימן הפלוס.
- העתק והדבק את כתובת אתר עדכון ה- RSS של הפודקאסט שאתה רוצה להקשיב ולחץ עליו בסדר. הפודקאסט יתווסף לסרגל הצד ותוכלו לבחור את הפרק שאליו תרצו להאזין.
6. לולאה קטע מקובץ וידאו או שמע
רוב נגני המדיה יכולים להעביר סרטון שלם או פסקול. עם VLC, יש לך את הבונוס הנוסף של לולאה של כל קטע ספציפי בקובץ מדיה.
- פתח את קובץ הווידיאו או השמע באמצעות VLC. לך ל תצוגה> בקרות מתקדמות.
- כעת, עוד כמה לחצנים יוצגו מעל פקדי ההפעלה וההפסקה הרגילים.
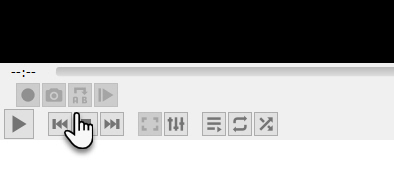
- כדי להפעיל את הלולאה מחלק מסוים בסרטון, הזיז את ראש ההפעלה לחלק בו תרצה שהלולאה תתחיל (נקודה א).
- לחץ פעם אחת על כפתור הלולאה. סימן ה- A בכפתור יהפוך לאדום. לסיום הלולאה, קחו את הסרטון לנקודת הקצה ולחצו שוב על אותו כפתור. אתה תראה את נקודות A וגם B של הכפתור אדום.
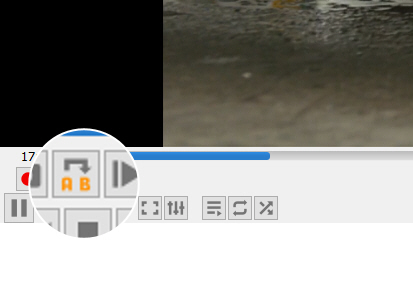
- כעת הפעל את הסרטון והקטע יעבור לולאה. לחץ שוב על כפתור הלולאה אם ברצונך לכבות אותו.
זוהי תכונה שימושית כאשר ברצונך לסקור סרטון כיצד לבצע או לשמוע שוב ושוב קובץ שמע כדי להתאים אותו. לעתים קרובות אני משתמש בתכונה זו כדי ללמוד סרטוני הדרכה של פוטושופ.
7. הוסף תכונות עם תוספות VLC ותוספים
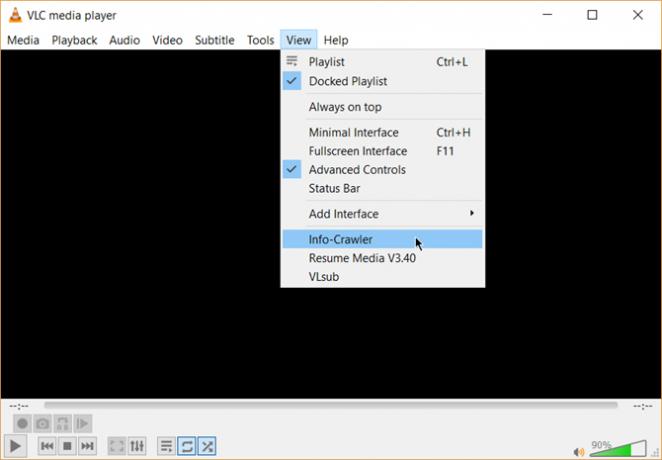
לשימוש יומיומי, חבילה של תכונות ברירת המחדל של VLC עשויה להספיק. אבל אם אתם מחפשים פונקציונליות נוספת אז יש קטלוג שלם של תוספות אתה יכול להתקין לצד. זכור, ל- VLC יש מאחוריה קהילה ענקית של קוד פתוח והם סייעו ביצירת תוספים, עורות, מנתחי רשימת השמעה וכלים שונים ומגוונים.
תוספים אלה יעזרו לך להוסיף עוד נגן "סודי" לשחקן כמו כלים שיעזרו לך לחפש כתוביות מהנגן עצמו. תוספים עשויים לעבוד גם ב- macOS ובלינוקס, לכן בדוק שוב את ההוראות בדף התוסף.
- בקר בדף התוספות של VLC ודפדף בין שתי התצוגות -חלק עליון או הכי מאוחר.
- לחץ על הורד כפתור בדף ההרחבות והורד את קובץ ה- ZIP. חלץ את הקובץ. (לתוספות VLC יש סיומת LUA.)
- במערכת Windows, מקם את קובצי .lua בספריה זו של Windows:
C: \ משתמשים \ NAME \ AppData \ נדידה \ vlc \ lua \ תיקיות הרחבות. - הפעל מחדש את VLC. אתה יכול לגשת לכל התוספים המותקנים שלך מתפריט תצוגה.
חלק מהתוספים הטובים ביותר שיש לקחת בחשבון כוללים:
- VLCSub
- המשך מדיה
- Tracker של רגעים
- מבקר וקרדיט סקיפר
- רדיו לכוון
- סורק מידע
- SyncPlay
VLC מלא בטריקים מגניבים
אם אתה יודע על תכונות אלה, VLC מסתיר ממך מעט סודות. כעת, כופפו את שריריכם ותחקו את האפשרויות המתקדמות יותר של שחקן פנטסטי זה שעמד במבחן הזמן. אולי צור שרת מדיה זורם לביתך כיצד ליצור שרת מדיה זורם VLC לינוקס לביתךליהנות ממוזיקה או מסרטים דרך נטפליקס או יוטיוב זה דבר נהדר, אבל מה עם כניסה לאינטרנט? עם שרת מדיה VLC, לעולם לא תצטרך להמשיך בלי בידור! קרא עוד או העבר את קבצי המדיה שלך ממחשב Windows לטלפון אנדרואיד שלך כיצד להעביר את Windows Media למכשיר ה- Android שלך באמצעות VLCהאם ידעת שאתה יכול להזרים תוכן מדיה מ- Windows ל- Android? עכשיו תוכלו לצפות בסרט זה בטאבלט במיטה או להאזין לאוסף המוסיקה שלכם בחדר אחר. קרא עוד .
אם אתה מעדיף להסתפק בנוסטלגיה מאשר לכוון לתכונות מתקדמות, התקנת Windows Media Player היא עדיין אפשרות כיצד להוריד את Windows Media Player 12 עבור Windows 10Windows 10 כבר לא נשלח עם Windows Media Player. להלן התקנת Windows Media Player בחינם ובאופן חוקי. קרא עוד .
סיייקט באסו הוא סגן עורך לאינטרנט, חלונות ופרודוקטיביות. אחרי שהסיר את הטרחה של MBA וקריירת שיווק בת עשר שנים, הוא נלהב כעת לעזור לאחרים לשפר את כישורי הסיפור שלהם. הוא מחפש את פסיק האוקספורד החסר ושונא צילומי מסך גרועים. אבל רעיונות לצילום, פוטושופ ופרודוקטיביות מרגיעים את נשמתו.