פרסומת
אם חברים או בני משפחה משתמשים במחשב שלך באופן קבוע, כדאי ליצור עבורם חשבונות משתמש נפרדים. אבל אם מישהו שאתה מכיר רוצה להשתמש במחשב שלך, ייתכן שתרצה להסתיר כמה מהקבצים והתיקיות הפרטיים שלך.
סקרנו כיצד להסתיר קבצים ותיקיות ב- Windows ו במחשב מקינטוש. כך תוכלו להסתיר קבצים ותיקיות בלינוקס באמצעות הטרמינל ומנהל הקבצים Nautilus באובונטו. נדבר גם על מספר דרכים להסתיר בצורה מאובטחת קבצים ותיקיות.
הסתר קבצים ותיקיות קיימים באמצעות המסוף
כדי להסתיר קובץ או תיקיה קיימים באמצעות הטרמינל, לחץ על Ctrl + Alt + T לפתיחת חלון מסוף.
להשתמש ב תקליטור פקודה לעבור לקובץ או לתיקיה שברצונך להסתיר. לדוגמה, אנו הולכים להסתיר את FilesToHide תיקיה בתיקייה מסמכים תיקיה. אז אנו משתמשים בפקודות הבאות:
מסמכי תקליטור / cd FilesToHide /ניתן גם לשנות לתיקיה על ידי הצבת הנתיב המלא לסינגל תקליטור פקודה:
CD ~ / Documents / FilesToHide /ה "~"תו הוא קיצור דרך לתיקיית הבית שלך. השביל לעיל מתרחב ל /home/lori/Documents/FilesToHide/.
לאחר מכן אנו משתמשים ב- ls פקודה לרשימת כל הקבצים והתיקיות הבלתי מוסתרים בתיקיה הנוכחית. אנו הולכים להסתיר את הקובץ HideThisFile.txt. כדי להסתיר קובץ או תיקיה, הוסף נקודה (.) בתחילת השם.
כדי להוסיף נקודה בתחילת שם הקובץ HideThisFile.txt, אנו נשתמש mv פקודה לשנות את שם הקובץ:
mv HideThisFile.txt .HideThisFile.txtעכשיו כשאתה משתמש ls כדי לרשום את הקבצים בתיקיה הנוכחית, תראה כעת את הקובץ ששינת שם.
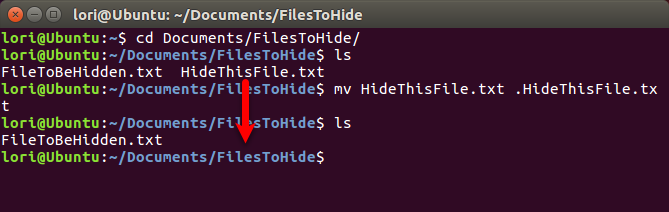
הצגת קבצים ותיקיות נסתרים באמצעות המסוף
אז איך אתה רואה קבצים ותיקיות בטרמינל ברגע שהם מוסתרים? ה -א הפעל את ה- ls הפקודה מפרטת את כל הפריטים, כולל קבצים ותיקיות מוסתרים.
להשתמש ב תקליטור פקודה לעבור לתיקיה המכילה פריטים מוסתרים. לאחר מכן הקלד את הפקודה הבאה:
אני-אמופיעים פריטים מוסתרים עם נקודה (.) בתחילת השם.
לפעמים קל יותר להציג את הפריטים בתיקיה בתבנית רשימה, כמו תצוגת הפרטים בסייר הקבצים במערכת Windows. הפקודה הבאה מפרטת את כל הקבצים, מוסתרים ולא מוסתרים, בפורמט רשימה מפורט:
ls -al
צור קובץ או תיקיה מוסתרים חדשים באמצעות המסוף
אתה יכול גם ליצור קבצים ותיקיות חדשים כפריטים מוסתרים. להשתמש ב mkdir פקודה ליצור תיקיה חדשה. כדי להסתיר את התיקיה הזו, הוסף נקודה (.) בתחילת השם, ממש כמו שהיית עושה כששינוי שם לתיקיה קיימת כדי להסתיר אותה.
mkdir. Files ToHide
ה לגעת הפקודה יוצרת קובץ ריק חדש בתיקיה הנוכחית. לדוגמה, הפקודה הבאה יוצרת קובץ טקסט חדש בשם MyFile.txt.
גע ב - MyFile.txtליצירת קובץ מוסתר חדש, הוסף נקודה (.) בתחילת השם ב- לגעת פקודה.
גע ב. HiddenFile.txt
הצגת קבצים ותיקיות מוסתרים באמצעות Nautilus
אם לא נוח לך להשתמש בטרמינל כדי להסתיר קבצים ותיקיות, תוכל להשתמש במנהל הקבצים במערכת הלינוקס שלך. אובונטו היא גרסה נפוצה של לינוקס, לכן אנו הולכים להראות לך כיצד להציג פריטים מוסתרים בנאוטילוס, מנהל הקבצים של אובונטו. מנהלי קבצים במערכות לינוקס אחרות עשויים להשתנות אך ככל הנראה יפעלו באופן דומה.
לך ל עריכה> העדפות.

ודא ש- צפיות הכרטיסייה פעילה. לאחר מכן, בדוק את הצג קבצי נסתר וגיבוי תיבה ב תצוגת ברירת מחדל קטע. סגור את תיבת הדו-שיח.
כעת תראה את כל הפריטים במנהל הקבצים, כולל פריטים מוסתרים עם נקודה (.) בתחילת שמם.

אתה יכול גם ללחוץ Ctrl + H כדי להציג ולהסתיר קבצים ותיקיות מוסתרים.
הסתר קבצים ותיקיות באמצעות Nautilus
ליצירת תיקיה מוסתרת חדשה ב- Nautilus, עבור אל קובץ> תיקיה חדשה. אם אתה יוצר קובץ טקסט נסתר חדש, עבור אל קובץ> מסמך חדש> מסמך ריק במקום זאת.

שם התיקיה (או הקובץ) ניתן לעריכה ונבחר. הקלד נקודה (.) ואז את השם הרצוי. ללחוץ להיכנס.

ניתן גם לשנות את שם הקובץ או התיקיה בקלות ב- Nautilus כדי להסתיר את הפריט. לחץ באמצעות לחצן העכבר הימני על הפריט ובחר שנה שם. שם הפריט ניתן לעריכה ונבחר. הוסף נקודה (.) לתחילת השם.
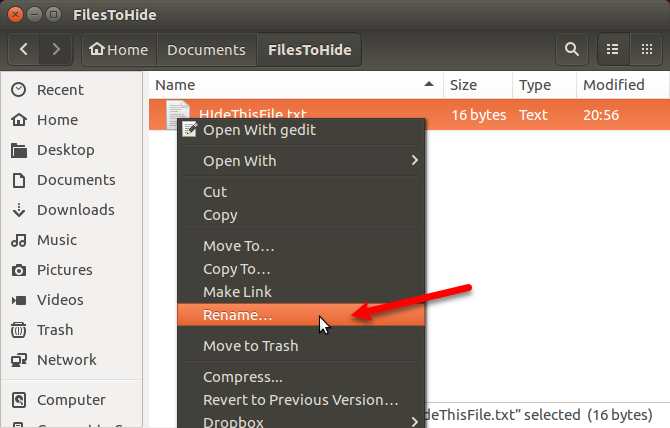
כיצד להסתיר בבטחה קבצים ותיקיות ב- Linux
הסתרת קבצים ותיקיות אינה דרך בטוחה להגן עליהם. כל מי אחר שיגיע למערכת שלך, שיודע להציג קבצים ותיקיות מוסתרים, יכול לקבל גישה לנתונים המוסתרים שלך.
ישנן מספר דרכים בהן אתה יכול להסתיר את הקבצים והתיקיות שלך ולאבטח אותם בו זמנית.
שנה הרשאות
אם הגדרת חשבונות משתמש עבור אחרים כדי שהם יוכלו להשתמש במחשב הלינוקס שלך, אתה יכול להגן על הקבצים בחשבונך על ידי שינוי ההרשאות שלהם.
אם חבר או בן משפחה מבולבל טכנאי מתחשב בחשבונם, הם עשויים לנסות לגשת לתיקיית הבית שלך מחשבון שלהם ולצפות בקבצים שלך. שינוי הרשאות בקובץ מונע מהם להציג את הקובץ הזה. באפשרותך לשנות הרשאות על קבצים נסתרים כמו גם על קבצים שאינם מוסתרים.
אם מישהו משתמש בחשבונך באופן זמני, הוא יכול לשנות את ההרשאות ולהציג את הקבצים שלך. אנו מספקים שלוש אפשרויות נוספות להסתרה מאובטחת של קבצים ותיקיות בסעיפים הבאים.
ישנן שלוש שלשות של הרשאות שניתן להגדיר בסדר זה: בעלים, קבוצה ועולם. הרשאות לכל שלישייה נקראות (r), כותבות (w) ומבוצעות (x) בסדר הזה. כדי לכבות הרשאה, החלף את האות (r, w או x) במקף. המיקום הראשון מציין אם הפריט הוא ספריה (ד) או לא (-).
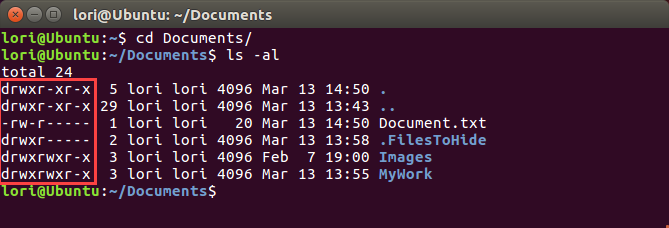
לדוגמה, נניח שיש לך מסמך שאתה רוצה להגן ואתה רוצה לתת הרשאות קריאה וכתיבה לבעלים (בעצמך), הרשאה לקריאה בלבד לקבוצה, ואין הרשאות לעולם. ההרשאות למסמך שלך ייראו כך:
-rw-rאם הפריט הוא ספרייה, ההרשאות יהיו הבאות:
drw-rלמידע נוסף עיינו במאמר שלנו בנושא הרשאות בלינוקס הסבר על הרשאות פיקוד Chmod ו- Linuxאם ברצונך לנהל הרשאות קבצים כראוי בכל מערכת הפעלה לינוקס, עליך לדעת את הפקודה chmod. קרא עוד .
כדי לשנות הרשאות בשורת הפקודה, השתמש ב- chmod פקודה. כאן נראה לך כיצד לשנות הרשאות באמצעות מנהל הקבצים של אובונטו, Nautilus. מנהלי קבצים במערכות לינוקס אחרות משתמשים ככל הנראה באפשרויות דומות.
ההרשאות על קבצים ותיקיות לא מוצגות כברירת מחדל ב- Nautilus. כדי להראות להם, עבור אל עריכה> העדפות. לחץ על רשימת עמודות הכרטיסייה על העדפות קבצים תיבת דיאלוג. לאחר מכן, בדוק את הרשאות תיבה מתחת בחר את סדר המידע שיופיע בתצוגת הרשימה.
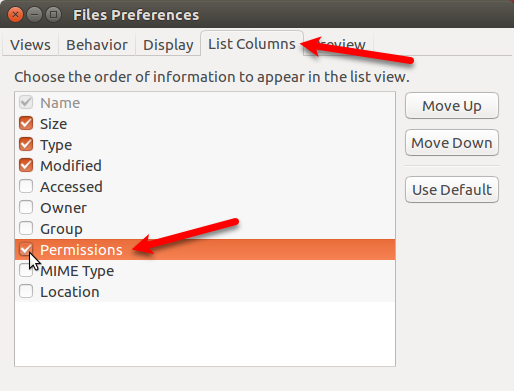
תראה את הרשאות העמודה ב- Nautilus, המציגה קבוצת אותיות ונקודות. בעיקרון, שלושת הנקודות האחרונות הן ההרשאות המותרות לקובץ או תיקיה זו למשתמשים אחרים, או לעולם.
בתמונה הבאה משתמשים אחרים יכולים כעת לקרוא את הקובץ שנבחר מכיוון שיש "r" (לקרוא) בראשון משלושת המיקומים האחרונים. אנו רוצים שכל שלושת המקומות האחרונים יהיו מקפים.
כדי לשנות את ההרשאות בקובץ, לחץ באמצעות לחצן העכבר הימני על הקובץ ובחר נכסים.

לחץ על הרשאות הכרטיסייה על נכסים תיבת דיאלוג. כדי למנוע מאף אחד אחר לצפות בקובץ, בחר אף אחד מ ה אחרים (שזה שווה ערך לעולם) רשימת התפריטים.

שלושת המקומות האחרונים באזור הרשאות העמודה עבור הקובץ שנבחר היא כעת כל המקפים. למשתמשים אחרים אין גישה לקובץ או לתיקיה זו.

דחיסת קבצים ותיקיות עם סיסמה
אם יש לך כמה קבצים ותיקיות להגנה שאינך משתמש בהם לעתים קרובות, אך ברצונך לשמור במחשב שלך, תוכל לאחסן קבצים אלה בקובץ ZIP המוגן באמצעות סיסמה. לאחר מכן תוכל להסתיר את קובץ ה- ZIP על ידי הצבת נקודה (.) בתחילת שם הקובץ.
פתח את Nautilus ומצא את הקובץ או התיקיה שברצונך לדחוס. לחץ באמצעות לחצן העכבר הימני על זה ובחר דחוס.

על דחוס בתיבת הדו-שיח, הזן את שם הקובץ ללא סיומת בתיבה שם קובץ קופסא. הוסף נקודה (.) בהתחלה כדי להסתיר את קובץ ה- ZIP.
בחר .רוכסן מהרשימה הנפתחת מימין ל - שם קובץ.
ציין את ה- מקום שם ברצונך לשמור את קובץ ה- ZIP. בחר אחר מהרשימה הנפתחת אם המיקום הרצוי אינו מופיע.
הזן א סיסמה כדי להגן על קובץ ה- ZIP.
לחץ על צור. תראה תיבת דו-שיח שאומרת שקובץ ה- ZIP נוצר בהצלחה. לחץ על סגור.
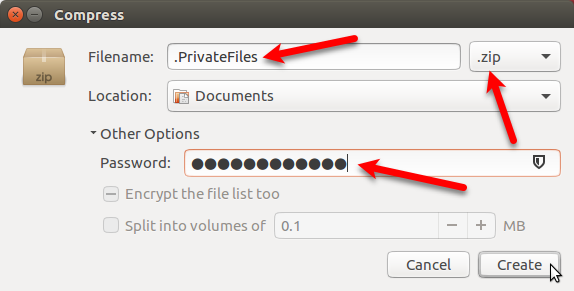
כעת תראה קובץ ZIP שיוסתר כשאתה לוחץ Ctrl + H להסתרת קבצים בנאוטילוס.
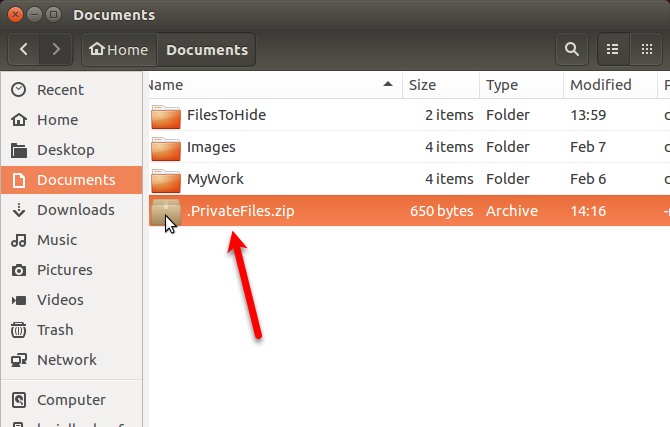
יצירת תיקיה מוצפנת
אם ברצונך להגן על תיקיה המכילה קבצים שבהם אתה משתמש לעתים קרובות, אתה יכול להצפין את התיקיה ולהרכיב אותה כמו כונן. זה מקל על הגישה לקבצים המוגנים שלך ולהגן עליהם כשאתה לא משתמש בהם.
דיברנו על איך לעשות זאת השתמש ב- Gnome Encfs Manager להצפנת תיקיות. כדי להסתיר תיקיה המוצפנת באמצעות Gnome Encfs Manager, הוסף נקודה (.) לתחילת שם התיקיה. התיקיה תהיה מוסתרת ומאובטחת בו זמנית.

הסתרת קובץ בתוך תמונה
אם הגנת סיסמה על קבצי ZIP או יצירת תיקיה מוצפנת מוגזמת יתר לצרכים שלך, אך מסתיר קבצים ותיקיות רק בשיטת הנקודה (.) לא בטוחה מדי, יש דרך אחרת.
אתה יכול להסתיר קובץ בתוך תמונה בשיטה שנקראת סטגנוגרפיה. דיברנו על זה איך לעשות את זה באמצעות הטרמינל ובעזרת כלי שנקרא Steg.
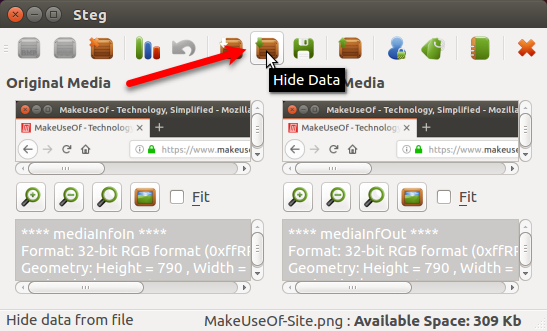
הגן על הנתונים שלך מפני עיניים מחטטות ב- Linux
זכור כי הסתרת קבצים ותיקיות בשיטת הנקודה (.) אינה מאובטחת. אבל אתה יכול להשתמש בכמה מהאפשרויות הבטוחות יותר שסיפקנו יחד עם שיטת הנקודה כדי לאבטח ולהסתיר את הקבצים והתיקיות שלך ב- Linux.
להגנה נוספת אתה יכול גם אבטחה באובונטו עם אימות דו-גורמי כיצד לאבטח את לינוקס אובונטו עם אימות דו-גורמירוצה שכבת אבטחה נוספת בכניסה שלך ל- Linux? בזכות המאמת של גוגל, ניתן להוסיף אימות דו-גורמי למחשב אובונטו (ומערכות הפעלה אחרות של לינוקס). קרא עוד .
לורי קאופמן היא סופרת טכנית פרילנסרית המתגוררת באזור סקרמנטו, קליפורניה. היא גאדג'ט וחנון טק שאוהב לכתוב מאמרי הדרכה על מגוון רחב של נושאים. לורי גם אוהבת לקרוא תעלומות, תפרים צולבים, תיאטרון מוזיקלי ודוקטור הו. התחבר עם לורי בלינקדאין.


