פרסומת
הייתם שמחים להפיק מהירות מהמחשב האישי שלכם, אך אין לכם הרבה זמן לבזבז. כמה מהיתרונות המהירים החשובים ביותר, כמו לשדרג את החומרה שלך שדרוגים אלה ישפרו את ביצועי המחשב שלך בצורה המרבית!זקוק למחשב מהיר יותר אך אינך בטוח מה עליך לשדרג במחשב האישי שלך? עקוב אחר בודק השדרוג למחשב שלנו. קרא עוד , יכול לקחת שעות כדי לקנות, לשלוח ולהחליף פיזית.
זו הסיבה שאנחנו רוצים להראות לך טריקים מהירים להאיץ את Windows 10 תיקונים מהירים כדי להפוך את מחשב Windows שלך למהיר יותרהעצות לזרזת המחשב שופעות, אך לא כל השיטות שוות. להלן עשרה טיפים מהירים להפיכת מחשב Windows שלך לקצת מהיר יותר. קרא עוד תוך זמן קצר. להלן 10 דרכים שונות לסחוט מהמהירות שלך קצת יותר מבלי להשקיע שעות מזמנך.
1. הסר תוכניות הפעלה (5 דקות)
אחת הדרכים הקלות ביותר לשפר את ביצועי המחשב האישי שלך הסרת תוכניות מיותרות מהפעלתה בעת ההפעלה הסר פריטי אתחול של Windows כדי לתקן את המחשב האיטי בחינםתוכניות המופעלות בעת האתחול יכולות להשפיע הן על מהירות ההפעלה של Windows והן על הביצועים הכוללים של המחשב. תקן את המחשב האיטי שלך על ידי הסרת יישומים מההפעלה האוטומטית. אנו מראים לך כיצד לתפוס את כולם. קרא עוד
. יישומים רבים, כמו Skype, Spotify ו- Chrome, פועלים כברירת מחדל ברגע שאתה נכנס למחשב האישי שלך. אם אינך משתמש בהם מייד, הדבר מבזבז משאבים בעת האתחול ולאורך כל ההפעלה שלך.כדי להציג אילו תוכניות פועלות בעת ההפעלה במערכת Windows 8.1 או 10, לחץ באמצעות לחצן העכבר הימני על נקודה ריקה בשורת המשימות ולחץ מנהל משימות. בחר את סטארט - אפ כדי לבדוק את הכל. בעמודה השמאלית העליונה תראה את השפעת הפעלה מכל פריט. Windows קובע זאת וזה לא תמיד מדויק, אבל זה נותן לך מושג. משתמשי Windows 7 יכולים לגשת אל סטארט - אפ בתפריט על ידי הקלדה msconfig לתפריט התחל ובחירת סטארט - אפ כרטיסייה.
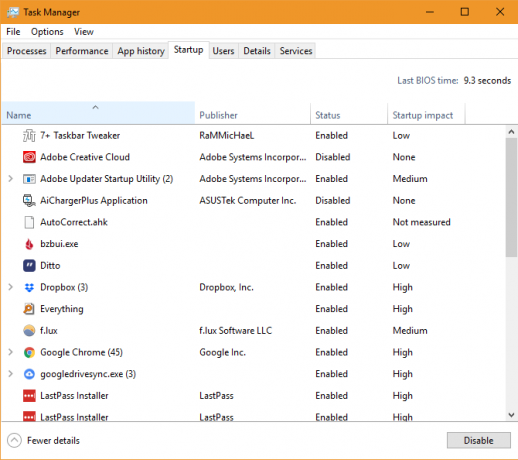
עברו על הרשימה ואם אתם רואים משהו שלא צריך לרוץ בעת ההפעלה, לחצו עליו באמצעות לחצן העכבר הימני ובחרו השבת. אל תשבית כאן תוכניות חיוניות, כמו תוכנת האנטי-וירוס או תוכנת הגיבוי שלך. סקירה הרשימה שלנו עם כמה פריטים שיש להסיר מההפעלה 10 תוכניות הפעלה שאתה יכול להשבית בבטחה כדי להאיץ את Windowsמחשב לאתחל לאט? סביר להניח שיש לך יותר מדי תוכניות הפועלות בעת ההפעלה. כך תשבית תוכניות הפעלה במערכת Windows. קרא עוד אם אתה לא בטוח. לאחר שתסיר כמה מהרשימה, המחשב אמור לאתחל מהר יותר.
2. השבת אפקטים חזותיים של Windows (2 דקות)
בכל המכונות פרט למחשבים ביותר, חלונות כוללים שלל אפקטים מהודרים שהופכים את השימוש בה לנעים יותר. אלה כוללים אנימציות בעת מינימום או מקסום של חלונות, אפקטים של דהייה והחלקת גופנים. השבתתם תהיה פנה משאבים נוספים לביצוע 14 דרכים להפוך את Windows 10 למהיר יותר ולשפר את הביצועיםלא קשה להפוך את Windows 10 למהיר יותר. להלן מספר שיטות לשיפור המהירות והביצועים של Windows 10. קרא עוד במקום סוכריות עיניים.
לשם כך, הקלד ביצועים בתפריט התחל ובחר התאם את המראה והביצועים של Windows. תראה את אפשרויות הופעה חלון עם מספר אפשרויות ב - Windows אפקטים חזותיים כרטיסייה. קרא אותם והחליט אילו מהם ברצונך לשמור, או פשוט בחר התאם לביצועים הטובים ביותר אפשרות להשבית את כולם. לחץ על בסדר, ו- Windows יחיל את השינויים שלך.
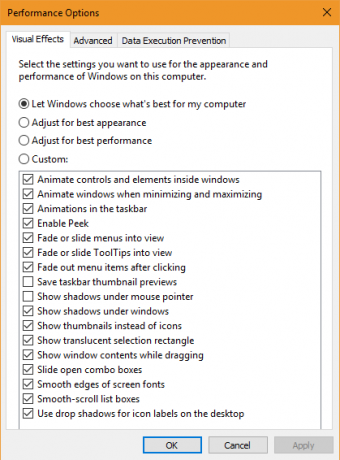
כמובן, השבתת אלה תגרום ל- Windows להיות קשוח יותר בקצוות. אבל אחרי כמה ימים של זה, בטח לא תבחין.
3. בדוק את תוכנית הכוח שלך (3 דקות)
Windows כולל מספר תוכניות כוח המאפשרות לבחור איך הוא משתמש באנרגיה כמה אנרגיה משתמשת במחשב האישי שלך? (ו 8 דרכים לקצץ אותו)תוהה אם מחשבים משתמשים בכוח רב? הגיע הזמן ללמוד כמה חשמל המחשב משתמש וכיצד להפחית אותו. קרא עוד . על מחשב נייד כשאתה מנסה לשמור על חיי סוללה כיצד לבצע אופטימיזציה של Windows 10 לחיי הסוללהחיי הסוללה הם גורם חשוב למדי עבור מכשירים ניידים. בעוד ש- Windows 10 אכן מציע תכונות חדשות לניהול הגדרות צריכת חשמל, ברירות המחדל אינן תורמות בהכרח לחיי הסוללה האופטימליים. הגיע הזמן לשנות את זה. קרא עוד , תוכנית חסכונית באנרגיה הגיונית. אבל בשולחן העבודה בו אינך צריך לדאוג מצריכת חשמל, זה מטופש להגביל את ביצועי המחשב שלך עם זה.
כדי לבדוק את תוכניות הכוח שלך, פתח את ה- הגדרות יישום ונווט אל מערכת> כוח ושינה. בחר את הגדרות כוח נוספות קישור לפתיחת אפשרויות צריכת חשמל כניסה בלוח הבקרה. כאן, בדוק אם אתה משתמש ב- מאוזן תכנית.

כברירת מחדל, Windows מציעה גם א חיסכון בחשמל תוכנית ו ביצועים גבוהים תחת התפריט הנפתח התחתון. ה מאוזן התוכנית היא האפשרות הטובה ביותר עבור מרבית המשתמשים, מכיוון שהיא מתאימה אוטומטית את צריכת החשמל על סמך מה שאתה עושה. בחירת ה- ביצועים גבוהים התוכנית לא באמת מספקת יתרונות נוספים.
לחץ על שנה את הגדרות התוכנית אם תרצה לשנות את אחת האפשרויות חסוך אנרגיה והארך את חיי הסוללה באמצעות תוכניות כוח מותאמות אישית של Windows קרא עוד , כמו כמה זמן המחשב שלך ממתין לפני שהוא יישן אוטומטית.
4. הסר את ההתקנה של יישומים ישנים וכלי bloatware (5-10 דקות)
הסרת ההתקנה של תוכניות לא תגרום למחשב שלך להיות מהיר יותר בכוחות עצמו. עם זאת, הסרת אפליקציות מיותרות יכולה להשפיע לטובה על הביצועים אם יישומים אלו פועלים ברקע, גישה לאינטרנט, שימוש בשירותי Windows וכו '. זה נכון במיוחד לגבי תוכנות מתלהבות שמטרידות אותך לקנות את המוצר המובחר שלהם.
לסקירת התוכנה המותקנת, פתח הגדרות, בחר את אפליקציות כניסה וגלול ברשימת התוכניות שהתקנת. כשאתה מוצא אפליקציה שלא השתמשת בה לנצח (או תוכנית שאינך זקוק לה 12 תוכניות ויישומים מיותרים של Windows שעליכם להסירתוהה אילו יישומי Windows 10 יש להסיר? להלן מספר אפליקציות ותכניות מיותרות של Windows 10 שעליכם להסיר. קרא עוד ), לחץ עליו ובחר הסר את ההתקנה. לעקוב אחר המדריך שלנו להסרת כלי תוכנה בקלות נמאס לכם מכספות? כיצד לטהר את אפליקציות החנות של Windows 10עבור מיקרוסופט, Windows 10 היא מכונת מזומנים. עם עדכונים עתידיים, יישומים נוספים יותקנו מראש וקודמו בתפריט התחלה. בואו נראה לך כיצד להסיר בקלות יישומי חנות Windows המותקנים מראש. קרא עוד לקבלת טיפים ספציפיים על תוכניות אלה.
5. לנקות את הכונן הקשיח (5 דקות)
כמו הסרת התקנת תוכניות, ניקוי קבצים ישנים לא מזרז את המחשב שלך באופן מיידי. אבל אם יש לך טונות של קבצים הממלאים את הכונן הקשיח שלך 6 טיפים לפניית שטח דיסק ב- Windows 10אפילו שטח אחסון של טרה-בייט מתמלא במהירות בקבצי מדיה. כאן נראה לך כיצד לפנות בקלות ג'יגה-בייט של שטח דיסק ב- Windows 10 על ידי הסרת קבצי מערכת מיותרים. קרא עוד , נותן לו קצת נשימה יכול לשפר את הביצועים.
אתה אינך צריך להתקין תוכנה חדשה לנקות קבצים ישנים. סוג ניקוי דיסק בתפריט התחל ותן ל- Windows לסרוק נתונים מיותרים. כדי למצוא קבצים נוספים, בחר נקה קבצי מערכת ברגע שאתה רואה את חלון ניקוי הדיסק.
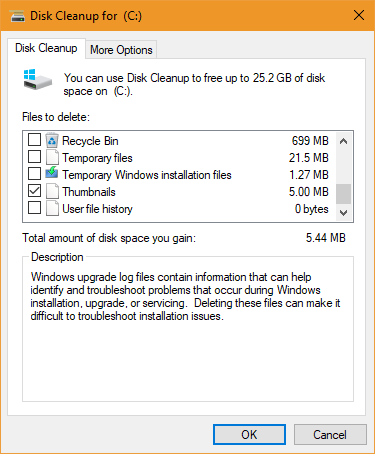
הסתכל כאן בכדי לראות מה ברצונך להסיר וכמה שטח זה יכול לפנות. רובם, כמו קבצים זמניים יומני שגיאה, בטוחים להסרה. עם זאת, עליך לחשוב היטב לפני שמסירים את ה- התקנה קודמת של Windows ו קבצי יומן שדרוג של חלונות ערכים.
כאשר אתה שדרג לגרסה האחרונה של Windows 10 כיצד (לא) לשדרג לגרסת Windows 10 האחרונהעדכון Windows 10 באוקטובר 2018 ייפתח בקרוב. בין אם ברצונך לשדרג את התכונה האחרונה כעת או לחכות, אנו מראים לך כיצד. קרא עוד , Windows שומר את ההתקנה הישנה שלך בתיקיה בשם Windows.old. אם תחליט שלא תאהב את הגרסה החדשה, הקבצים האלה מקלים עליהם גלגל חזרה בכמה לחיצות מתחרט על עדכון חלונות 10? כיצד לחזור לגרסה קודמתאם עדכנתם לעדכון היוצרים של חלונות 10 והלוואתם שלא, תוכלו לחזור למשך זמן מוגבל. הנה כיצד להחזיר את גרסת Windows הישנה שלך. קרא עוד . עם זאת, אם תמחק Windows.old מתפריט זה תצטרך להוריד שדרוג ידני - וזה זמן רב יותר.
לפיכך, אנו ממליצים לחכות עד שתהיה בטוח שאין לך בעיות מדוע אסור לך עדיין לקבל את עדכון יוצרי Windows 10רק בגלל שהוא כאן, זה לא אומר שאתה צריך לקפוץ על זה. עדכון היוצרים של Windows 10 עלול להכיל בעיות. אנו מסבירים מדוע עליך לעכב את עדכון Windows זה ואיך לעשות זאת. קרא עוד עם עדכון חדש של Windows 10 לפני ניקוי אפשרויות אלה.
6. החלף תוכנות מסוימות (5-10 דקות)
אולי לא חלונות זה איטי, אלא התוכנה שאתה משתמש בה.
תחילה עליך לבדוק אם קיימים עדכונים באפליקציות הנפוצות ביותר שלך כדי לנצל את התכונות החדשות ואת שיפורי המהירות. בהמשך, בחנו התוכנה היעילה ביותר במספר קטגוריות הגדל את משאבי Windows שלך, השתמש בתוכנה היעילה ביותרהאם אתה יודע כמה תוכנה פופולרית משתמשת במשאבי המחשב שלך? בוא נעמיד אותם במבחן ונראה אילו אפליקציות היעילות ביותר. קרא עוד אם אתה רוצה להפיק את המרב ממשאבי המחשב האישי שלך.
החלפת מספר תוכניות בחלופות קלות יותר עשויה להגדיל את הביצועים.

לדוגמה, הסרת נוירון אנטי-וירוס נפוח ו- נותן ל- Windows Defender הקל להשתלט 4 סיבות להשתמש ב- Windows Defender במערכת Windows 10בעבר האפילה של Windows Defender על ידי אפשרויות אחרות, אך כעת היא די מתמודדת. להלן מספר סיבות מדוע כדאי לך לשקול להפיל את חבילת האבטחה שלך לטובת Windows Defender. קרא עוד זה רעיון נהדר. Chrome ידוע בזכות זיכרון RAM מדוע Google Chrome משתמש בכל כך הרבה זיכרון RAM? להלן הוראות לתיקוןמדוע Google Chrome משתמש בכל כך הרבה זיכרון RAM? מה אתה יכול לעשות כדי לבדוק את זה? הנה כיצד לגרום ל- Chrome להשתמש בפחות זיכרון RAM. קרא עוד , ואת לא צריך את Adobe Reader זו הסיבה שאינך זקוק ל- Adobe ReaderAdobe Reader נפוח, איטי וחבות. בקיצור, זה מיותר. האם אתה זקוק לקורא PDF בכלל? אנו מראים לך כיצד לפתוח קבצי PDF ללא Adobe Reader. קרא עוד כשיש חלופות קלות יותר 4 אלטרנטיבות קלות מאוד ל- Adobe Readerהאם אתה עדיין משתמש ב- Adobe Reader למסמכי PDF? הגיע הזמן לעבור לקורא PDF אלטרנטיבי שהוא קל משקל, מופעל במהירות ובכל זאת שומר על שמירת המסמכים שלך. קרא עוד .
7. בדוק את מהירות האינטרנט שלך (5-10 דקות)
בעוד אנו דנים בפתרונות פוטנציאליים שאינם קשורים לחלונות עצמם, עלינו להזכיר גם את מהירות חיבור האינטרנט שלך. אפילו מחשב חזק יכול להאט לזחילה בעת גלישה בחיבור רשת איטי.
כדי לשפר זאת, באפשרותך ליישם כמה תיקונים להאצת הרשת הביתית שלך 9 דרכים מהירות להאיץ באופן מיידי את רשת המחשבים הביתית שלךאם יש לך רשת ביתית קווית או אלחוטית, רוב הסיכויים שתחפש דרכים לייעל אותה כך שהיא תפעל הכי מהר שאפשר. קרא עוד , בנוסף ל לשנות את Windows כדי לתקן בעיות אינטרנט כיצד להאיץ את האינטרנט שלך עם 7 חלונותהנה כיצד לשפר את מהירות חיבור האינטרנט שלך ב- Windows בעזרת טיפים וציוצים פשוטים שכל אחד יכול להשתמש בהם. קרא עוד . פשוט תתעלם המיתוסים על הגברת מהירות האינטרנט 5 מיתוסים על הגברת מהירות האינטרנט ומדוע הם לא עובדיםמהירות האינטרנט היא מדידה קריטית במאה ה -21. עם זאת, יש הרבה מידע מוטעה באופן מקוון כיצד להפוך את החיבור שלך למהיר יותר. הנה חמישה מיתוסים שאסור להאמין בהם. קרא עוד .
8. תן ל- Windows לחפש בעיות (5 דקות)
האם ידעת ש Windows כולל כלים לפתרון בעיות מובנים 13 כלים לפתרון בעיות לתיקון Windows 10לכל בעיה של Windows יש כלי שתוכל להשתמש בו כדי לתקן את זה. מצא את הבעיה שלך ברשימה זו ובחר באחד מ -13 הכלים לפתרון בעיות ותיקון עבור Windows 10. קרא עוד ? למרות שהם לא תמיד מצליחים, אלה יכולים לחפש ולאיתור בעיות נפוצות, כמו בעיות עם Windows Update כיצד לפתור בעיות של עדכוני Windows ב -5 שלבים פשוטיםהאם Windows Update נכשל בך? אולי ההורדה נתקעה או שהעדכון סירב להתקין. אנו נראה לך כיצד לתקן את הבעיות הנפוצות ביותר עם Windows Update במערכת Windows 10. קרא עוד .
כדי לגשת לפותר בעיות הביצועים, הקלד לוח בקרה לתפריט התחל כדי לפתוח אותו. בפינה השמאלית העליונה, שנה את מבט על ידי כניסה מ- קטגוריה ל סמלים קטנים. בחר פתרון תקלות ומתחת מערכת ואבטחהלחץ על הפעל משימות תחזוקה.
תראה את חלון פתרון הבעיות צץ. בחר את מתקדם קישור וודא כי יש לבצע תיקונים באופן אוטומטי נבדק. כמו כן, בחרו הפעל כמנהל כך שהכלי יכול לתקן בעיות נוספות. ואז לחץ הבא, ותן לכלי כמה רגעים לרוץ. אם זה יגלה בעיות כלשהן, תראה סיכום שלהן בסוף.
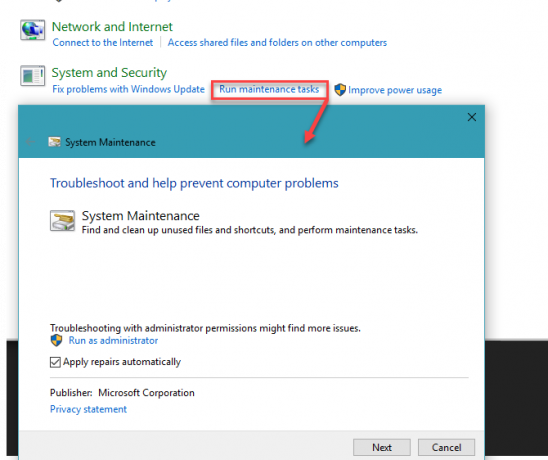
9. סרוק אחר תוכנות זדוניות (10 דקות)
אם המחשב האישי שלך האט באופן דרסטי פתאום, אתה יכול להיות שיש זיהום זדוני. התקן את ה- גרסה חינמית של Malwarebytes והפעל סריקה כדי למצוא איומים.

לאחר שתאשר שהמערכת שלך אינה נקייה מתוכנה זדונית, וודא שאתה מצליח באמצעות תוכנת האבטחה הנכונה כדי למנוע בעיות בעתיד.
10. איתחול! (2 דקות)
אל תשכח שאחת הדרכים הקלות ביותר לתת דחיפה למחשב האישי שלך היא הפעלתו מחדש! כשאתה לא מכבה את המערכת שלך בשבועות, ל- Windows יש בעיות ביצועים רבות יותר והיא מרגישה איטית. פשוט הפעלה מחדש של המערכת יכולה לתקן בעיות מדוע אתחול המחשב שלך פותר כל כך הרבה בעיות?"ניסית לאתחל מחדש?" זו עצה טכנית שנזרקת הרבה, אבל יש סיבה: זה עובד. לא רק למחשבים אישיים, אלא למגוון רחב של מכשירים. אנו מסבירים מדוע. קרא עוד ולתת לך ביצועים טובים יותר עם מעט עבודה.
שים לב שבזכות Windows 10 הפעלה מהירה תכונה, אשר עושה אתחול מהתחלה מהר יותר כיצד להאיץ את Windows 10 מההפעלה לכיבויציוצים של הרישום ומנקים מבשרי הרעב כמעט ולא מתקנים מחשב איטי. ריכזנו עבורכם רשימה של שיטות מנוסות ואמינות שיעניקו למחשב Windows 10 שלכם תנופה מיידית של ביצועים. קרא עוד , כיבוי והפעלה מחדש אינו הפעלה מחדש נכונה. הקפד לבחור איתחול מתפריט הכוח כדי לעשות זאת נכון.
איך מאיצים את חלונות?
עשר השיטות הללו מאפשרות לך להאיץ את Windows בלי להשקיע זמן רב. ציוץ תוכנה אלה לא יאיץ את המערכת באותה מידה כהתקנת SSD כיצד להעביר את Windows מ- HDD ל- SSD כדי לשפר את הביצועיםשדרוג כונן מוצק משפר באמת את הביצועים. אבל איך אתה יכול לסחוט התקנה גדולה של Windows על SSD זעיר? משתמשי Windows יכולים לעבור בנוחות מ- HDD ל- SSD בתוך מעט מאוד זמן. קרא עוד , אבל הם בהחלט יעזרו. אתה יכול לנסות זאת בפעם הבאה שיש לך כמה דקות, ורובם אינם דורשים התקנת תוכנה חדשה.
בזמן שאתה מפרט את Windows, עליך להימנע מהופעה טעויות תחזוקה העלולות לגרום לבעיות נוספות 7 תחזוקת Windows טעויות שלא תעשה לעולםאם ברצונך לשמור על מחשב Windows שלך בצורה חלקה, עליך להימנע מביצוע טעויות גדולות אלה. הם יכולים לקצר את אורך החיים של המחשב שלך ולהפוך את החוויה שלך למתסכלת. קרא עוד .
באילו ציוצים מהירים אתה משתמש כדי לגרום ל- Windows לרוץ מהר יותר? האם טיפים אלה שיפרו את ביצועי המחשב האישי שלך? ספר לנו מה אתה חושב, והוסף את הטריקים שלך בעצמך, בתגובות!
בן הוא סגן עורך ומנהל הדואר הממומן בחברת MakeUseOf. הוא בעל תואר B.S. במערכות מידע ממוחשבות ממכללת גרוב סיטי, שם סיים את לימודיו בהצטיינות בהצטיינות. הוא נהנה לעזור לאחרים ומתלהב ממשחקי וידאו כמדיום.