פרסומת
אם אתה אוהב את רוב משתמשי Windows, הפעם היחידה שתשיג את מנהל המשימות היא כאשר יישום קפוא ועליך להרוג אותו. זה בסדר גמור להשתמש ב'מנהל המשימות 'לשם כך, אך עליך לדעת שאולי אתה מתעלם מכמה תכונות שתמצא שימושי אם רק ידעת עליהן.
כאשר מיקרוסופט שיפץ את מנהל המשימות ב- Windows 8 מנהל המשימות של Windows 8: פנינה נסתרת במבט רגילבעוד שחלקים רבים של Windows 8 ניתנים לוויכוח (אולי המודרני הוא העתיד; אולי זה לא), אלמנט אחד של Windows 8 שעבר שיפוץ מאסיבי והפך אותו ליותר מדהים הוא ... קרא עוד אנשים השתחררו והתלוננו שמיקרוסופט הרסה דבר נוסף שלא נשבר מלכתחילה. אבל לא הכל היה רע, ועם השיפורים הנוספים שנעשו ב- Windows 10, מנהל המשימות הוא למעשה די מדהים עכשיו.
אז בואו נסקור מקרוב את מה שאתה מפסיד. (יתכן ותכונות אלה אינן זמינות לפני Windows 8, אך מנהל המשימות ב- Windows 7 עדיין די מדהים תעלומות של מנהל המשימות של Windows 7: מדוע אינך זקוק לחלופהזה אולי נראה מנוגד למה שקראתם ברחבי האינטרנט, אבל מנהל המשימות של Windows בסדר כמו שהוא - הוא לא צריך תחליף. אתה יכול לפרש את זה כפשוט ... קרא עוד !)
1. הפעל את מנהל המשימות
נכון לעכשיו יש חמש דרכים שונות להפעלת מנהל המשימות. חלקם ידועים ונפוצים, אך מעטים פחות ברורים, קלים יותר לשימוש וייתכן שהם טובים יותר למשתמש הממוצע. בחר את זה שאתה מעדיף והשתמש בו לתוכן ליבך.
1. Ctrl + Alt + Del. הנה השיטה שכמעט כולם יודעים עליה. אין בזה שום דבר רע, אבל ב- Windows 10 זה לא מפעיל ישירות את מנהל המשימות. במקום זאת, הוא מציג בפניך בחירה ועליך ללחוץ על האפשרות מנהל המשימות כדי להפעיל אותה. איכס.
2. Ctrl + Shift + Esc. קיצור מקשים זה משיק את מנהל המשימות מייד, אין צורך בבחירת אפשרות. מה שנחמד זה שתוכלו לבצע אותה ביד אחת (בשונה מ- Ctrl + Alt + Del, הדורש שתי ידיים עבור רוב האנשים). באופן אישי, זו השיטה בה אני מעדיף להשתמש.
3. שורת המשימות. אם תלחץ באמצעות לחצן העכבר הימני על סרגל המשימות בתחתית המסך, יש אפשרות שכנראה פספסת שוב ושוב: מנהל המשימות! זוהי השיטה הקלה ביותר לשימוש אם הידיים שלך אינן ממקלדת.
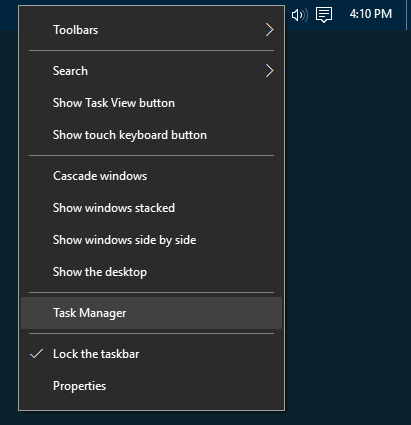
4. תפריט User Power. הרבה אנשים לא מבינים כמה שימושי תפריט משתמש החשמל יכול להיות 10 מעצמות-על של Windows מוזנחות וכיצד לגשת אליהםעם כל הפינים והנופים שלה, אפילו המעריצים הקשים ביותר של חלונות לא חקרו את כל התכונות המורכבות שלו. ריכזנו עבורכם את הטיפים והטריקים הנסתרים של Windows שאנחנו חושבים שמישהו יעריך. קרא עוד . אתה יכול לגשת לתפריט עם Win + X קיצור מקשים 13 טריקים "מפתח Windows" של Nifty שעליכם לדעת כעתניתן להשתמש במפתח Windows כדי לעשות הרבה דברים מסודרים. להלן קיצורי הדרך השימושיים ביותר שכבר אמורים להשתמש בהם. קרא עוד או על ידי לחיצה ימנית על כפתור התחל. כך או כך, פשוט בחר באפשרות מנהל המשימות. זוהי דרך נהדרת נוספת להפעיל את מנהל המשימות ללא עכבר.
5. פיקוד הפעלה. פתח את שורת ההפעלה באמצעות Win + R קיצור מקשים ואז הקלד משימה ופגע להיכנס. אתה יכול גם להפעיל פקודה זו בסרגל הכתובות של סייר הקבצים 10 תכונות מעט ידועות של סייר הקבצים של Windowsאל תתנו לחוקר הקבצים של Windows להטעות אתכם במראהו הרגיל. זה מסוגל להרבה יותר פעולות וציוצים ממה שהוא מאפשר! בואו נראה לכם חבורה מהם. קרא עוד או בסרגל החיפוש בתפריט התחלה 6 דרכים לפרוץ והתאמה אישית של תפריט ההתחלה של Windows 10תפריט התחלה של Windows 10 משלב אלמנטים קלאסיים עם אריחים מודרניים. אריחים יכולים להוסיף הרבה חופש יצירתי. אנו נותנים לך טיפים ונחשוף טריקים להתאמה אישית של כל תפריט התחלה להעדפותיך. קרא עוד .
2. גלה מדוע אפליקציות קפואות
כפי שצייננו קודם, הסיבה הנפוצה ביותר לפתוח את מנהל המשימות היא להרוג יישום קפוא כיצד לכפות על סגירת תוכנית ללא מנהל המשימותתוהה כיצד לכפות על סגירת תוכנית קפואה ב- Windows? להלן מספר דרכים לכפות אפליקציות ללא מנהל המשימות. קרא עוד . אבל בפעם הבאה שאתה במצב זה, אל תמהר ללחוץ על ההדק - יתכן שהתוכנית לא קפואה, פשוט לוקח זמן לעבד משימה.
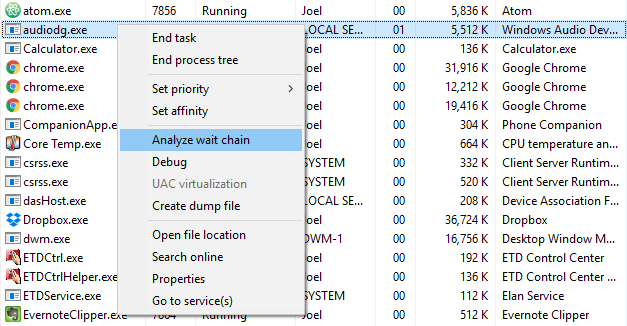
הריגה מוקדמת של אפליקציה פעילה עלולה לגרום לאובדן נתונים, ואפילו אם כן שקד לשמור על גיבויים טובים 5 עובדות גיבוי בסיסיות שכל משתמש Windows צריך לדעתאנחנו אף פעם לא מתעייפים להזכיר לך לבצע גיבויים ולשמור על הנתונים שלך בטוחים. אם אתה תוהה מה, באיזו תדירות והיכן עליך לגבות את הקבצים שלך, יש לנו תשובות ישר. קרא עוד , יתכן שלא תוכל לשחזר הכל. זו הסיבה שבכל מקום אפשרי, עליך לחכות ולראות אם אפליקציה קפואה פותרת את עצמה.
זה הרגע בו נתח את שרשרת ההמתנה התכונה של מנהל המשימות מועילה. זה יכול לומר לך מתי תהליך תקוע ומחכה לתהליך אחר, שיכול לעזור לך לזהות מדוע אפליקציה לא מגיבה (כלומר איזה תהליך הוא האשם האמיתי). זמין רק בכרטיסייה פרטים.
3. הפעל מחדש את סייר Windows
לפעמים אתה עשוי לגלות שחלקים מהמערכת שלך אינם מגיבים (למשל סרגל המשימות, סייר הקבצים, תפריט התחלה וכו ') בעוד יישומים אחרים פועלים בסדר גמור. הפעלה מחדש של המחשב תפתור את הבעיה, אך יתכן שזה מספיק כדי להפעיל מחדש את סייר Windows במקום זאת.

זוהי למעשה בעיה נפוצה דיה של מנהל המשימות כעת פעולה מיוחדת לתהליך סייר Windows: איתחול. זה יהרוג את המשימה עבורך ולהפעיל אותה מחדש באופן אוטומטי. (זה חוסך אותך בנוחות מההתחלה מחדש בעצמך.) שווה תמיד לנסות כש- Windows קפוא אבל יישומים אחרים לא.
4. מעקב אחר ביצועים ומשאבים
כאן באמת מאיר מנהל המשימות. לא זו בלבד שהיא מספקת סקירה כללית על כל התהליכים והיישומים הפועלים, אלא יש לה כמה כלים לניטור יעיל של ביצועי המערכת שלך ועל אופן פעולת המשאבים שלך מוקצה.

נסה את אלה תחת הכרטיסייה ביצועים:
- צג משאבים: לחץ על צג משאבים פתוח בתחתית החלון להפעלת Monitor Resource, שהיא דרך מתקדמת לצפייה בזמן אמת נתונים על המערכת שלך: אשכולות המשמשים, זמני תגובה בדיסק, פירוט מדויק של זיכרון RAM המשמש תהליכים, וכו '
- מצבי סקירה: לחץ באמצעות לחצן העכבר הימני על כל מקום בסרגל הצד השמאלי ובחר הסתר גרפים להסתיר את הגרפים ו תצוגת סיכום כדי להציג דבר מלבד סרגל הצד. הדרך השנייה עובדת גם: לחץ באמצעות לחצן העכבר הימני בכל מקום בלוח הימני ובחר תצוגת סיכום גרפים כדי להציג דבר מלבד הגרף הנוכחי.
- מידע אבחון: עם כל סוג משאבים שנבחר (למשל מעבד, זיכרון, דיסק וכו '), אתה יכול ללחוץ באמצעות לחצן העכבר הימני על כל מקום ולבחור עותק כדי לטעון תמונת מצב אבחנתית ללוח שלך. הדבק אותו בכל מקום - כמו בפנקס הרשימות, באימייל או בפוסט בפורום - מכיוון שהוא יכול לעזור בפתרון בעיות.
- פרטי רשת: כשתבחר רשת, לחץ באמצעות לחצן העכבר הימני בלוח הימני ובחר הצג פרטי רשת לקבל פירוט בזמן אמת של דברים כמו ניצול רשת, מהירות קישור, בתים שנשלחו והתקבלו וכו '.
- פרטים שימושיים אחרים: לכל סוג משאב ישנם כמה פרטים מעניינים שעשויים להועיל, כגון Uptime System תחת מעבד, חריצי RAM המשמשים תחת זיכרון, ומהירות קריאה / כתיבה תחת דיסק.
5. חפש באינטרנט תהליכים חשודים
מדי פעם אתה עשוי למצוא שמות תהליכים חשודים למראה במנהל המשימות. רוב הזמן הם יהיו לגיטימיים, אך אסור להניח שתהליך הוא מיטיב - במיוחד אם מעולם לא ראית או שמעת עליו בעבר.
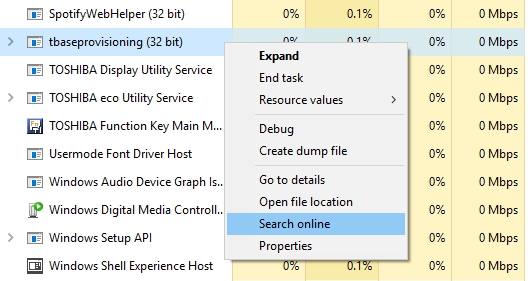
חלונות יכולים לעזור. לחץ באמצעות לחצן העכבר הימני על כל תהליך ובחר חפש ברשת פעולה. פעולה זו תפתח חיפוש בדפדפן שלך עם שם היישום ושם התהליך, שיעזור לך לקבוע אם זה בטוח או זדוני.
בפעם הבאה שאתה לאתר תהליך חשוד המופעל ב- Windows כיצד לטפל בתהליכי מנהל המשימות החשודים של WindowsCTRL + ALT + DEL aka הצדעה לשלוש אצבעות היא הדרך המהירה ביותר להוסיף לבלבול שלך. במיון באמצעות תהליכי מנהל המשימות, יתכן ותבחין במשהו כמו svchost.exe המשתמש ב- 99% מהמעבד שלך. אז עכשיו... קרא עוד , זה אמור להיות הצעד הראשון שאתה לוקח. אם תוצאות החיפוש אומרות לך שהתהליך יכול להיות קשור לתוכנה זדונית, עליך לנקוט בצעדים נוספים סרוק והסר זיהומים פוטנציאליים במחשב האישי שלך 10 צעדים לנקוט כשאתה מגלה תוכנות זדוניות במחשב שלךאנו רוצים לחשוב שהאינטרנט הוא מקום בטוח לבלות בו (שיעול), אך כולנו יודעים שיש סיכונים בכל פינה. אימיילים, מדיה חברתית, אתרים זדוניים שעבדו ... קרא עוד .
6. הוסף עמודות נוספות לפרטים
כברירת מחדל, מנהל המשימות החדש מציג רק חמש עמודות בעת רישום תהליכים: שם, מעבד, זיכרון, דיסק ורשת. אמנם אלה הפרטים החשובים ביותר, אך למעשה תוכלו להוסיף עד שש עמודות נוספות רק על ידי לחיצה ימנית על אזור הכותרת.
העמודות הנוספות הן סוג (או סוג תהליך), סטטוס, מפרסם, PID (או מזהה תהליך), שם תהליך (בדרך כלל קובץ ההפעלה) ושורת הפקודה (הפקודה והפרמטרים ששימשו במהלך התהליך הושק).
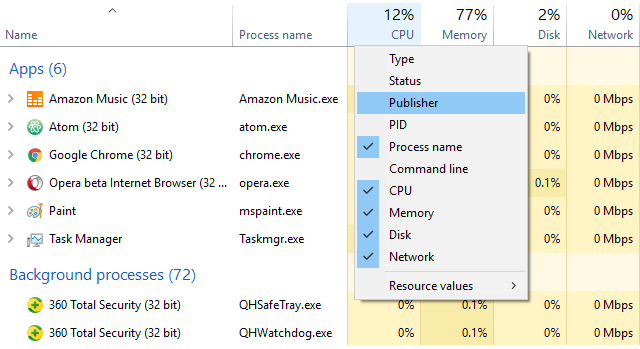
כולם יכולים להועיל במצב הנכון, אך אני מגלה ששם התהליך הוא במיוחד שימושי מכיוון שקל יותר לאתר יישומים חשודים לפי שם התהליך שלהם מאשר היישום שלהם שם. העמודה של המו"ל יכולה להיות מועילה גם כאשר משהו נראה חשוד.
ניתן להוסיף עמודות נוספות בכרטיסייה אתחול, בין אם למטרות פתרון בעיות (כמו מעבד ו- דיסק קלט / פלט של דיסק בעת ההפעלה) או סתם כדי לראות אילו תהליכי האתחול עדיין פועלים (עם הפעלת כעת טור).
7. החלף בין ערכים ואחוזים
בעת גלישה ברשימת התהליכים, ניתן להציג את עמודת ה- CPU רק עם אחוזים, אך בשלוש העמודות האחרות ברירת המחדל יכולות להציג את התצוגה שלהם בין ערכים מוחלטים ואחוזים.
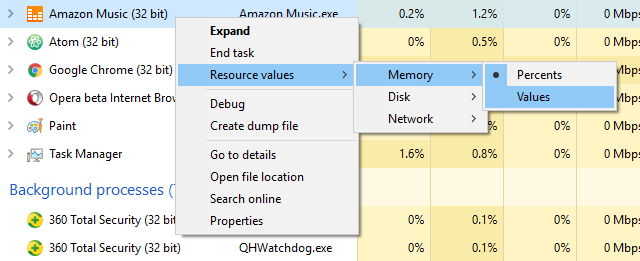
האחוזים טובים יותר כשצריך להבין כיצד השימוש במשאבים של תהליך מסוים משתווה לסכום הכולל של המשאב הזמין. נחמד לדעת אם אופרה משתמשת ב- 40 מגה זיכרון RAM, אבל זה יכול להיות שימושי לדעת שזה רק 2% מכל ה- RAM במערכת שלך.
כדי לעבור בין אלה, לחץ באמצעות לחצן העכבר הימני על כל תהליך ונווט אל ערכי משאבים תפריט משנה, בחר את סוג המשאב שברצונך לשנות ובחר באחד מהמשתמשים ערכים או אחוזים.
8. נהל את חלונות האפליקציות בקלות
מנהל המשימות הוא רחוק מהכלי הטוב ביותר לניהול חלונות בחוץ, אך יש לו כמה פעולות שעשויות להיות מועילות. כדי לגשת אליהם, עליכם ללחוץ על חץ הפילה ליד זה שתרצו לנהל. זה עובד רק עבור פריטים המופיעים בחלק האפליקציות בכרטיסייה תהליכים.

לאחר שתפתח את תפריט הנפתח עבור פריט, לחץ עליו באמצעות לחצן העכבר הימני ותראה חמש פעולות חלון עבור אותו יישום:
- לעבור ל: מביא מיקוד ליישום וממזער את מנהל המשימות לשורת המשימות.
- תביא לחזית: מביא להתמקד ביישום, אך אינו מצמצם את מנהל המשימות. לא עובד אם יש יישום אחר שהוא "תמיד בראש".
- צמצם: ממזער את היישום מבלי להביא מיקוד לחלון היישום.
- מקסום: ממקסם את היישום מבלי להביא מיקוד לחלון היישום.
- משימת סיום: הורג את היישום לחלוטין.
9. פתח מיקומי קובץ אפליקציה
האם לעיתים קרובות אתה מוצא את עצמך זקוק לנווט למיקום המותקן של תוכנית מסוימת? אולי אתה צריך לצבוט כמה קבצי תצורה, או אולי תרצה להוריד כמה קבצי נושא חדשים עבור אותה תוכנית מסוימת.
סריקה באמצעות סייר הקבצים היא דרך אחת לעשות זאת, אך היא דורשת כל כך הרבה קליקים וגוזלת כל כך הרבה זמן. במקום זאת, אם התוכנית כבר פועלת, מנהל המשימות יכול לעזור לך להגיע בזמן שיא.

לחץ באמצעות לחצן העכבר הימני על כל תהליך ובחר פתח את מיקום הקבצים. פעולה זו תעביר אותך ישירות לתיקיה המכילה את קובץ ההפעלה של התהליך (כלומר אותו קובץ שמופיע תחת העמודה שם תהליך אם הפעלת אותו). סופר מהיר, סופר נוח.
זה עובד עבור אפליקציות, תהליכי רקע ותהליכי חלונות - כמעט כל דבר שמופיע בכרטיסייה תהליכים ניתן לגישה במהירות בדרך זו.
10. הפעל את שורת הפקודה ישירות
במנהל המשימות תוכלו לעבור לתפריט קובץ ולבחור הפעל משימה חדשה כדי להפעיל את שורת ההפעלה. רוב האנשים יודעים זאת, מכיוון שזו הייתה הדרך הטובה ביותר להפעיל מחדש ידנית את סייר Windows הקפוא בגירסאות קודמות של Windows.
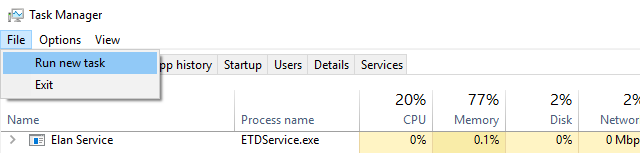
ובכן, אם אתה החזק את מקש Ctrl באותו הזמן אתה לוחץ על הפעל משימה חדשה פעולה, זה למעשה מפעיל את שורת הפקודה במקום את הפקודה הפעלה. אנחנו לא בטוחים מדוע זה מוסתר מאחורי שינוי Ctrl סודי מכיוון שזה למעשה טריק די מסודר שרבים לא מודעים אליו.
כדי להיות הוגנים, יש מספר דרכים נוספות להפעלת שורת הפקודה 7 טיפים מהירים לשיפור שורת הפקודה של Windowsעליך ללמוד עוד על שורת הפקודה. זהו משאב יקר יותר מכפי שרוב האנשים מבינים. טיפים אלה ישפרו את חווית שורת הפקודה שלכם, גם אם אתם משתמשים מנוסים. קרא עוד , אבל עדיין טוב לדעת שהטריק הזה קיים. לעולם אינך יודע מתי יתכן שתצטרך להשתמש בו.
איך אתה משתמש במנהל המשימות?
עבור המשתמש הממוצע, מנהל המשימות די והותר כדי לספק לך את פרטי המערכת הדרושים לך כדי לשמור על בדיקת המערכת שלך. משתמשי כוח עשויים להיות מאושרים יותר עם משהו מתקדם יותר, כמו אחת החלופות האלה של מנהל המשימות 5 אלטרנטיבות עוצמתיות למנהל המשימות של חלונותרוצח המשימות יהיה שם טוב יותר עבור מנהל המשימות של Windows, מכיוון שאנו מביאים אותו רק כדי להרוג תהליכים לא מגיבים. מנהלי משימות אלטרנטיביים מאפשרים לך לנהל בפועל את התהליכים שלך. קרא עוד .
שוב, יתכן שחלק מהתכונות שצוינו לעיל אינן זמינות לפני Windows 10, כך שיכולות להיות אחת מיני רבות סיבות משכנעות לשדרוג ל- Windows 10 10 סיבות משכנעות לשדרג ל- Windows 10Windows 10 מגיע ב -29 ביולי. האם שווה לשדרג בחינם? אם אתם מצפים לקורטנה, המשחקים המתקדמים ביותר, או תמיכה טובה יותר במכשירים היברידיים - כן, בהחלט! ו ... קרא עוד .
מה אתה חושב על מנהל המשימות? האם אתה יכול לחשוב על כל התכונות האחרות שהיו צריכות להיות לו? מה יעשה את זה יותר שימושי? ספרו לנו בתגובות למטה!
ג'ואל לי הוא בעל תואר B.S. במדעי המחשב ומעל שש שנות ניסיון בכתיבה מקצועית. הוא העורך הראשי של MakeUseOf.