פרסומת
מוכנים ללמוד מהטובים ביותר? אלופי Microsoft Office השנה חולקים את הטיפים והטריקים שלהם.
התלמידים של היום משתמשים במחשבים כחלק מהלימוד שלהם החל מהיום הראשון. ככאלה, היה להם מספיק זמן ללמוד כל מיני טיפים וטריקים למשרד 10 שומרי זמן קלים של אקסל ששכחתעשרה טיפים אלה בטוחים למזער את הזמן שלך בביצוע משימות אקסל מניאליות ולהגביר את תפוקת הגיליון האלקטרוני שלך. קרא עוד שעוזרים להם להפיק את המרב מהמחשב האישי שלהם.
מיקרוסופט מודעת לעובדה זו היטב. זו הסיבה שהחברה מארחת את אליפות ארה"ב המומחית של מיקרוסופט אופיס, הזדמנות עבור התלמידים המוכשרים ביותר להשוויץ במומחיותם ב- Word, Excel ו- PowerPoint.
LifeHacker שאל את אלופת השנה עבור הטכניקות הטובות ביותר שלהם, והתשובות שלהם בטוח יגיעו לשימוש. כך תוכלו להשתמש ב- Microsoft Office כמו מומחה סטודנטים.
מילה
כמעט כולם משתמשים ב- Word, אך לא כל משתמש יכול לראות את עצמו כמומחה. עם זאת, שני טריקים אלה יעזרו לכם להתקרב צעד אחד לשלוט בתוכנית.
1. בחירת גופי טקסט נפרדים
פורסט ליו, שמונה לאלוף Word 2013, הציע את הטיפ המועיל הזה בנושא בחירת טקסטים. אם תמתין Ctrl בעת הדגשת טקסט, אתה יכול לבחור שני קטעים נפרדים לחלוטין בו זמנית.
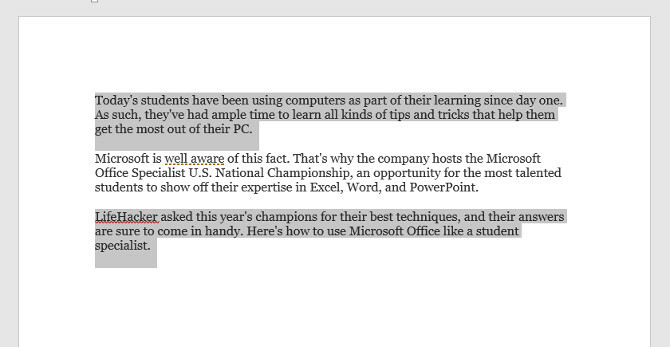
בנימה דומה, אם תמתין Ctrl ואז לחץ על כל חלק בטקסט, תבחר במשפט הזה בלבד.
2. גישה מהירה
סרגל הגישה המהירה בפינה השמאלית העליונה של ממשק המשתמש של Word מצויד קיצורי דרך לשמירה, ביטול, ועריכה מחדש כברירת מחדל - אבל זה נעשה ממש חזק כשאתה מתאים אותו אישית את עצמך.

השתמש בתפריט הנפתח ובחר פקודות נוספות כדי לראות רשימה מלאה של הדרכים בהן ניתן להתאים אישית את סרגל הכלים.

אם אתה באמת מרגיש הרפתקני, אתה יכול אפילו להוסיף פקודות מאקרו משלך 5 משאבים למאקרו של Excel לאוטומציה של הגיליונות האלקטרונייםמחפש פקודות מאקרו של Excel? להלן חמישה אתרים שקיבלו את מה שאתה מחפש. קרא עוד לסרגל הכלים.
עם זאת, אלוף Word 2016, ג'ושוע גרלטס - שתרם את הטיפ הזה - אוהב לבחור בכמה אפשרויות מסורתיות יותר. סרגל הגישה המהירה שלו כולל קיצור דרך לבדיקת איות וכפתור המשתף את המסמך הנוכחי בדוא"ל.
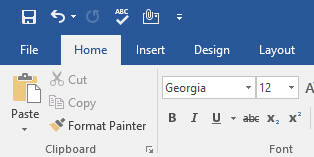
אקסל
גם אלוף אקסל 2013 אנירודה נאראייאן וגם אלוף אקסל 2016 ג'ון דומולין הסתפקו באותו טיפ להוצאת המרב מהתוכנית. באופן לא מפתיע, מדובר באחד מחלקי הפונקציונליות החזקים ביותר שנכלאים בתוכנה
3. עיצוב מותנה
עיצוב מותנה פרמט נתונים באופן אוטומטי בגיליונות אלקטרוניים של Excel בעזרת עיצוב מותנהתכונת העיצוב המותנה של Excel מאפשרת לעצב תאים בודדים בגיליון אלקטרוני של Excel בהתבסס על ערכם. אנו מראים לך כיצד להשתמש בזה למשימות יומיומיות שונות. קרא עוד היא דרך בטוחה להפוך את הגיליונות האלקטרוניים של Excel למעניינים יותר מבחינה חזותית, והיא באמת די קלה ליישום.
השלב הראשון הוא לוודא שאתה עובד עם נתונים שהולכים להפיק תועלת מהטכניקה. ריכזתי תרשים של דירוג משתמשים ב- IMDb לפרקים בודדים של משפחת סימפסוןכפי שתוכלו לראות בהמשך.

יש הרבה מידע הדחוס בכמות קטנה של שטח, אבל לא קל במיוחד לראות אילו פרקים הם בעלי דירוג גבוה ואילו לא מופיעים במבט אחד. עיצוב מותנה יכול לעזור בתיקון זה.
זה יהיה די קל רק להדגיש את הנתונים שלנו ולהשתמש באחת מהאפשרויות שנבנו מראש ב- עיצוב מותנה התפריט הנפתח ב - סגנונות החלק של הסרט בית כרטיסייה.
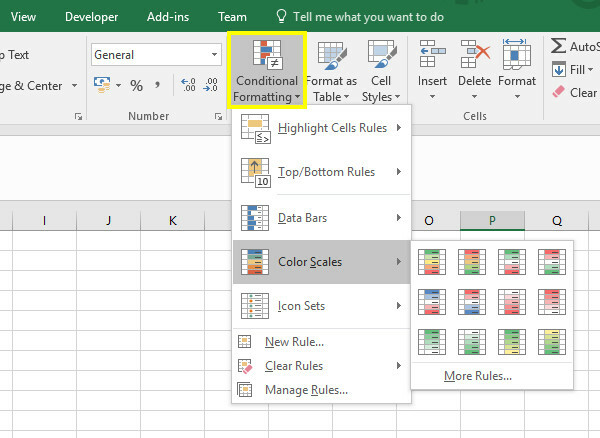
עם זאת, זו לא דרכו של אלוף Microsoft Office. Narayanan ממליץ להתאים את התוצאה שלך באמצעות חוק חדש אפשרות שתוכל לראות למעלה.
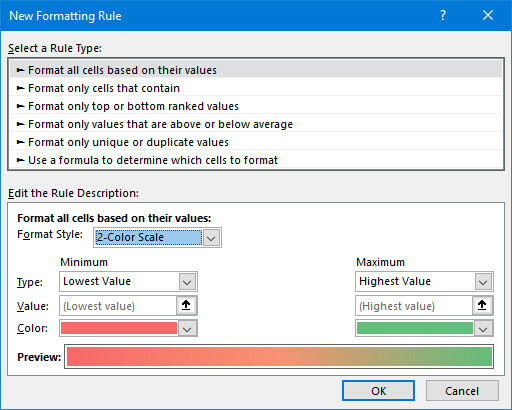
מסך זה מאפשר לנו לכוונן את העיצוב שלנו כך שיעמוד במפרט המדויק שלנו. אני הולך לעבור לסולם בשלושה צבעים באמצעות ה- סגנון עיצוב התפריט הנפתח. אני גם הולך לשנות את שניהם סוג שדות ל מספר, והגדר את ערך מכל אחד באופן ידני. הסיבה לכך היא שאני לא רוצה שפרק שמבקיע את שנות ה -7 הנמוכות יהפוך לאדום, כיוון שזה עדיין ציון גבוה יחסית.

ברגע שאתה מרוצה מההתאמות שלך, לחץ על בסדר.
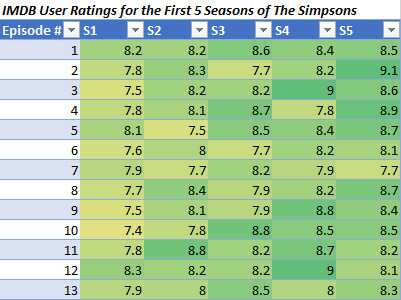
אתה אמור להסתיים במשהו כמו בתמונה למעלה. עכשיו קל לקבל מושג כללי אודות הנתונים שלנו מועברים רק על ידי התבוננות בפורמט.
פאוור פויינט
כשמדובר בחבילת Microsoft Office, PowerPoint מוערך לעתים קרובות. משתמש מתחיל אולי יוכל רק להפיק הצגת שקופיות פשוטות, אך בידי מומחה זה באמת די עוצמתי 9 טעויות PowerPoint שיש להימנע מהן עבור מצגות מושלמותקל לדפוק את מצגת ה- PowerPoint שלך. בואו נסתכל על טעויות שאתה כנראה עושה בעת הצגת מצגת השקופיות שלך, וכיצד לתקן אותן. קרא עוד . להלן מספר טיפים מהירים כיצד להפיק את המרב מהתוכנה.
4. הטמעת גופנים
באמצעות גופנים מותאמים אישית כיצד לשנות גדלי טקסט וגופנים ב- Windows 10האם גודל הגופן של ברירת המחדל של Windows 10 קטן מדי עבורך? אנו נראה לך כיצד להתאים את גודל הטקסט של המערכת לטעמך, יחד עם אופן שינוי גופן ברירת המחדל של Windows. קרא עוד ב- PowerPoint היא דרך אחת להוסיף עניין חזותי, אך אם תעביר את המסמך למערכת אחרת לפני שתציג אותו, אתה עלול להיתקל בבעיות. למרבה המזל, אלופת PowerPoint 2016, דיאה מדהאני, פיתרה.
ראש אל קובץ > אפשרויותואז ראש אל להציל החלק בתפריט.

סמן את תיבת הסימון שכותרתה הטמע גופנים בקובץ. זה יוודא שהגופנים נשמרים כחלק מהמסמך, מה שהופך את המצגת לניידת באמת.
5. השתמש בחלונית הבחירה
למדאני יש טיפ נוסף שמפשט את תהליך פריסת התוכן בשקופיות שלכם. הוספתי כמה תמונות למצגת על ידי כותרת אל הכנס > איורים > סמלים. לרוע המזל הוספתי את כולם בבת אחת, אז הם התקרבו לבלגן גדול.
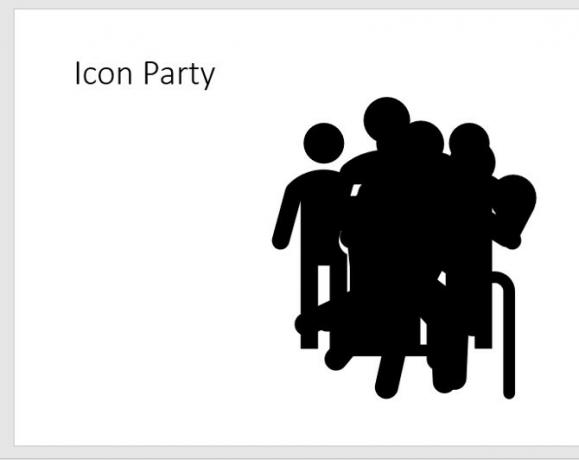
יכולתי ללחוץ על חלקים אקראיים של הכתם עד שאחז בסמל האישי הרצוי לי. לחלופין, אוכל לנצל את חלונית הבחירה.
לחץ פעמיים על כל סמל כדי לפתוח את פורמט כרטיסייה.
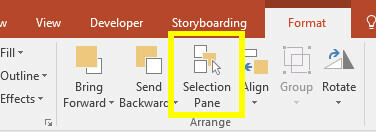
לחץ על חלונית בחירה וזה ייפתח בצד ימין של המסך.
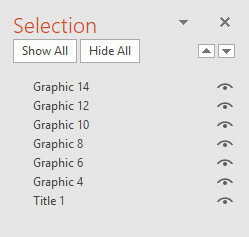
באפשרותך להשתמש בתפריט זה כדי לבחור פריטים בודדים, אשר לאחר מכן תוכל לנוע סביבם כרגיל. אתה יכול אפילו להשתמש הסטה או Ctrl לבחור פריטים מרובים בבת אחת.
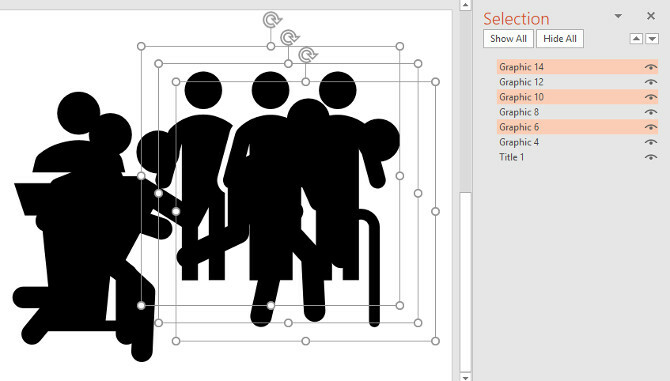
אני יכול להשתמש בחלונית הבחירה כדי לגרום לשקופית שלי להיראות בדיוק איך אני רוצה שיהיה.

6. החלק ממתווה
למדאני יש טיפ אחד אחרון, וזה בטוח להיות מיוחד שימושי לתלמידים. תאר לעצמך שבזבזת רק שעה בהקלדת הערות בנושא מסוים, ואז תגלה שאתה תצטרך להציג את הממצאים שלך בפני הכיתה. האם לא יהיה זה נפלא להפיק מצגת PowerPoint מהעבודה שכבר עומדת לרשותך?
זה אולי נשמע טוב מכדי להיות אמיתי, אבל זה אפשרי. כדי להתחיל, הכינו תחילה את ההערות שלכם ב- Word.
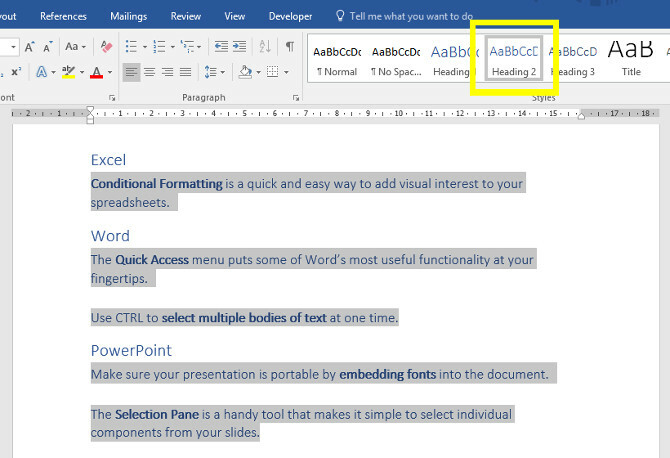
PowerPoint תעשה כמיטב יכולתה עם כל מה שתתן לה, אך באופן כללי, עדיף להשתמש בסגנונות כותרת כדי לתת לתוכנה יד עוזרת. כפי שאתה יכול לראות, השתמשתי בשיטה של בחירת מספר קטעים של טקסטים שעברנו קודם לכן כדי להאיץ את התהליך.
בשלב הבא, פנה אל PowerPoint. מ ה בית לחץ על הכרטיסייה שקופית חדשה ואז בחר שקופיות מהמתאר.

נווט למסמך המכיל את ההערות שלך ולחץ הכנס.
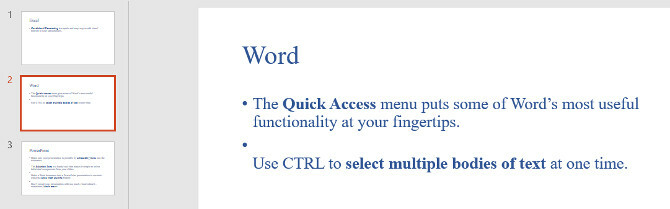
אתה צריך לקבל שקופיות שהוכנו מראש על סמך ההערות שלך. עכשיו אתה רק צריך להכין כמה ציוצים חזותיים ויי פרסטו, המצגת שלך נעשית!
7. תראה, אל תגלה
אלופת PowerPoint 2013, דומיניק אליין, היה טיפ תיאורטי יותר לכל מי שיוצא בפרויקט PowerPoint. הוא ממליץ למשתמשים לנסות ולהמחיש את נקודתם לקהל שלהם באמצעות חזותיים, ולא רק במילה הכתובה.
זהו היבט חשוב ב- PowerPoint שאנשים רבים מתגעגעים אליו. החוזק הגדול ביותר של PowerPoint הוא היכולת שלה להפגיש בין כל סוגי הוויזואלים השונים. ערוך תרשים 6 טבלאות אקסל חדשות וכיצד להשתמש בהןצריך להפיק יותר מהתרשימים שלך ב- Excel? להלן מדריך חד פעמי לכמה מהתרשימים החדשים שהוצגו בגירסה האחרונה של Excel. קרא עוד (כיצד ליצור תרשים עוגה כיצד ליצור תרשים עוגה במערכת Microsoft Excelכל אחד יכול ליצור תרשים עוגה פשוט. אבל האם אתה יכול לעצב אותו לשלמות? נעביר אותך בתהליך, צעד אחד בכל פעם. קרא עוד ). הוסף תרשים. הטמע סרטון יוטיוב. אתה יכול לארוז את השקופיות שלך בטקסט, אבל זה לא אומר שמישהו יקרא את זה. ואם כן, הם לא יקשיבו לך. במקום זאת, שחק לחוזקות הפורמט.
לעולם אל תפסיק ללמוד
רוב המשתמשים היו חושבים עליהם חבילת Office כתוכנה די בסיסית 10 תכונות מיקרוסופט אופיס מוכרות מעט שכדאי לדעתלפעמים הדברים הקטנים ביותר עושים את ההבדלים הגדולים ביותר. אנו חושפים תכונות של Microsoft Office שהתעלמו ממנה ומראים לך כיצד הם יכולים לשפר את זרימת העבודה שלך. קרא עוד , אבל יש הרבה עומק. תמיד יש משהו חדש ללמוד, אז תמיד היה מחפש דרכים להגדיל את המשחק שלך.
אלופי האופיס במאמר זה לא הפכו למומחים במקרה - הם למד כל תוכנית מבפנים החוצה 60 קיצורי מקשים חיוניים של Microsoft Office עבור Word, Excel ו- PowerPointמאות קיצורי מקשים זמינים ב- Office, אך אלה החשובים ביותר שעליכם לדעת מכיוון שהם יחסכו לכם זמן רב. קרא עוד . אל תנוחו על זרי הדפנה! בין אם אתה יוצר מסמך Word, גיליון אלקטרוני של Excel 9 טיפים לעיצוב תרשים אקסל ב- Microsoft Officeרשמים ראשונים חשובים. אל תתנו לתרשים אקסל מכוער להפחיד את הקהל שלכם. להלן כל מה שאתה צריך לדעת על הפיכת התרשימים שלך לאטרקטיביים ועוסקים ב- Excel 2016. קרא עוד , או מצגת PowerPoint, שאלו את עצמכם אם אתם יכולים להפיק יותר מ- Office.
האם יש לך טיפ ראוי לאליפות שאתה רוצה לחלוק עם קוראים אחרים? או שאתה מחפש עזרה באחת הטכניקות המפורטות במאמר זה? כך או כך, מדוע לא להצטרף לשיחה בקטע התגובות למטה?
קרדיטים לתמונה: מייק אורלוב / שוטרסטוק
סופר אנגלי שממוקם כיום בארצות הברית. מצא אותי בטוויטר דרך @radjonze.