פרסומת
עורכי תמונות רבים זמינים עבור לינוקס, החל מ- Photoshop מחקה GIMP GIMP לעומת פוטושופ: מי מתאים לך?פוטושופ היא האפליקציה הפופולרית ביותר לעריכת תמונות שם בחוץ ו- GIMP היא האלטרנטיבה החינמית הטובה ביותר לה. באיזה עליכם להשתמש? קרא עוד לעורכי תמונות כמו F-Spot. אבל אף אחד מהכלים הללו לא יאפשר לך לחתוך ולגודל של תמונה בקלות, מבלי להסיח את דעתך בפעמונים ובמשרוקיות שממלאות תכונות. הבחירה בפיצ'ר ארוז אפליקציות לעריכת תמונות עבור לינוקס - - 8 חלופות של Picasa מיוצרות עבור לינוקסיכול להיות ששמעת שגוגל סוגרת את Picasa, אך כמובן שגוגל הפסיקה לתמוך ביציאת לינוקס של Picasa לפני שנים, כך שיש לנו כבר הרבה אלטרנטיבות נהדרות! קרא עוד הוא מרשים, אבל כמו בכל פלטפורמה, הם יכולים להיות איטיים, או שיהיו להם כל כך הרבה תכונות שאתה לא יודע איפה להתחיל.
אם אתה רק מחפש חיתוך ושינוי גודל בסיסיים כדי לעזור בפרויקט או אפילו להקל על העלאת תמונה לרשתות החברתיות המועדפות עליך, נסה את הכלים האלה.
ImageMagick
התחנה הראשונה שלך לכלי חיתוך תמונות טוב ויעיל עבור לינוקס תהיה ככל הנראה ImageMagick.
בקיצור, זה קיים כבר שנים. יכול להיות שכבר שמעת על זה. ל- ImageMagick שתי אפשרויות עיקריות: שימוש באמצעות שורת פקודה או דרך שולחן העבודה. אנו בוחנים את האפשרות האחרונה כי חיתוך באמצעות שורת פקודה יכול להכות ולהחמיץ (אם כי לרוב זה אידיאלי להכנת אותם יבולים חותכים ובלתי נשכחים) ובוודאי שהוא לא קל.
ליישום ImageMagick אין עיצוב ממשק משתמש נקי, אך הוא פונקציונאלי ויעיל.
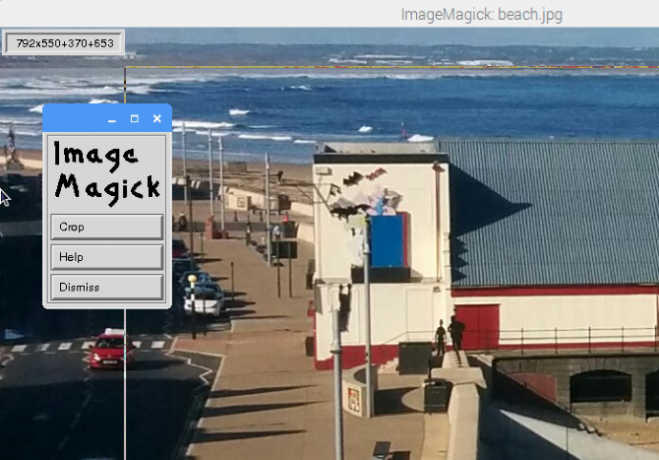
התקן עם:
sudo מתאים לקבל התקנת תמונהכדי להשתמש ב- ImageMagick כדי לחתוך, פתח תחילה את האפליקציה, או לחץ באמצעות לחצן העכבר הימני על התמונה ובחר אותה מתוך לפתוח עם אפשרות. לאחר מכן, לחץ באמצעות לחצן העכבר השמאלי על כל מקום בתמונה ובחר שינוי> יבול. לחץ באמצעות לחצן העכבר השמאלי וגרור כדי ליצור תיבה סביב האזור שאליו ברצונך לחתוך, וכשאתה שמח, לחץ חיתוך.
זכור לשמור את השינויים שלך באמצעות קובץ> שמור.
גורמים
אולי אפילו פשוט יותר לשימוש, ומשלים עם ממשק משתמש מודרני חלקלק, הוא Gavan.
ארוז בכלי עריכה ואפשרויות ניהול תמונות (ניתן להציג ולערוך מטא נתונים ולהוסיף תגיות לחיפוש תמונות קל), ניתן לטעון כי קל יותר להשתמש בפונקציית היבול מאשר זו שנמצאה ב- ImageMagick.

כדי להתחיל, התקן עם:
sudo apt - קבל להתקין את גבינתלאחר שתסיים, הפעל מהתפריט, או מצא את התמונה לחתוך במנהל הקבצים של שולחן העבודה שלך ולחץ באמצעות לחצן העכבר הימני על ידי בחירה ב- Gemur מתוך לפתוח עם אפשרות.
באפליקציה, פתח את התמונה שלך, ואז בחר בלחצן מברשת הצבע כדי להתחיל בעריכה. תראה כאן מספר פיצ'רים מעניינים שכנראה תרצה לנסות - תמצא חיתוך בתחתית, לצד שינוי גודל ומופיע תחת פורמט.
כדי לחתוך, לחץ על הכפתור והשתמש בתיבה שהוטלה על מנת לגרור את גבול היבול המיועד עד שאתה מאושר. ניתן גם לכוונן את היבול בעזרת הסמלים + ו- - בחלונית הימנית, תוך ציון ערכים מספריים עבור היבול. ניתן לשנות גם את יחס הגודל של היבול, ולתת לך אפשרות של גידולים מרובעים בסגנון אינסטגרם.
כשאתה מרוצה מהבחירה, לחץ על חיתוך. אתה יכול להציל דרך הגדרות תפריט.
השג
בדקנו עד כה שתי אפשרויות חיתוך טובות מבוססות עכבר, אבל מה אם הדרישות שלך מעט יותר עתירות זמן? הפיתרון כאן יהיה להשתמש בכלי עיבוד אצווה כדי לחתוך תמונות רבות באמצעות פקודה יחידה.
אמנם זה שימושי, זה יכול להביא לתוצאות לא מדויקות, ולכן יש להשתמש רק בתמונות שדומות מאוד דורשות חיתוך של אותו אזור.
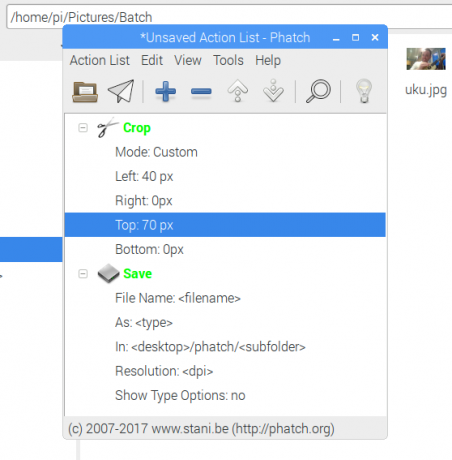
אתה יכול להתקין Phatch עם:
sudo apt - קבל להתקין משדרלאחר ההתקנה, תצטרך להפעיל את Phatch מהתפריט ולחץ על + ליצור תהליך אצווה חדש. אפשרויות רבות זמינות כאן, אך כדי לחתוך כמה קבצים, התחל בבחירה חיתוך. כאן, לחץ על מצב כדי לשנות את האפשרות ל המותאם אישית ותוכלו לציין כמה פיקסלים מקצוות שמאל, ימין, עליון ותחתון של התמונות. כברירת מחדל זה נמדד בפיקסלים (px) אך אם אתה מעדיף ניתן לשנות את זה ל-% או ס"מ, מ"מ או אפילו אינץ '.
לחץ על + שוב לבחירה להציל, ושימו לב לשדה In: המציג את מיקום התמונות החתוכות.
כשתהיה מוכן, לחץ על לבצע כפתור (מטוס הנייר) ודפדף אחר התמונות החתוכות. Phatch מבצע את החיתוך ברמת הספרייה, לכן ודא שהתמונות שלך נאספו יחד במקום אחד. כשתסיים, לחץ קבוצה ולחכות לחיתוך הקבצים.
תוכלו למצוא את התמונות החתוכות בקובץ היעד, כפי שהוסבר למעלה. מיקום ברירת המחדל לכך נמצא בשולחן העבודה של Linux.
ערוך את התמונות שלך
בדקנו עד כה משימות לעריכת תמונות קלות משקל, אבל אם מעדת בדף זה מחפש משהו עם קצת יותר כוח לעריכת תמונות, למשל, מדוע לא לנסות ניתן להחלפה או Shotwell ניתן לחשוף נגד Shotwell: שני יישומים מעולים לעריכת תמונות עבור לינוקסעד לאחרונה, ל- Linux הייתה רק GIMP ככלי עריכת תמונות מקובל. זה השתנה, הודות לכמה כלים חדשים המספקים תכונות מרשימות: Darktable ו- Shotwell. קרא עוד ? אלה שני אפליקציות נהדרות שיכולות באמת להפיק את הטוב ביותר בתמונות הדיגיטליות שלך.
המבט שלנו לניהול ועריכה של הצמדים הדיגיטליים שלך, כולל יישומים רבים נוספים תוכנת הצילום המובילה לינוקס לניהול ועריכת מצליפיםאתה זוכר איפה שמרת את תמונות החג שלך בשנה שעברה? באיזו מהירות תוכלו למצוא הצמד מסוים מאוגוסט 2007? אם אינך יודע, סביר להניח שתוכל להשתמש במנהל תמונות חדש! קרא עוד . אם אתה צלם, בינתיים, המיקוד שלך עשוי להיות בעריכת תמונות RAW ו- ארבעת הכלים האלה יכולים לעזור לך שם 4 כלים מעולים לעריכת תמונות RAW בלינוקסבימינו מרבית מצלמות ה- SLR הדיגיטליות כוללות את היכולת לצלם ב- RAW, פורמט תמונה לא דחוס המעניק לך שליטה רבה במספר משתנים מצולמים. זה יכול להשתנות מהיסודות כמו ... קרא עוד .
GIMP הוא כלי נהדר. כך גם התריס ויישומי העריכה השונים האחרים. אבל אם אתה רוצה דרך מהירה פשוט לשנות את גודל התמונות שלך או לחתוך אותן, ואז לייצא אותן, אין טעם לבזבז משאבים על אפליקציות גדולות וארוזות תכונות. אתה יודע מה אתה צריך לעשות - השתמש בכלים הנכונים. לא הייתם מכניסים בורג עם פטיש, נכון?
כמובן שהמחקר שלנו קירב את האפליקציות האלה. אולי ידוע לך על כלים אחרים לשינוי גודל או חיתוך תמונות ללא מאמץ. אם כן, נשמח לשמוע עליהם, אז ספר לנו בתגובות.
כריסטיאן קאוולי הוא סגן עורך לביטחון, לינוקס, עשה זאת בעצמך, תכנות וטכנולוגיות. הוא גם מייצר את הפודקאסט שימושי באמת ובעל ניסיון רב בתמיכה בשולחן עבודה ותוכנה. תורם למגזין Linux Format, כריסטיאן הוא טינקרר Raspberry Pi, חובב לגו וחובב משחקי הרטרו.

