פרסומת
האם אתה רואה את השגיאה 0xc0000225 במערכת Microsoft Windows 10 כשאתה מנסה לאתחל את המחשב שלך? שגיאה נפוצה זו היא כאב עצום מכיוון שהיא מונעת את האתחול של המחשב שלך בכלל.
למרבה המזל, בדרך כלל אתה יכול לתקן שגיאה זו עם קצת עבודה. אנו נראה לך כיצד לתקן את קוד השגיאה 0xc0000225 במערכת Windows 10.
מהו קוד שגיאה 0xC0000225?
אתה תראה את קוד השגיאה הזה כשאתה מנסה לאתחל את המחשב שלך. Windows מציג את זה עם הודעה שנאמר יש לתקן את המחשב האישי שלך והמעורפל שגיאה בלתי צפויה התרחשה. לפעמים כתוב גם מכשיר נדרש אינו מחובר או לא ניתן לגשת אליו.
Microsoft Windows זורק שגיאה זו כאשר היא אינה מצליחה למצוא את קבצי המערכת הנכונים לאתחול. מידע חיוני זה נקרא נתוני תצורת אתחול, או BCD. כשאתה מדליק את המחשב שלך, הוא מורה ל- Windows כיצד לאתחל כהלכה.
שגיאה זו נפוצה יותר בדיסקים המשתמשים במפרט ה- UEFI החדש יותר עם ערכת המחיצה של GPT בהשוואה להגדרות ישנות יותר.
ההודעה של Windows בנושא מעט מעורפלת, אז עלינו לעשות זאת לבש את כובעי פתרון הבעיות של Windows פתרון בעיות של Windows עבור בובותWindows דורש הרבה שטויות לבעיות שאינן בשליטתה. למד על הנושאים הגדולים ביותר שאנשים מצמידים שגוי במערכת Windows וכיצד לפתור אותם בפועל. קרא עוד לפתור את זה.
מה גורם בקוד שגיאה 0xC0000225?
מאז שגיאה זו עוסק בקבצי מערכת פגומים כיצד לתקן התקנה של Windows 10 פגומהשחיתות במערכת היא הגרועה ביותר שיכולה לקרות בהתקנת Windows שלך. אנו מראים לך כיצד להחזיר את Windows 10 למסלול כאשר אתה סובל מ- BSODs, שגיאות הנהג או בעיות אחרות שלא הוסברו. קרא עוד , הוא מופיע לעתים קרובות לאחר שדרוג מערכת הפעלה (כגון שדרוג מ- Windows 7 ל- Windows 10).
זה יכול להתרחש גם אם המחשב שלך נכבה במהלך עדכון חשוב, מתוכנה זדונית שתוקפת קבצי מערכת או אפילו מחומרה לקויה.
עקוב אחר הצעדים שלהלן כדי לתקוות את הבעיה, לא משנה מה הסיבה.
שלב 0: צור דיסק התקנה של Windows 10
כמו שגיאות אתחול אחרות, אינך יכול לפתור את הבעיה מתוך Windows. לפיכך, יהיה עליך להשתמש בתקליטור Windows 10 להתקנה כדי שתוכל להפעיל משם כלי תיקון. לעקוב אחר המדריך שלנו ליצירת מדיה להתקנה של Windows 10 כיצד ליצור מדיה התקנה של Windows 10ללא קשר לאיך הגעת ל- Windows 10, יש דרך ליצור מדיה התקנה משלך. במוקדם או במאוחר יתכן שתזדקק לזה. בואו נראה לך כיצד להיות מוכנים. קרא עוד להשיג את הדיסק הדרוש.
תזדקק לכונן הבזק עם שטח של לפחות 8 ג'יגה-בייט, או DVD. שים לב כי יצירת דיסק Windows 10 תמחק את כל מה שיש בכונן, לכן אנו ממליצים להשתמש בכונן הבזק או ב- DVD ריק.
לאחר שיצרת את מדיה ההתקנה שלך, הכנס אותו למחשב שלך. לחץ על המקש המתאים כדי לפתוח את תפריט האתחול כיצד לשנות את סדר האתחול במחשב האישי שלך (כך שתוכל לאתחל מ- USB)למד כיצד לשנות את סדר האתחול של המחשב שלך. זה חשוב לפתרון בעיות ולהגדרות לצבוט, וזה הרבה יותר קל ממה שאתה חושב. קרא עוד , וטען את דיסק Windows 10 מההתקן החיצוני שלך.
שלב 1: תיקון אוטומטי של Windows
ראשית, תרצה נסה את פותר הבעיות המובנה של Windows 10 13 כלים לפתרון בעיות לתיקון Windows 10לכל בעיה של Windows יש כלי שתוכל להשתמש בו כדי לתקן את זה. מצא את הבעיה שלך ברשימה זו ובחר באחד מ -13 הכלים לפתרון בעיות ותיקון עבור Windows 10. קרא עוד . לפיכך המערכת בודקת בעיות באופן אוטומטי ומנסה לתקן אותן בעצמה. יש לקוות שזה יתקן את ה- BCD הפגום שלך כך שתוכל לחזור לעבודה.
לאחר האתחול מהדיסק להתקנת Windows 10 שלך, המתן עד שתראה את ה- התקנת Windows מסך. אשר את אפשרויות השפה שלך ולחץ על הבא. כשרואים את להתקין עכשיו לחץ על המסך תתקן את המחשב שלך קישור בפינה השמאלית התחתונה במקום זאת.
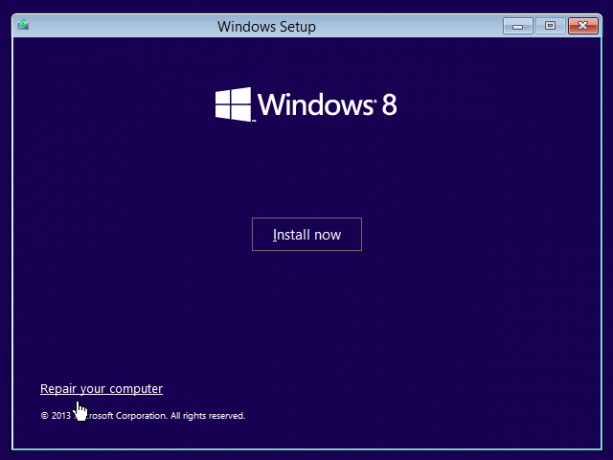
תראה תפריט של אפשרויות; בחר פותר בעיות לאחר מכן אפשרויות מתקדמות. מ ה אפשרויות מתקדמות תפריט כאן, בחר תיקון אוטומטי. תן לתהליך לעבור ואז הפעל מחדש את המחשב שלך בסיום.
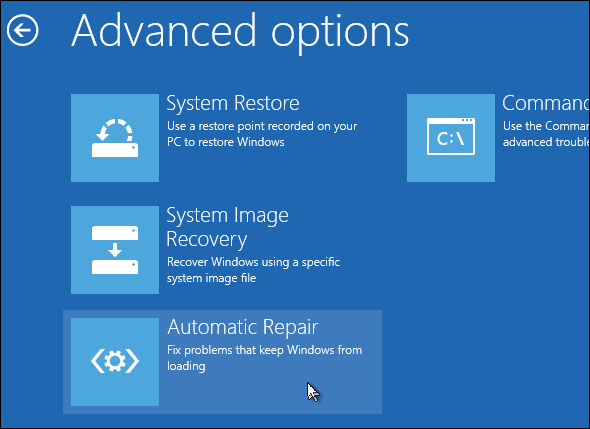
נסה לאתחל שוב כרגיל. אם קוד השגיאה 0xc0000225 לא מופיע, תיקנת את הבעיה!
שלב 2: הפעל SFC ידני ובדוק סריקות דיסקים
אם התיקון האוטומטי של Windows לא עבד, אתה יכול לנסות לעצמך כמה סריקות מערכת חשובות. לשם כך, חזור על התהליך לעיל כדי לפתוח את אפשרויות מתקדמות בתפריט, אך אל תבחר תיקון אוטומטי. במקום זאת, בחרו שורת הפקודה לפתיחת ממשק שורת פקודה.
ראשית, הרץ את ה- בודק קבצי מערכת (SFC) הפקודה, הבודקת קבצי מערכת Windows פגומים או חסרים ומנסה לתקן אותם:
sfc / scannow. לאחר סיום זה, הפעל את ה- בדיקת דיסק סרוק אל בדוק אם יש שגיאות בדיסק הקשיח. השתמש בפקודה הבאה, החלפה ג: עם האות של המחיצה העיקרית שלך אם שינית אותה:
chkdsk c: / r. לאחר שתפעיל את שתי הסריקות האלה, הפעל מחדש ונסה לטעון את המחשב שלך כרגיל שוב. אני מקווה שהשגיאה לא תופיע עוד.
שלב 3: בנה מחדש את ה- BCD
אם אתה עדיין נתקל בבעיות, השלב הבא שאתה יכול לנסות הוא פקודה לבנות מחדש את ה- BCD. מכיוון שלעתים קרובות זה גורם לשגיאה, זה עשוי להיות הטריק בשבילכם.
שוב, אתחל מאמצעי ההתקנה של Windows 10 שלך ופתח את אפשרויות מתקדמות תפריט. בחר שורת הפקודה גם הפעם. הפעל את הפקודות הבאות אחת בכל פעם:
bootrec / scanos. bootrec / fixmbr bootrec / fixboot bootrec / rebildbcdהפקודה הראשונה סורקת את הדיסק / ים שלך להתקנות תואמות, שיכולות לעזור לו למצוא את התקנת Windows ה"חסרה "שלך. הפקודות שתיים ושלוש כותבות מגזר MBR חדש ואתחול לדיסק שלך. הפקודה הסופית סורקת שוב להתקנות של Windows לאחר התיקונים.
הפעל מחדש את המחשב שלך פעם נוספת ובתקווה, הדבר יביא לנקות את הודעת השגיאה 0xc0000225.
שלב 4: הגדר את המחיצה הפעילה שלך
Windows מאפשר לך לשנות את המחיצה הפעילה כך שתוכל לומר למערכת מאיפה לאתחל. אם זה איכשהו הופך לא נכון, אתה יכול לשנות אותו כדי להפנות את Windows למחיצה הנכונה.
עברו על האמור לעיל לפתיחת א שורת הפקודה מהדיסק התיקון של Windows שלך. הקלד את הפקודות הבאות אחת בכל פעם כדי לפתוח את מחיצת דיסק כלי ורשום את הדיסקים הזמינים שלך:
דיסקפרט. רשימת דיסק. תראה סדרת ערכים שכותרתה דיסק 0, דיסק 1, וכולי. ככל הנראה, הכונן הקשיח הפנימי שלך דיסק 0אתה יכול לדעת לפי גודל איזה הוא איזה. הקלד את הבא אחד בכל פעם, החלף את איקס עם 0 או כמה המספר של הדיסק הקשיח שלך יהיה:
בחר דיסק X. רשימת מחיצות. הפקודה השנייה תופיע כל המחיצות בכונן הפנימי שלך. המחיצה העיקרית שלך עשויה להיות 0; זה היה 4 (מסומן כ ראשוני) בשבילי.

ואז הזן פקודות אלה, והחליף את איקס עם מספר המחיצה שלך:
בחר מחיצה X. פעיל. צא משורת הפקודה, הפעל מחדש ובדוק אם הבעיה שלך מתוקנת.
פעולה זו מסמנת את המחיצה עליה התקנת Windows כפי שהיא משתמשת ב- Windows כדי לאתחל. אם זה איכשהו השתנה והביא לשגיאה 0xc0000225, זה יכול להחזיר הכל כמו שהיה.
שלב 5: בדוק אם קיימת חומרה לקויה
בשלב זה ביצעת כמות טובה של פתרון בעיות התוכנה כדי לתקן שגיאה זו. אם עדיין אינך יכול לאתחל, עליך לשקול לבדוק בדיסק הקשיח שלך בעיות פיזיות.
ודא שכבל הכונן אינו פגום, והושיב אותו במידת האפשר. בהתאם ליצרן המחשב שלך, יתכנו גם בדיקות אבחון מובנות שיכולות לבדוק אם יש בעיות בכונן.
לעקוב אחר המדריך שלנו לאבחון כונן קשיח רע כיצד לתקן כונן קשיח מת כדי לשחזר נתוניםאם כונן הדיסק הקשיח שלך נכשל, מדריך זה יעזור לך בתיקון ושחזור הנתונים של הכונן הקשיח. קרא עוד לקבלת כמה טיפים. לאחר שתאשר שהכונן הקשיח שלך בריא, תצטרך לפנות ל ...
שלב 6: נסה לשחזר מערכת או להתקין מחדש את Windows
אם בעיה זו החלה לאחרונה, באפשרותך לנסות שחזור מערכת מדיסק ההתאוששות לחזור אחורה בזמן. אתחל שוב ממדיה התקנתך, נווט אל אפשרויות מתקדמות בתפריט ובחר שחזור מערכת. בחר נקודת שחזור אחרונה ו- Windows יחזור לנקודה זו מבלי להשפיע על הקבצים האישיים שלך.

אם אין לך נקודות שחזור או שהשחזור אינו פותר את הבעיה, עדיף להתקין מחדש את Windows כדי להחליף את קבצי המערכת השבורה ולקבל את כל השאר טרי. זה לוקח זמן אבל זה הכי טוב שלך אם הצלחת להגיע עד כה.
תמצא א אפס מחשב זה אפשרות תחת אפשרויות מתקדמות> שחזור מערכת בדיסק השחזור שלך. עקוב אחרינו מדריך לאיפוס חלונות 10 4 דרכים לאיפוס מפעל המחשב Windows 10 שלךרוצה לדעת כיצד לאפס מחשב ממפעל? אנו מראים לכם את השיטות הטובות ביותר לאיפוס מחשב של Windows באמצעות Windows 10, 8 או 7. קרא עוד למידע נוסף.
קוד שגיאה 0xC0000225 תוקן!
אני מקווה שאחת משיטות אלה תנקה עבורך את שגיאה 0xc0000225 במערכת Windows 10. בין אם זה נגרם כתוצאה משדרוג מושחת או שגיאה בחומרה, יש לך תודה אפשרויות להילחם בזה. אם השגיאות קשורות ספציפית לעדכון Windows, הכלי החינמי של מיקרוסופט SetupDiag יכול לעזור לך לפתור בעיות כיצד לתקן את שגיאות עדכון Windows 10 שלך באמצעות SetupDiagמיקרוסופט נותנת לך כלי בחינם לניתוח מדוע לא ניתן היה להשלים שדרוג או עדכון. כך תוכלו להשתמש בו כדי לתקן בעיות. קרא עוד אותם. לקבלת פתרונות נוספים, בדוק כיצד לתקן את קוד השגיאה 0x8000ffff - - כיצד לתקן קוד שגיאה 0x8000FFFF במערכת Windows 10קוד השגיאה של Windows 10 0x8000FFFF משפיע על חנות Microsoft. בוא נפתור את הבעיה עם כמה תיקונים מהירים. קרא עוד .
בן הוא סגן עורך ומנהל הדואר הממומן בחברת MakeUseOf. הוא בעל תואר B.S. במערכות מידע ממוחשבות ממכללת גרוב סיטי, שם סיים את לימודיו בהצטיינות בהצטיינות. הוא נהנה לעזור לאחרים ומתלהב ממשחקי וידאו כמדיום.


