פרסומת
כיבוי הוא אחת מהפונקציות הבסיסיות של המחשב שלך, אך אתה יכול להשתמש בכלים של צד שלישי כדי לשלוט בו אפילו יותר. פשוט לחיצה על כפתור הכיבוי תהיה נחלת העבר.
אנו הולכים להראות לך כלים שיעזרו לך לחסום, להפוך אוטומטית, להיכנס ולבצע להאיץ את תהליך הכיבוי 10 דרכים חכמות לייעל את תהליך הכיבוי של Windowsהאם כיבוי חלונות מעיד? זמן להיפטר מתהליך זה ולחסוך זמן. רוב הפתרונות סופר פשוטים ונמשכים מספר שניות בלבד, הבטיחו! קרא עוד . כל התוכניות המוצעות להלן הינן חינמיות וקלות משקל, כלומר הן לא יעמיסו על משאבי המערכת שלך.
אם יש לך תוכנית כיבוי נוספת שתוכל לשתף, יידע אותנו בתגובות.
1. כיבוי חסימות
זה תמיד מתסכל כשהמחשב שלך נכבה כשאינך רוצה אותו, במיוחד כשהוא גורם לטרדות כמו עבודה אבודה או הפסקת הורדות. אפילו Windows 10 נכנס לפעולה, ואילץ את המחשב להפעלה מחדש התקן עדכונים כשלא ביקשת זאת כיצד לבטל עדכוני אפליקציות אוטומטיים ב- Windows 10לא מומלץ לבטל את עדכוני המערכת. אבל אם צריך, הנה איך עושים זאת ב- Windows 10. קרא עוד .
אתה יכול לפתור את כל זה בעזרת כלי קל משקל הנקרא -. הורד אותה ופתח את התיקייה - אין אשף התקנה, ולכן תיקיה זו תאחסן את התוכנית לצמיתות. לחץ באמצעות לחצן העכבר הימני על התוכנית ובחר
הפעל כמנהל. זה יאפשר לך להשתמש בכל התכונות.
לתוכנית יש ממשק אינטואיטיבי. פשוט לחץ חסום כדי להתחיל לחסום כיבוי שהופעל על ידי משתמש. אם ברצונך להפסיק את אלה הנגרמים על ידי תוכניות המתקשרות ל- shutdown.exe או על ידי Windows עצמו, סמן כשאתה חוסם, יירט גם את shutdown.exe / MusNotification.exe.
אתה צריך לשמור על התוכנית כדי שהיא תעבוד, אז לחץ להתחבא כדי למזער את שורת המשימות. לשליטה רבה יותר, לחץ על הגדרות / אודות. כאן תוכלו לבחור לרוץ בהפעלה, ללא סמל המגש, לאפשר להודעות שגיאה קריטיות ולהוסיף קיצור דרך לתפריט התחלה. פשוט סמן את ההגדרה הרצויה ולחץ על בסדר.
2. כיבוי אוטומטי
אתה יכול להשתמש במתזמן המשימות של Windows כדי להפוך את הכיבוי לאוטומטי, אך אין בו את כל התכונות שיכולים לספק כלי צד שלישי ייעודי. אתה יכול להשתמש בו כדי לתזמן כיבוי אוטומטי כאשר תוכנית מסוימת מסתיימת, אם המערכת במצב לא פעיל, או אפילו אם השימוש במעבד נהיה גבוה או נמוך מדי מהו מעבד ומה הוא עושה?ראשי תיבות מחשוב מבלבלים. מה בכל זאת מעבד? והאם אני זקוק למעבד מרובע או כפול ליבות? מה דעתך על AMD, או אינטל? אנחנו כאן כדי לעזור להסביר את ההבדל! קרא עוד .
יש כלים שונים לשם ביצוע העבודה, אבל כיבוי זו בחירה טובה. סליחה מהאתר הארכאי מכיוון שזה עבר זמן - התוכנית עדיין הגונה. הורד אותה ופתח את התיקיה, ואז הפעל כיבוי מבפנים. כל האפשרויות של התוכנית מופיעות בחלון אחד, לכן אל תדחו אותה על ידי הממשק העמוס.
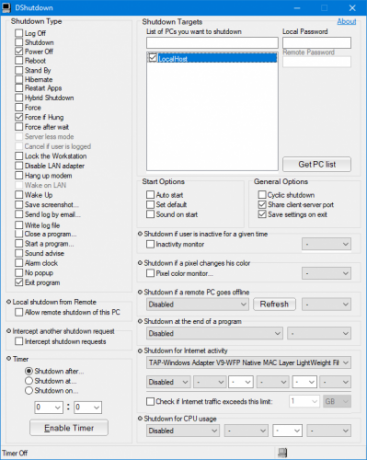
על יעד כיבוי בסעיף, אתה יכול לבחור באילו מערכות ברצונך לשלוט. סוג הכיבוי מציין את הפעולה שבוצעה. זה יכול להיות כיבוי, אבל גם דברים אחרים כמו אתחול מחדש או שינה. תוכלו לשלב זאת עם אפשרויות אחרות, כמו אילוץ הכיבוי אם המערכת תולה או צילום מסך רגע לפני הכיבוי.
ה טיימר החלק מציע את מה שציפית, את היכולת לכבות בזמן מסוים או לאחר שחלף פרק זמן מסוים. לבסוף, קיימות אפשרויות ספציפיות יותר בחלונית הראשית. כאן אתה יכול לאפשר כיבוי מרחוק, לאפשר כיבוי אם האינטרנט שלך נושר ואפילו לכבות אם פיקסל על המסך שלך ישתנה לצבע מסוים.
3. לוגר הכיבוי
אם ברצונך לראות רשומה של מועד כיבוי המערכת שלך תוכל להשתמש במציג האירועים של Windows. עם זאת, לא ברור מייד כיצד להשתמש בזה. לקבלת כלי פשוט שיפרט את זמני ההפעלה והכיבוי, ואת הסיבה והסוג של הכיבוי, בדוק את זה TurnedOnTimesView.
הורד אותה, פתח את התיקיה והפעל את EXE. התוכנית תראה לכם רשומות מהעבר, לא רק מהנקודה שהעליתם עליה לראשונה. כל פעולה נמצאת בשורה משלה, שתוכל ללחוץ עליה כפולה כדי להציג בחלון יחיד, ותוכל ללחוץ על כותרות העמודות כדי למיין.
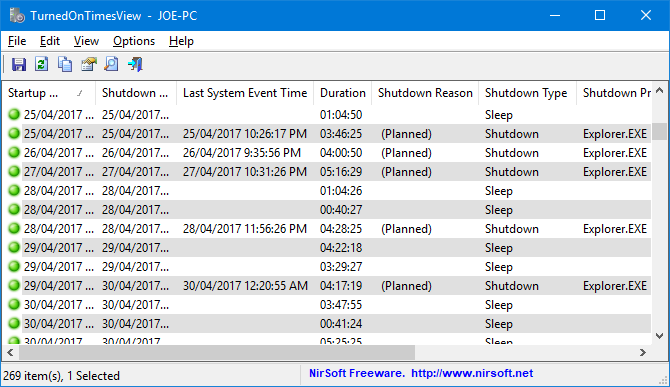
כדי להקל על השימוש, אני מוצא את הטוב ביותר להגיע אליו תצוגה> סמן שורות מוזרות / שוות כך שתוכלו להבחין בבירור בשורות במבט חטוף. כמו כן, לחץ Shift + Plus לגודל העמודות באופן אוטומטי כך שתוכלו לראות את כל המידע הכלול בתוכו.
להמשך לצבוט, לחץ על F9 כדי להפעיל את האפשרויות המתקדמות. כאן אתה יכול לבחור את שלך מקור מידעלדוגמה, אם ברצונך לעקוב אחר מחשב ברשת. כמו כן, ייתכן שתרצה לבטל את ההתנתקות קחו למשל את אירועי השינה / קורות חיים ככיבוי / הפעלה אם אינך צריך לדעת מתי המחשב שלך ישן.
4. כיבוי מגש המערכת
יש מספר עצום של דרכים לכבות את המחשב שלך, אך כלי שנקרא NPowerTray מציע חדש. כלי שימושי זה מוסיף אייקון ל מגש שורת המשימות שלך כיצד להסתיר את אייקון מגניב Windows Defender במגש המערכתWindows Defender הוא מטרד במובנים רבים, אך חשוב מכל הוא חוסר היכולת לכאורה להסתיר את סמל המגן בשורת המשימות - אך הנה פיתרון שעובד. קרא עוד ניתן ללחוץ פעמיים כדי לכבות את המערכת. זה כל כך פשוט וזו אחת השיטות המהירות ביותר שקיימות.
כדי להתחיל, פנה לאתר הרשמי כדי להוריד אותו. פתח את התיקיה, פתח את האשפה והסמל ייכנס למגש שלך. כדי לשמור אותו שם לצמיתות, לחץ באמצעות לחצן העכבר הימני על שלך שורת המשימות וללכת ל הגדרות שורת המשימות> בחר אילו סמלים יופיעו בשורת המשימות. כאשר כאן, החלק את NPowerTray אל על.
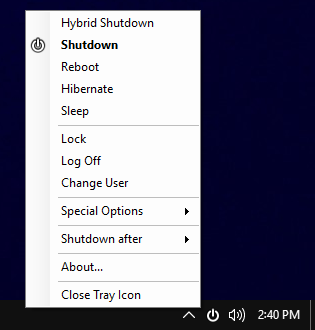
אתה יכול לחץ באמצעות לחצן העכבר הימני סמל המגש לבחור אפשרויות אחרות, כמו אתחל מחדש או שינה. זה כולל גם את היכולת לכבות אוטומטית לאחר שחלף פרק זמן מסוים. פשוט לרחף כיבוי אחרי ובחר את משך הזמן הנדרש.
לבסוף, סביר להניח שאתה רוצה ש- NPowerTray יופעל אוטומטית כשאתה מפעיל את המחשב שלך. אם כן, לחץ לחיצה ימנית על הסמל ולחץ על אודות. כאן תוכלו לתקתק התחל עם שולחן העבודה של Windows. בנוסף, תראה שתוכל לשנות גם את ה- פעולת ברירת מחדל, וזה מה שקורה כשאתה לוחץ פעמיים על הסמל.
כיבוי מנוהל
בעזרת כלים אלה, תהפוך למומחה בכיבוי המחשב. מי ידע שזה יכול להיות דבר! לא תצטרך עוד לדאוג שאנשים אחרים יכבו את המחשב שלך, יהיו ליד המערכת כדי לכבות אותו ועוד.
אם אתה רוצה עוד עצות כיבוי, עיין במאמר שלנו בנושא דברים שמערכת Windows יכולה לנקות אוטומטית בעת הכיבוי 5 דברים ש- Windows יכול לנקות אוטומטית עם הכיבוירוצה לשמור על חלונות נקיים על ידי ניקוי קבצים זמניים בכל פעם שאתה מכבה את המחשב? אנו נראה לך כיצד לבצע אוטומציה של משימה זו. קרא עוד .
האם תשתמש בכל אחד מהכלים המוזכרים כאן? האם יש לך אחד להמליץ שפספסנו?
ג'ו נולד עם מקלדת בידיו והחל מיד לכתוב על טכנולוגיה. כעת הוא כותב עצמאי במשרה מלאה. שאל אותי על לום.


