פרסומת
הגיע הזמן לתת למערכת Windows 10 שלך ללקק צבע חדש. אנו נראה לכם כיצד לשנות את הצבעים המשמשים בכל היבט של המחשב, מסרגלי התפריטים והגבולות, וכלה בכפתורים וצלליות טיפה.
בעבר הראנו לכם כיצד לעשות זאת שנה את צבע שורת הפקודה כיצד לשנות את צבעי שורת הפקודה ב- Windowsשורת הפקודה ב- Windows היא כברירת מחדל שחורה, אך היא לא חייבת להיות! קרא עוד ותוכלו לצפות כאן אפילו בטיפים ייחודיים יותר ונישה. אתה יכול לחסל את כל צבעי ברירת המחדל ולעשות נושא משלך לחלוטין.
אם יש לך צבע משלך להחליף טיפ לשיתוף, הקפד ליידע אותנו בקטע התגובות למטה.
1. צבעי מבטא
אחת הדרכים הפשוטות והמהירות ביותר להוסיף ניצוץ ל- Windows 10 היא על ידי בחירת צבע מבטא. לשם כך, לחץ על מפתח Windows + I כדי לפתוח את ההגדרות ולנווט אל התאמה אישית> צבעים.
כאן אתה יכול להגדיר צבע ספציפי לשימוש, או על ידי בחירת a צבע חלונות, א צבע מותאם אישית, או מתקתק אל בחר אוטומטית צבע מבטא מהרקע שלי.

לאחר מכן זה ישנה את צבע הדברים כמו פריטי תפריט, גבולות חלונות והדגשות בשורת המשימות. אתה יכול גם להוסיף את הצבע שבחרת לאזורים נוספים על ידי סימון התחל, שורת המשימות ומרכז הפעולות ו פסי כותרות.
2. סינכרוני צבע
אנחנו בדרך להפוך את חלונות צבעוניים יותר, אך בטח שמתם לב שצבע המבטא לא השתנה בכל מקום שתוכלו לצפות לו. הסיבה לכך היא שהפיצ'ר מבצע שינויים ספציפיים בלבד יישומי פלטפורמת Windows אוניברסליים 10 אפליקציות Windows הטובות ביותר ששווה לשלם עבורןלא כל תוכנת Windows שווה את תג המחיר שלה. ריכזנו עבורכם 10 אפליקציות שולחן עבודה וחנות חלונות שבאמת מרוויחות את שמרתן. קרא עוד (בעיקר יישומים מודרניים) ואילו תוכניות שולחן עבודה מסורתיות ישתמשו בצבע ברירת מחדל.
התכנית Synchronizer צבעי מבטא יכול לשנות את זה. הורד אותו מהאתר הרשמי והפעל את התוכנית. לעבור ל מצב מתקדם. עכשיו אתה יכול לתקתק אילו אלמנטים ברצונך לשנות ולחץ על הצבעים כדי לשנות אותם למשהו אחר. כברירת מחדל, הוא יתפוס מכל מה שקבעת באזור ההגדרות של Windows.
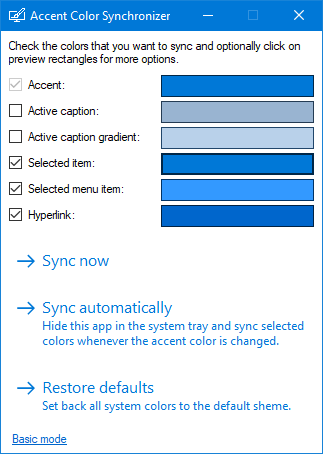
יש לך שלוש אפשרויות. בחר סנכרן כעת להחיל שינויים אלה במערכת שלך באופן חד פעמי, סנכרן אוטומטית כדי שהשינויים ייכנסו לתוקף בכל פעם שאתה משנה את צבע המבטא שלך, ו- לשחזר את ברירות מחדל לבטל את כל השינויים שנעשו על ידי התוכנית.
3. לוח צבעוני קלאסי
נמשיך עם הצבע. יש עוד התאמה אישית ותוכנית הנקראת לוח צבעוני קלאסי יכול לעזור. זהו כלי קל משקל המאפשר לשנות את הצבעים של כמות עצומה של אלמנטים של חלונות, כמו טקסט כפתורים, צללים, סרגלי תפריט, גבולות ועוד. כדי להתחיל, ראש לאתר הרשמי, הורד את הכלי והפעל אותו.
בהשקה הראשונה תקבל אפשרות ליצור גיבוי של צבעי ברירת המחדל הנוכחיים שלך. אתה בהחלט צריך לעשות זאת כי זה יאפשר לך לעשות זאת אם אתה לא אוהב דבר שאתה משנה 3 דרכים לשדרוג לאחור של Windows 10 & Rollback ל- Windows 7 או 8.1 ללא הגבלת זמןשדרגתם ל- Windows 10 כדי לאבטח עותק בחינם או שודרגתם בכוח. אנו חולקים שלושה טריקים שיעזרו לך לשדרג לאחור כעת או במאוחר יותר ויחסכו לך אם השדרוג שלך נכשל. קרא עוד , שתוכלו לשחזר על ידי לחיצה על ברירת מחדל פעם אחת בתוכנית.
כדי להתחיל, לחץ >>> כדי להרחיב את החלון ולראות את כל האפשרויות הזמינות:
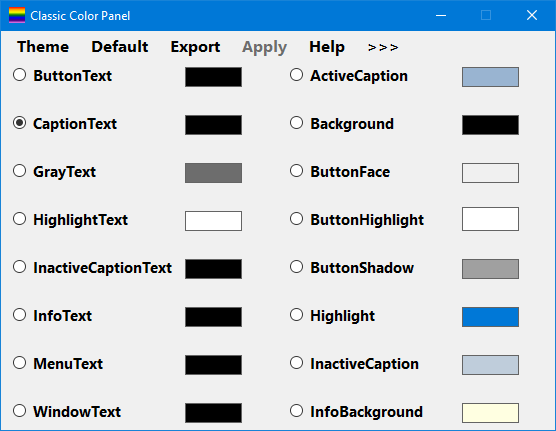
כדי לבצע שינוי, פשוט לחץ על לוח צבע, בחר צבע ואז לחץ בסדר. אתה יכול לרחף מעל טקסט כלשהו כדי לראות הסבר על כלי מידע אם אינך בטוח באיזה אלמנט זה. יתכן שתצטרך להתנתק ולחזור שוב כדי שחלק מהשינויים ייכנסו לתוקף.
4. שמות קבצים מוצפנים או דחוסים צבעוניים
בשלב זה המערכת שלך צריכה להיראות סופר צבעונית, אבל יש עוד ציוץ קטן שניתן ליישם. זה יהפוך את שמות הקבצים של הקבצים המוצפנים שלך לירוקים ואת הקבצים הדחוסים שלך לכחולים.
ראשית, פתח את סייר הקבצים עם מקש חלונות + E ונווט אל התיקיה עליה ברצונך להחיל את השינויים. לחץ על נוף לחץ על הסרט ולחץ על אפשרויות. בחלון החדש לחץ על נוף בכרטיסייה, גלול מטה ברשימה וסמן הצג קבצי NTFS מוצפנים או דחוסים בצבע.
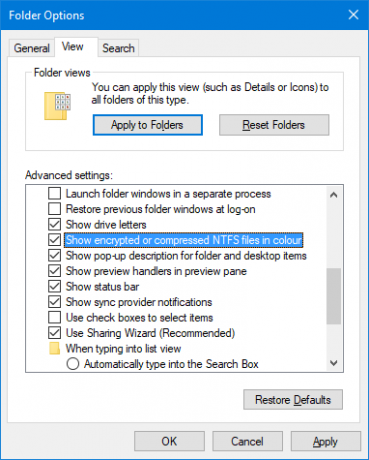
אתה יכול ללחוץ החל על תיקיות להחיל את השינויים שלך על כל התיקיות מאותו סוג. לחלופין, כדי לשמור אותה רק על התיקיה שאתה עורך, לחץ על בסדר.
5. מצב אפל
אם הספקתם מספיק את הצבע הבהיר ואתם רוצים להעיף את המתג, זה נשמע כמו מצב אפל הוא בשבילך מצב אפל מול אור לילה: באיזה עליכם להשתמש ב- Windows 10?Night Night, תכונה חדשה של Windows 10, מאפשרת לך להפחית את כמות האור הכחול הנפלט מהמסך. במה הוא שונה ממצב כהה ובאילו מהן עליכם להשתמש? קרא עוד .
עבור רוב היישומים המודרניים של Windows, השימוש במצב כהה יהפוך את הרקע לבן לשחור. זה גם יהפוך את צבע הגופן משחור ללבן, אחרת לא תוכל לקרוא שום דבר!
כדי לאפשר זאת, לחץ על מפתח Windows + I לפתיחת הגדרות. נווט ל התאמה אישית> צבעים ומתחת בחר במצב ברירת המחדל שלך בחר אפל. השינוי יושם באופן מיידי.
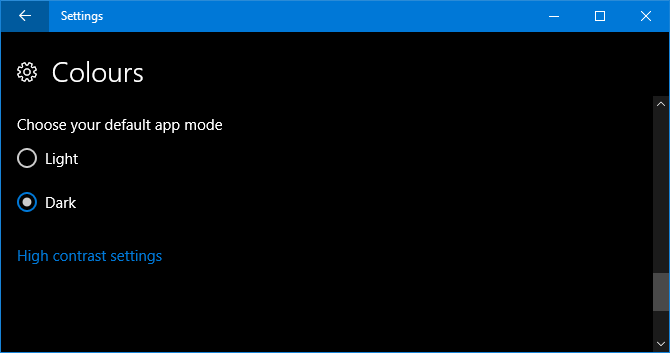
אם זה לא מספיק טוב עבורך ואתה רוצה להמשיך רחוק יותר מהאור, ראה את שלנו טיפים כיצד להפוך את Windows 10 לכהה יותר מעדיף ערכות נושא כהות? 7 טיפים להפוך את שולחן העבודה של Windows לכהה יותרצבעים כהים יכולים לעזור במאמץ העיניים וגם הם מסוגננים. נושא כהה של חלונות הוא התחלה טובה. אנו מראים לך כיצד להפוך את שולחן העבודה שלך ל- Windows כהה ככל האפשר. קרא עוד .
צבעוניות עליזה
אם היית עייף מצבעי ברירת המחדל של חלונות, אני מקווה שהמדריך שלנו נתן למערכת שלך מעיל צבע מרענן. צמא לעוד צבע? לשקול הגדרת טפט שולחן עבודה מונפש לתבלין נוסף.
אם אתה מרוצה מהצבעים שלך ורוצה להפוך את המערכת ליותר משלך, עיין במדריך שלנו בנושא כיצד לשנות את המראה והתחושה של Windows 10 כיצד לשנות את המראה והתחושה של שולחן העבודה שלך ב- Windows 10רוצה לדעת כיצד לגרום ל- Windows 10 להראות טוב יותר? השתמש בהתאמות אישיות פשוטות כדי להפוך את Windows 10 לשלך. קרא עוד , עם טיפים להתאמת צלילים, אייקונים, תפריט התחלה ועוד ועוד.
האם ידוע לך על שיטות אחרות להוסיף צבע ל- Windows 10? באיזו ערכת צבעים אתה מתנדנד?
קרדיטים לתמונה: סרגיי ניבנס / Shutterstock
ג'ו נולד עם מקלדת בידיו והחל מיד לכתוב על טכנולוגיה. כעת הוא כותב עצמאי במשרה מלאה. שאל אותי על לום.