פרסומת
Windows 7 הוא משהו של שריד. לא ממש עתיק כמו Windows XP, כמובן. אבל חלונות 7 מתקרבים במהירות לתאריך הסיום של ינואר 2020. בשלב זה, מיקרוסופט תפסיק להנפיק תיקוני אבטחה ציבוריים של Windows 7. חברות המסתמכות על Windows 7 ישלמו למיקרוסופט כדי להמשיך לעבוד ולתקן את מערכת ההפעלה. אולם לא סביר שתיקונים אלה יגיעו לציבור.
אפשרות אחת היא להתקין את Windows 7 במחשב וירטואלי VirtualBox. התקנת Windows 7 כמכונה וירטואלית מקנה לך דחיפה של אבטחה. כך תעשה זאת.
מה שאתה צריך להתקין את Windows 7 ב- VirtualBox
לפני שתתחיל, אתה צריך כמה דברים במקום.
במדריך משתמשים ב- VirtualBox, תוכנת מכונות וירטואליות בחינם. עליך להוריד ולהתקין את VirtualBox לפני שתמשיך. הורד והתקן את VirtualBox גרסה 5.2.xx באמצעות הקישור שלהלן. VirtualBox 5.2.xx יכול להתקין ולהפעיל קבצי תמונה של 32 וגם 64 סיביות.
הורד: VirtualBox 5.2.xx עבור חלונות | macOS | סולאריס | אובונטו (הכל בחינם)
יש גרסה מאוחרת יותר של VirtualBox, גרסה 6.x. עם זאת, VirtualBox גרסה 6.x יכולה להתקין ולהריץ רק קבצי תמונה של 64 סיביות. בכך, גרסת 5.2.xx המוקדמת היא שימושית מכיוון שהיא יכולה להתמודד עם שתי האדריכלות ועדיין מקבלת עדכונים.
אתה זקוק גם לתמונת הדיסק של Windows 7 (ISO). אם אין לך את Windows 7 ISO שלך, אתה יכול הזן כאן את מפתח המוצר של Windows 7 כדי לאבטח הורדה רשמית.
לאחר שתתקין את VirtualBox ויש לך את Windows 7 ISO שלך, אתה יכול להמשיך.
רוצה ללמוד עוד על VirtualBox? בדוק את מדריך למשתמש של MakeUseOf VirtualBox להמון טיפים וטריקים כיצד להשתמש ב- VirtualBox: מדריך למשתמשבאמצעות VirtualBox אתה יכול להתקין ולבדוק בקלות מערכות הפעלה מרובות. אנו נראה לך כיצד להגדיר את Windows 10 ו- Ubuntu Linux כמכונה וירטואלית. קרא עוד .
כיצד להתקין את Windows 7 ב
עכשיו אתה יכול להתקין את Windows 7 במחשב וירטואלי, באמצעות VirtualBox.
פתח את VirtualBox. בחר חדש. תן שם למחשב הווירטואלי של Windows 7 שלך.
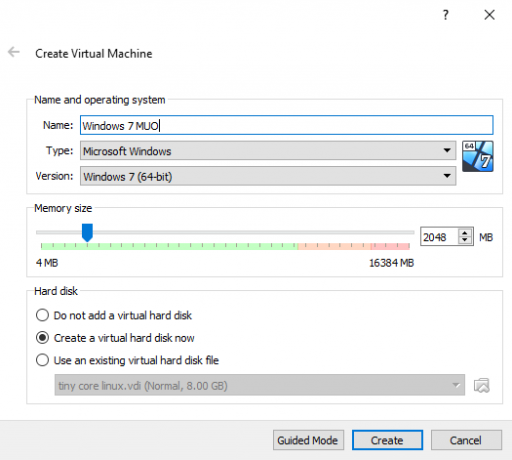
כעת, החליטו כמה זיכרון להקצות את המחשב הווירטואלי. הסכום שאתה מקצה תלוי במערכת המארחת כמו גם במה אתה משתמש ב- Windows 7. לדוגמא, לשולחן העבודה שלי יש זיכרון RAM של 16 ג'יגה-בייט, כך שאני יכול להרשות לעצמי להקצות למחשב הווירטואלי יותר זיכרון כך שהוא יפעל מהר יותר. במקרה זה, אני מקצה 2048MB, שהם 2GB.
בלוח התחתון, בחר צור דיסק קשיח וירטואלי עכשיו, לאחר מכן צור.
בשלב הבא אתה מגדיר את גודל דיסק הדיסק של המחשב הווירטואלי של Windows 7. מיקרוסופט ממליצה על אחסון מינימלי של 16 ג'יגה-בייט עבור חלונות 7. הקצה כמה שתרצה או צריך, אך וודא שזה יותר מ- 16 ג'יגה-בייט. שמור את ה סוג קובץ דיסק קשיח כ VDI (אתה יכול להעביר את סוג הדיסק של המכונה הווירטואלית לתוכנת מכונות וירטואליות אחרות), ולאפשר ל- VirtualBox להקצות באופן דינמי את גודל הדיסק (אם אתה זקוק לאחסון נוסף שתקצה, הדיסק יכול באופן דינמי להרחיב).
מכה צור.
קבע את התצורה של המחשב הווירטואלי של Windows 7 שלך
לפני שפגע התחל, יש כמה אפשרויות שעליך להגדיר.
לחץ באמצעות לחצן העכבר הימני על המכונה הווירטואלית ובחר הגדרות.
עכשיו, תחת מערכת הכרטיסייה, בחר מעבד. יש לך אפשרות להקצות למחשב הווירטואלי שלך Windows 7 כוח עיבוד רב יותר, באמצעות הקצאת ליבת מעבד נוספת. אם יש לך מערכת מרובת ליבות, הקצאת ליבה נוספת תעניק לך חוויה מהירה יותר של מכונה וירטואלית. בהתאם לחומרת המערכת שלך, זה יכול לגרום לביצועים איטי יותר של המחשב המארח.
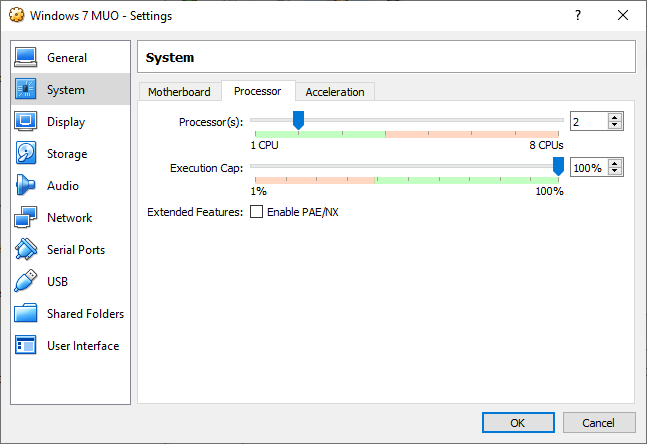
הבא, מתחת ל תצוגה כרטיסייה, הגדל את זיכרון וידאו עד 128MB.
על ה אחסון כרטיסייה. כאן אתה מכניס את Windows 7 ISO שלך. תחת התקני אחסון, בחר את ריק חריץ. ואז, מתחת תכונות, בחר בסמל הדיסק. דפדף במיקום ה- Windows 7 ISO שלך. לחץ על אישור.
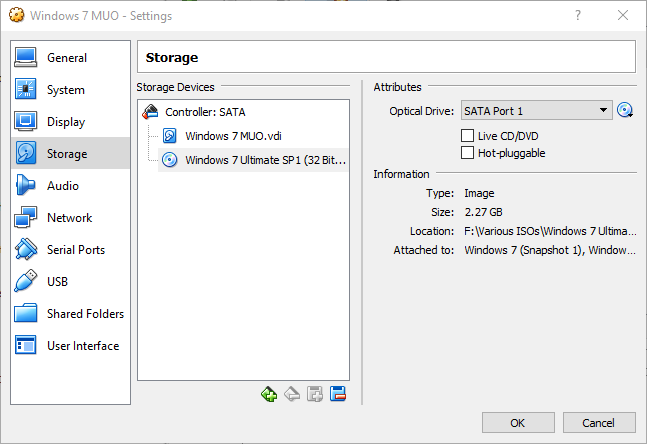
אתה מוכן כעת לאתחל את המחשב הווירטואלי של Windows 7 VirtualBox בפעם הראשונה.
מדריך להתקנה של Windows 7
כאשר המכונה הווירטואלית פועלת, בחר את שפת המקלדת שלך והמשך. מכה להתקין עכשיו, ואז לקבל את הסכם הרישוי.
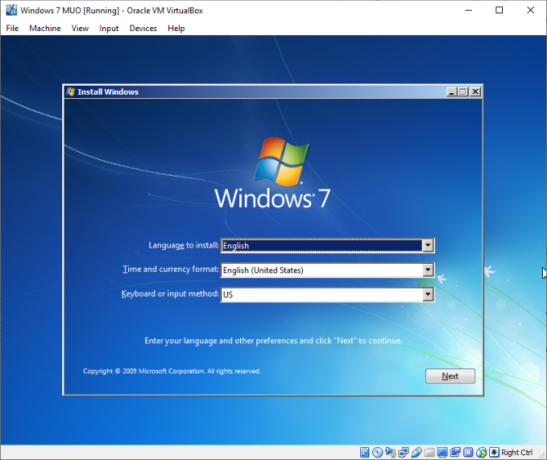
בעמוד הבא בחר המותאם אישיתואז בחר בכונן תמונת הדיסק הווירטואלי שנוצר קודם לכן. תהליך ההתקנה של Windows 7 יתחיל. לכו להכין כוס תה, כי זה יכול לקחת רגע. לאחר השלמת תהליך ההתקנה, המחשב הווירטואלי של Windows 7 יופעל מחדש באופן אוטומטי.
Windows 7 יופעל מחדש מספר פעמים במהלך תהליך ההתקנה. אין מה לדאוג. אל תגע במקש כשתתבקש או שתחזור אל להתקין עכשיו אפשרות, במקום לתת למתקין לעשות את הדבר שלו.
בסופו של דבר תגיעו אל שם המשתמש של Windows 7 שהוגדר, ואחריו הדף ליצירת סיסמאות. הבא הוא להזין את מפתח המוצר של Windows 7 שלך. אם כבר הזנת את מפתח המוצר שלך והורדת את Windows 7 ישירות ממיקרוסופט, ייתכן שלא תיתקל בדף זה. אם אין לך מפתח מוצר של Windows 7 כרגע, אתה יכול לדלג על דף זה, אך למחשב הווירטואלי שלך Windows 7 תהיה פונקציונליות מוגבלת.
להשתמש ב מומלץ הגדרות אבטחה, בחר את אזור הזמן שלך והמשך.
התקן את ה- ISO של תוספות אורחים של VirtualBox
ההגדרה הסופית מיועדת ל- ISO תוספות אורחים של VirtualBox. תוספות אורחים של VirtualBox מעניקות למכונה הווירטואלית שלך שילוב מצביע עכבר טוב יותר, השימוש במשותף קבצים בין המארח ללקוח, תמיכה טובה יותר בווידיאו, קליפים משותפים ושלל שימושיים אחרים כלים.

ראש אל התקנים> הוספת תוספות אורח תמונה CD. בתוך המחשב הווירטואלי של Windows 7, בחר תפריט התחלה> מחשב. פתח את תמונת התקליטור תוספות אורח, ואז הפעל תוספות VBoxWindows. התקן את תוספות האורח ואז אתחל מחדש.
תאריך התמיכה של סיום החיים של Windows 7
מיקרוסופט מכבה את תמיכת החיים ב- Windows 7 ב- 14 בינואר 2020. בזמן הכתיבה זה קצת יותר מחצי שנה. לחברות, מוצרים ושירותים מסוימים אין ברירה אלא להמשיך להשתמש ב- Windows 7. אבל אם אתה משתמש ביתי הנאחז במערכת Windows 7 מכיוון שהוא מוכר, עליך לדעת שהסוף באופק.
אתה חושב לשדרג? עיין במדריך שלנו בנושא כיצד לשדרג מ- Windows 7 ל- Windows 10 לפני ינואר 2020 4 הדרכים הטובות ביותר לשדרוג מחלונות 7 עד 10 לפני 2020סוף החיים של Windows 7 מתקרב במהירות. שדרג מ- Windows 7 ל- 10 לפני ינואר 2020, אנו מראים לך כיצד. קרא עוד !
גבין הוא סופר בכיר ב- MUO. הוא גם עורך ומנהל SEO של אתר האחות הממוקדת בקריפטו של MakeUseOf, Blocks Decoded. הוא בעל תואר ראשון (Hons) בכתיבה עכשווית עם פרקטיקות באמנות דיגיטלית, הנדנדה מגבעות דבון, וכן ניסיון של למעלה מעשור של כתיבה מקצועית. הוא נהנה מכמויות תה רבות.
