פרסומת
אני בעד שמירה על נייר ושמירה על טביעת הרגל הסביבתית הקיבוצית שלנו באופן טבעי אני מבין מדוע יש אנשים שמרגישים שהם מחויבים להדפיס שני 'עמודים' זה לצד זה בפיזי אחד עמוד; תופעה שאני רוצה לכנות 'הדפס כפול'.
אך למרות שלעתים קרובות קובצי PDF מיועדים להדפסה, העובדה היא שהם מופצים באותה צורה באופן דיגיטלי באותה מידה. לעתים קרובות יותר מכך, פירוש הדבר שבסופו של דבר יש לך מסמך בעל עמודים כפולים במחשב שלך, או בטאבלט שלך. כשאתה מגיע לנקודה זו אתה כבר לא ממזער את טביעת הרגל הדיגיטלית שלך. זה גם לא חכם או חסכוני. זה פשוט לא נעים.
מה זה ישלים
מאמר זה יראה לך כיצד לפצל את דפי ה- PDF המודפסים הכפולים ב- Mac OS X, ולהפוך אותם לקריאים וניידים יותר. והכי חשוב, תוכל לשמור טקסט, עיצוב ותמונות בשורה באמצעות כלים חופשיים בלבד.
כלי המסחר
ישנם שני יישומים מקדימים להדרכה זו. הראשונה, תצוגה מקדימה, כבר צריכה להיות קיימת ב- Mac שלנו.
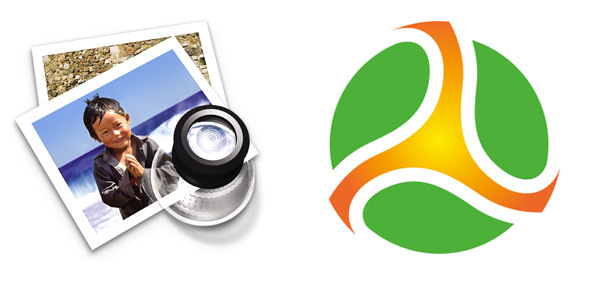
נצטרך גם כלי מתוחכם שנקרא PDF סם. תוכלו להוריד אותו בחינם מהאתר. לאחר שהתקנת אותו במחשב ה- Mac שלך, טוב לנו ללכת.
1. שכפול ויבול
בשלב ראשון זה נפריד בין מה שיהיה בסופו של דבר העמודים המוזרים ואפילו המספור שלנו. לפני שתעשה משהו אחר, שכפל את מסמך ה- PDF. אתה יכול להתקשר לאחד המסמכים
'דפים זוגיים' והאחר 'עמודים מוזרים'.פתח את המסמך 'עמודים משונים' ובחר את החלק של הדף שברצונך להפריד. השתמש בפונקציית הזום וידיות הבחירה כדי לייעל את הבחירה שלך, וודא שלא לבחור שטח מרווח בשפע.
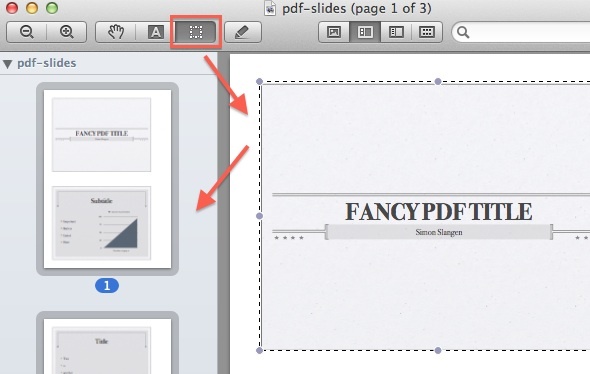
פתח את מגש התמונות הממוזערות מ הצג -> תמונות ממוזערות, לחץ על אחד ממוזני התמונות של הדפים ובחר הכל עם cmd + a, או עריכה -> בחר הכל. לבסוף, לחץ cmd + k, או להשתמש כלים -> חיתוך כדי לחתוך את כל ה- PDF סביב הבחירה שלך ולשמור את הקובץ.
כעת, פתחו את קובץ 'הדפים השווים' ועברו על אותם שלבים. עם זאת, הפעם חיתוך סביב החלק האחר של הדף. בסופו של דבר יהיה עליכם שני קבצי PDF; אחד עם העמודים הממוספרים המוזרים, והשני עם העמודים הממוספרים האלו של המסמך העתידי שלנו.
2. מיזוג עמודים מוזרים ואחדים
הפעל את PDF. בסרגל הצד השמאלי של היישום, בחר ‘מיקס חלופי‘ ברשימת התוספים. בשלב הבא, הוסיפו ליישום את שני קובצי ה- PDF שיצרתם בשלב הקודם, עם תחילה ה- PDF “עמודים משונים”, ואחריו “החלקים העמודים”. ודא ש- 'אפשרויות לערבב'שניהם לא מסומנים, בחר קובץ פלט יעד ופגע בריצה.
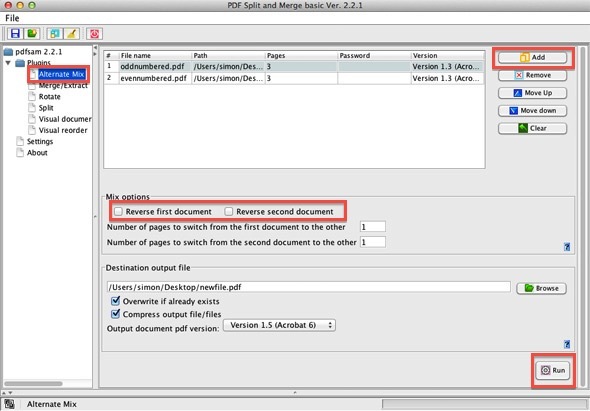
שלב זה ימזג בין שני קובצי ה- PDF, לסירוגין בין עמודים בשני קבצי הקלט. התוצאה הסופית היא PDF בודד עם החלקים המודפסים הכפולים זה מזה.
3. הפוך את החיתוך לקבוע (אופציונלי)
בגלל האופן בו חיתוך PDF עובד בתצוגה מקדימה והרבה דפים דומים, התוכן שחיתכת לא נעלם ממש. במקום זאת, זה פשוט מחוץ לטווח הראייה מעבר לגבולות המסמך. ברוב המקרים, אתה יכול להשתמש במסמך שיצרת בדיוק כפי שהוא. עם זאת, מסמכים שנחתכים בדרך זו מכילים הרבה תוכן משוכפל, ולכן יכול להיות כפול מגודל הקובץ.
השימוש במדפסת PDF הוא הדרך הקלה ביותר להיפטר מתוכן משוכפל זה, צמצם באופן קיצוני את גודל קובץ המסמך והפך את היבול לקבוע.

כאשר הקובץ פתוח בתצוגה מקדימה, עבור אל קובץ -> הדפס. יישום מדפסת PDF של צד שלישי עשוי להעניק לך מותרות בגדלים של עמוד דינמי, אך עלינו ליצור גודל נייר התואם למסמך שלנו. לשם כך, בחר גודל נייר -> ניהול גדלים מותאמים אישית, וצור פרופיל חדש. עבור שקופיות מצגת, הפרופיל הנראה בתמונת המסך שלעיל (עם יחס רוחב-גובה של 4: 3) עובד כמו קסם. הקפד לרוקן את כל התיבות 'שטח שלא ניתן להדפסה'.
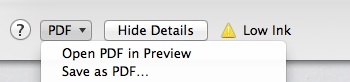
לבסוף, עם גודל הנייר המותאם אישית שלך שנוסף ונבחר, עבור אל PDF -> שמור כ- PDF… בפינה השמאלית התחתונה של דו-שיח ההדפסה.
האם נתקלת בבעיות במדריך זה? האם אתה מכיר דרכים לעקיפת ערך אחרת? ספר לנו בתגובות המאמר.
אני סופר וסטודנט למדעי המחשב מבלגיה. אתה תמיד יכול לעשות לי טובה עם רעיון טוב למאמר, המלצת ספרים או רעיון למתכון.

