פרסומת
מיקרוסופט ארזה אפליקציית לוח שנה במערכת ההפעלה Windows מאז שהיא פרסמה את Windows 3.1 כל הדרך חזרה בשנת 1992.
עם זאת, כשאתה חושב על אפליקציית לוח השנה, אתה כנראה חושב על הגרסה החדשה ביותר של Windows Store. זו האפליקציה שמהווה את הבסיס למאמר זה.
תחילה הוא שוחרר כחלק מצרור Windows 8, אך הוא היה מבושל וחסר תכונות. בארבע וחצי השנים שחלפו מאז שהפכה לזמינה, מיקרוסופט עסקה בשיפורים. זה הוגן לומר אפליקציית לוח השנה של ברירת המחדל של Windows 12 יישומים של Windows 10 מוזנחים ומדוע עליך לנסות אותםיתכן שלא מודעת ליישומי ברירת מחדל רבים במערכת Windows 10 או שהערכתם בערכת התועלת שלהם. ריכזנו תריסר אפליקציות שיכולות לשנות את אופן העבודה שלך ונראה לך איך. קרא עוד כעת טוב כמו כל הצעה של צד שלישי.
להלן מדריך שלם ליישום לוח השנה של Windows 10.
המסך הראשי
הנה מה שתראה כשאתה מפעיל את האפליקציה בפעם הראשונה. סימנתי את החלקים השונים של המסך. גלול למטה כדי לראות למה כל מספר מספר קשור.
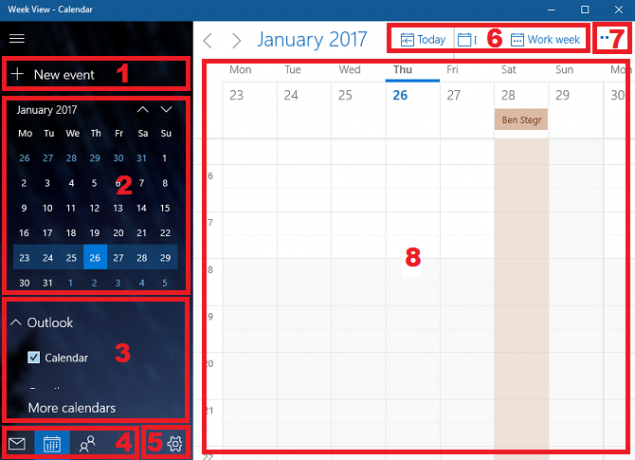
- הוסף אירוע חדש - הכפתור החשוב ביותר בכל אפליקציית לוח שנה. מאפשר לך ליצור, לשתף ולהגדיר תזכורות לפריטים בסדר היום שלך.
- תצוגת חודש - גלול במהירות בין חודשי השנה ובחר שבועות שלמים או ימים ספציפיים להצגה בחלון הראשי.
- לוחות שנה נוספים - גש ליומנים ולצפות ביומנים מספקים אחרים ו (de) בחר באג'נדות אחרות שלך ב- Outlook.
- קיצורי דרך לאפליקציה - גש במהירות לאפליקציות Windows 10 Mail ו- People.
- הגדרות - לכוונן את הוויזואליות, הוסף חשבונות חדשים ושנה הגדרות תצוגה שונות.
- נוף - שנה את התצוגה בחלון הראשי של היומן.
- הדפס - הדפס יום, שבוע, חודש או טווח תאריכים מסוים.
- חלון ראשי - ראה את האירועים שלך והוסף במהירות פריטים חדשים.
בואו נסתכל על כל אחד משמונת התחומים הללו ביתר פירוט.
1. הוסף אירוע חדש
אם אתה רק מתחיל להשתמש באפליקציית לוח השנה, זה יהיה נמל השיחה הראשון שלך. אתה יכול גם להוסיף אירועים על ידי לחיצה בחלון הראשי (8), אך האפשרויות מוגבלות יותר.
לחץ על הכפתור כדי להוסיף אירוע. תראה חלון חדש:
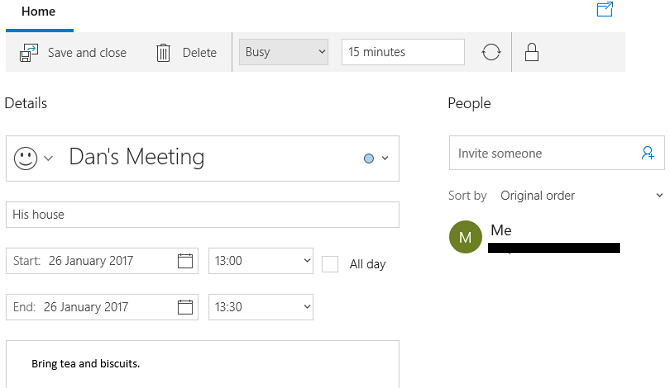
בגוף הראשי של החלון אתה יכול לתת לאירוע שלך שם, להזין את המיקום, לבחור את טווח התאריכים ולהוסיף הערות נוספות.
בסרגל שבראש המסך בחר כיצד ברצונך להציג את הזמן שהוקצה. אתה יכול לבחור אחת מהאפשרויות חינם, טנטטיבית, עסוק, או מחוץ למשרד. אם אתה האדם היחיד עם הגישה ליומן שלך, הגדרה זו אינה חשובה במיוחד. אם אתה עובד על לוח שנה משותף או מתכנן להזמין אנשים אחרים לאירוע שלך, עליך לבחור אחת מארבע האפשרויות.
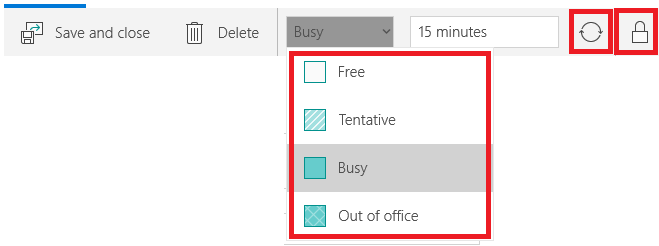
בצד תראה אייקון עגול ומנעול. הסמל המעגלי מאפשר לך לחזור על האירוע שלך בזמן שהמנעול מסמן את האירוע כפרטי.
כדי לשתף את האירוע שלך עם אנשים אחרים, הקלד את כתובת הדוא"ל של האדם בחלונית בצד ימין. אם שמרת את האדם בספר הכתובות שלך, הפרטים שלהם יופיעו אוטומטית.
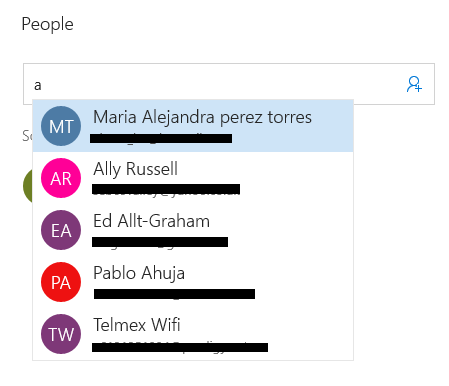
כשאתה מרוצה מהבחירות שלך, הכה שמור וסגור בפינה השמאלית העליונה. האפליקציה תשלח כל הזמנה אוטומטית ותוסיף את האירוע ליומן שלך. אירועים יופיעו גם אצלכם סדר היום בלוח השנה של שורת המשימות 10 טריקים חדשים של עדכון יום השנה ל- Windows 10 שעליך לנסותעדכון יום השנה ל- Windows 10 מלא במאפיינים חדשים, אך רבים אינם ברורים מייד. כאן סיכמנו טיפים וטריקים עדינים ומוסתרים שכדאי לכם לנסות באמת! קרא עוד .
2. תצוגת חודש
אתה יכול להשתמש בתצוגת חודש כמו דף המתכנן ביומן נייר מסורתי.
לחץ על שבועות וחודשים על ידי לחיצה על למעלה ו מטה חיצים על המסך או באמצעות מקשי חצים במקלדת שלך.
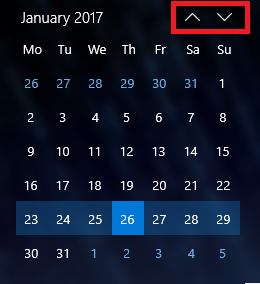
לחיצה על תאריך תציג אותו בחלון הראשי (8). אתה יכול לבחור אם התאריך שנלחץ יופיע ביום אחד, בשבוע או כחודש שלם בחלון הראשי על ידי לחיצה על הכפתור המשויך בשורת התצוגה (6).
3. לוחות שנה נוספים
אתה יכול הוסף לוחות שנה נוספים כיצד לסנכרן את לוח השנה של Google עם סרגל המשימות של Windows 10סנכרון יומן Google שלך עם אפליקציית לוח השנה של Windows לא תמיד היה אפשרי. מאז עדכון יום השנה ל- Windows 10, אתה יכול אפילו לנהל את לוחות השנה של Google, iCloud ו- Outlook משורת המשימות. אנו מראים לך איך. קרא עוד בתוך ה הגדרות תפריט (5). סעיף זה רק מאפשר לך לבחור אילו לוחות שנה להציג בחלון הראשי ולהתאים אישית את צבעיהם.
כדי להוסיף או להסיר לוח שנה מהחלון הראשי, לחץ על תיבת סימון לצד סדר היום המדובר. אם ברצונך לשנות את צבע הרקע לאירועים מלוח שנה מסוים, לחץ באמצעות לחצן העכבר הימני על שם לוח השנה ובחר בבחירתך. יש לך תשעה צבעים לבחירה.
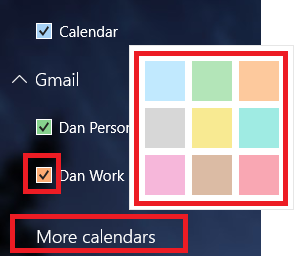
אתה יכול גם להוסיף לוחות שנה לחג מקטע זה. לחץ על עוד לוחות שנה וסמן את תיבות הסימון לצד התיבות שאתה מעוניין בהן.
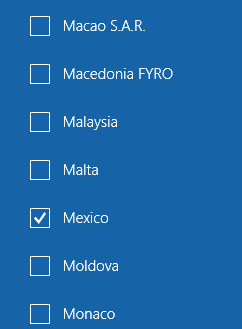
4. קיצורי דרך לאפליקציה
לוח השנה הוא אחד מהשלושה אפליקציות מפתח לפריון 9 כלים לניהול זמן הטובים ביותר להישאר מאורגןכלי ניהול הזמן המוצגים כאן יסייעו לכם להפיק את המרב מימיכם. מתאים לכל מצב עסקי או אישי. זה הזמן לארגן את חייך! קרא עוד מיקרוסופט כוללת עם Windows 10. השניים האחרים הם אנשים ודואר.
אתה יכול להשתמש בקיצורי הדרך כדי לקפוץ במהירות בין שלושת הכלים, ובכך לייעל את זרימת העבודה שלך ככל האפשר.
5. הגדרות
לחיצה על סמל גלגל השיניים מעלה תפריט חדש בצד ימין של המסך. כאן אתה יכול להוסיף לוחות שנה נוספים מספקים אחרים, להתאים אישית את התמונות החזותיות ולבצע שינויים משמעותיים נוספים באופן הפעולה של האפליקציה.
אתה יכול להתעלם ברובו מחמשת פריטי התפריט התחתונים: מה חדש, עזרה, משוב, אמוןמרכז, ו על אודות.
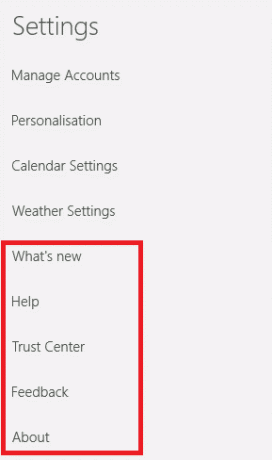
נהל חשבונות
ניהול חשבונות כולל שתי פונקציות חיוניות: מאפשר לך לשנות את ההגדרות של חשבונות קיימים ולהוסיף חשבונות חדשים. לשינוי ההגדרות של חשבון קיים, לחץ על שם החשבון. האפליקציה תציג חלון חדש.
לחץ על שנה את הגדרות הסנכרון של תיבת הדואר כדי להתאים את התדירות שבה האפליקציה מורידה אירועים חדשים, כמה אירועים צריך להוריד ולשנות את שם השרת.
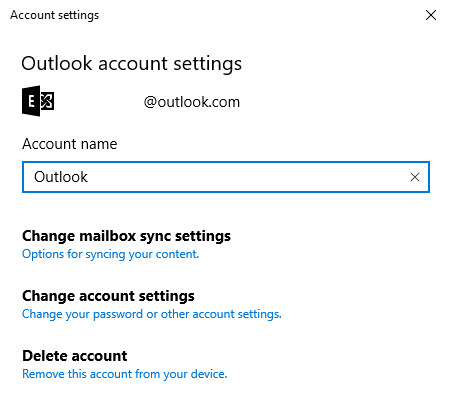
בחירה שנה את הגדרות החשבון (זמין רק לחשבונות Outlook) יעביר אותך לפורטל חשבון Microsoft, ו- מחק חשבון מסיר את החשבון מהאפליקציה.
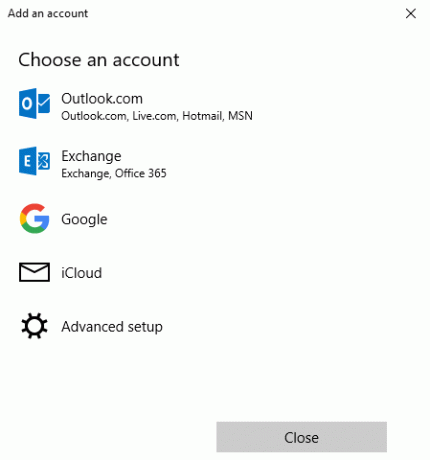
כדי להוסיף לוח שנה חדש מספק צד שלישי, לחץ על הוסף חשבון. אפשרויות Outlook, Exchange, Google ו- iCloud מוגדרות מראש. אם הספק שלך אינו מופיע, לחץ התקנה מתקדמת ופעל לפי ההוראות שעל המסך. למידע נוסף על הוספת יומן Google, עקוב אחר ההוראות המפורטות שלי במאמר זה בנושא הצגת יומן Google בשולחן העבודה של Windows 7 דרכים להפוך את לוח השנה של גוגל ליומן שולחן העבודה של Windowsכן, יומן Google יכול להיות לוח השנה השולחני שלך. אנו מראים לך כיצד להציג את לוח השנה של גוגל ישירות בשולחן העבודה של Windows. קרא עוד .
התאמה אישית
ההתאמה האישית מאפשרת לשנות את צבע המבטא של האפליקציה כולה, לעבור בין מצב בהיר לחושך ולהוסיף רקע לאפליקציה.
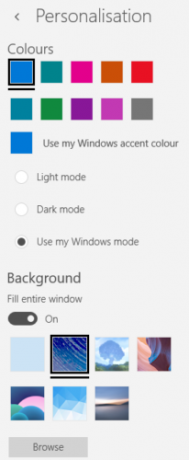
יש שבעה רקעים קיימים לבחירה. לחץ על דפדף אם אתה רוצה להשתמש בתמונה או בתמונה שנשמרה במקום אחר במחשב שלך.
הגדרות לוח השנה
הגדרות לוח השנה היא המקום בו אתה מתאים את אופן הפעולה של לוח השנה על גבי המסך.
אתה יכול לבחור איזה יום אתה רוצה לייצג את היום הראשון בשבוע, לבחור אילו ימים מהווים את "שבוע עבודה", בחר את שעות העבודה שלך, הוסף או הסר את מספרי השבוע ואפילו בחר לא גרגוריאני לוח שנה.
הגדרות מזג אוויר
לבסוף, הגדרות מזג האוויר מאפשרות לך לבחור אם להציג טמפרטורות בסלסיוס או בפרנהייט.
6. נוף
אתה יכול לבחור מה האפליקציה תציג בחלון הראשי. הבחירות שלך הן יום, שבוע עבודה, שבוע 7 ימים, חודש, או שנה.

בדוק את ההבדל בין תצוגת יום לתצוגת חודש למטה. אם אין לך הרבה אירועים בלוח השנה שלך, תצוגת החודש אמורה להיות מספקת. אם כל יום עמוס בפגישות, היצמד לתצוגת היום.
תצוגת יום:
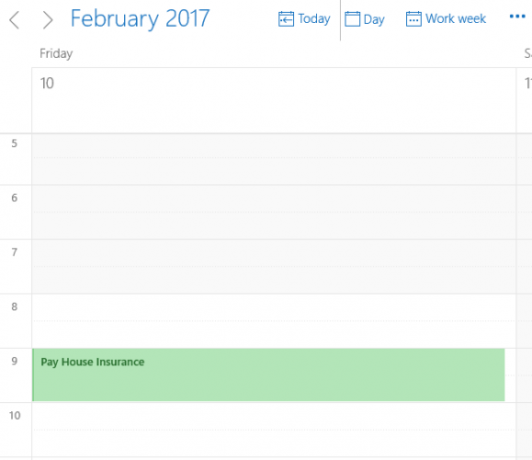
תצוגת חודש:
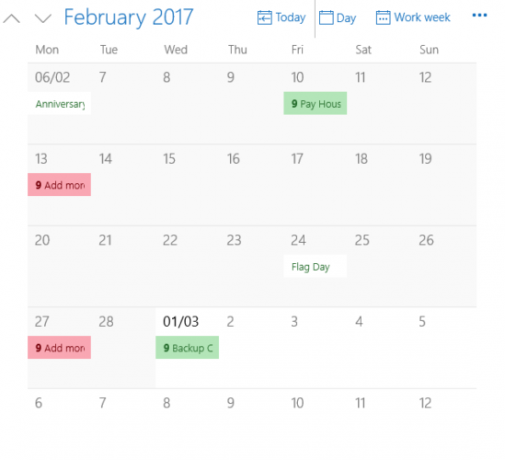
לחץ על היום כדי לחזור לתאריך הנוכחי, ללא קשר לאיזה יום אתה צופה כרגע.
7. הדפס
לחיצה על שלוש הנקודות בפינה השמאלית העליונה מאפשרת לך הדפס לוח שנה צור לוח שנה להדפסה לשנה החדשהלא אוהבים את לוחות השנה שראיתם בחנות או רוצים ליצור משהו ייחודי? כאן אנו מראים לכם את שמונה הכלים הטובים ביותר ליצירת לוח שנה הניתן להדפסה. קרא עוד .
מכה הדפס וחלון חדש עם שני תפריטים נפתחים יופיע. התפריט הנפתח הראשון מאפשר לך לבחור אם ברצונך להדפיס תצוגה של יום, שבוע, שבוע עבודה או חודש. התפריט השני מאפשר לך לבחור את טווח התאריכים.
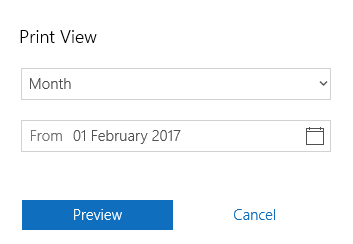
8. חלון ראשי
החלון הראשי הוא המקום בו תוכלו לראות את כל האירועים שלכם. אירועים ביומנים שונים מקודדים צבע לפי מה שבחרת לוחות שנה נוספים (3).
אם תלחץ על תאריך, תוכל ליצור "אירועים מהירים". התיבה הקופצת מאפשרת לך רק לערוך את שם האירוע, תאריך, מיקום ולוח השנה המשויך אליו.
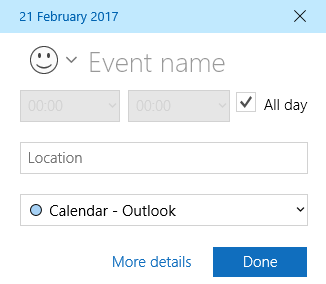
לחיצה הגדרות נוספות לוקח אותך לאותו חלון שאתה רואה כשאתה לוחץ אירוע חדש (1).
יש שאלות?
אני מקווה שמדריך יסודי זה לכל התכונות וההגדרות של אפליקציית לוח השנה של Windows 10 עזר לך להבין את הפוטנציאל שלו.
אם מצאת משהו מבלבל או שאתה מעוניין בהדרכה נוספת לגבי חלק מסוים באפליקציה, תוכל ליצור קשר עם השאלות שלך באמצעות תיבת התגובות למטה.
דן הוא גולה בריטי המתגורר במקסיקו. הוא העורך המנהל של אתר האחות של MUO, Blocks Decoded. בזמנים שונים הוא שימש כעורך חברתי, עורך יצירתי ועורך כספים עבור MUO. אתה יכול למצוא אותו משוטט בקומת התצוגה ב- CES בלאס וגאס מדי שנה (אנשי יחסי ציבור, מושיטים יד!), והוא עושה המון אתר מאחורי הקלעים...


