פרסומת
מצגות PowerPoint עם הרבה נתונים לא חייבות להיות משעממות. Excel מקל על מספר שורות נתונים והמיר אותם לתרשימים חזותיים קלים לפרשנות. כשאתה מזדווג את הנתונים שלך עם PowerPoint, אתה יכול להנפיש תרשימי Excel ל- ליצור מצגת מרתקת 10 טיפים להכנת מצגות PowerPoint טובות יותר עם Office 2016Microsoft PowerPoint ממשיך לקבוע סטנדרטים חדשים. תכונות חדשות ב- PowerPoint 2016 מבטאות את המקום הראשון שלה כאפשרות הטובה ביותר למצגות חכמות ויצירתיות. קרא עוד .
אנו נעביר אותך בתהליך צעד אחר צעד. צפו בנתונים שלכם מתעוררים לחיים.
יצירת התרשים שלך
השלב הראשון בהנפשת תרשימי Excel הוא צור את התרשים שלך כיצד להכין תרשים ב- Excelמעולם לא יצר תרשים באקסל? כך תוכלו ליצור תרשים ב- Excel ולהתאים אותו אישית, באמצעות סוגי התרשימים הנפוצים ביותר. קרא עוד עם הנתונים שאספת. אם אינך בטוח איזה תרשים מתאים לנתונים שלך, עיין במדריך זה ב בחירת תרשים האקסל הנכון 8 סוגים של תרשימי Excel ותרשימים ומתי להשתמש בהםקל יותר לתפוס גרפיקה מאשר טקסט ומספרים. תרשימים הם דרך נהדרת לדמיין מספרים. אנו מראים לך כיצד ליצור תרשימים ב- Microsoft Excel ומתי להשתמש בצורה הטובה ביותר באיזה סוג. קרא עוד בשבילך.
אם הנתונים שלך משתנים על בסיס קבוע ואתה צריך לתת מצגת חודשית למשל, אתה יכול ליצור תרשימים לעדכון עצמי ב- Excel כיצד ליצור תרשימים של עדכון עצמי של Microsoft Excel בשלושה שלבים פשוטיםתרשימי אקסל בעדכון עצמי הם חוסכי זמן גדולים. השתמש בצעדים אלה כדי להוסיף נתונים חדשים ולצפות בהם מופיעים אוטומטית בתרשים. קרא עוד ולקחת אותם ל- PowerPoint כדי להנפיש אותם.
אם אתה יוצר תרשים חד פעמי, אתה אפילו לא צריך לפתוח את Excel במחשב שלך. אתה יכול התחל ימינה ב- PowerPoint על ידי מעבר ל הכנס> תרשים אתה יכול לבחור את סוג התרשים שלך, ולהוסיף את הנתונים עם מעט קופץ אקסל ממש בתוכנית.
אם אין לך הרבה נתונים, אתה יכול למעשה לעצב תרשים עוגה ישירות ב- PowerPoint, באמצעות תכונת הצורות של האפליקציה.
תפריט האנימציה של PowerPoint
לאחר שתכין את התרשים שלך, תוכל להעתיק אותה ל- PowerPoint כדי להנפיש אותה. לחץ על התרשים או הגרף שלך והשתמש בקיצור המקשים Ctrl + C להעתיק אותו. פתח בד ריק ב- PowerPoint והשתמש בקיצור המקשים Ctrl + V להדביק אותו.
ב- PowerPoint תעביר את כל זמנך ב- ה אנימציה כרטיסייה. כאן תוכלו למצוא את כל הכלים הדרושים לכם להנפשת תרשימים ב- PowerPoint.
אתה אמור לראות מבחר קטן של אנימציות בתפריט שבראש המסך. לחץ על החץ בסוף ההנפשות כדי לראות את כל האנימציות הזמינות למשתמשים ב- PowerPoint.
הנפשת תרשים עמודות
בדוגמה שלנו אנו משתמשים בנתונים מה- תבנית גיליון אלקטרוני של מגמות הוצאות מגמות, הכולל תרשים עמודות.
האפשרות הטובה ביותר לתרשים עמודות היא להופיע מתחתית המסך למעלה. ה לנגב אנימציה היא בחירה מתאימה לתנועה מסוג זה.
כדי להחיל את האנימציה, בצעו את הפעולות הבאות:
- לחץ כדי לבחור בתרשים.
- לחץ על לנגב כפתור אנימציה.
- ההנפשה תוחל על הגרף כולו.

בשלב הבא תרצה לשנות את ההגדרות המתקדמות עבור האנימציה שלך, כך שהיא תופיע בהדרגה ולא בפעם אחת.
הגדרות אלה נמצאות תחת אפשרויות השפעה.
עם אפשרויות השפעה אתה יכול לבחור את כיוון האנימציה - זה יכול להופיע מלמעלה, מלמטה, משמאל או מימין. אתה יכול גם לקבוע כיצד אנימציה התרשים שלך: כאובייקט אחד, לפי קטגוריה או לפי סדרות.
אז מה המשמעות של האפשרויות הללו בעצם?
-
לפי קטגוריה: זה מונע את הנתונים שלך לפי כל קטגוריות בציר ה- X של תרשים העמודות שלך. אם כל קטגוריה כוללת סרגל אחד, כל סרגל יונפש בנפרד. אם ישנם מספר ברים בכל קטגוריה, כולם יונפשו בו זמנית.
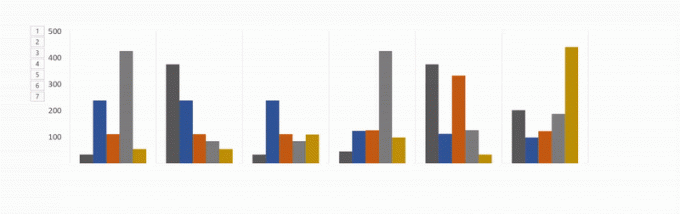
-
לפי סדרות: אפשרות זו מנפשת את הנתונים שלך לפי כל צבע נפרד בקטגוריה בציר ה- X של תרשים העמודות שלך. כל סט של סורגים בצבע אחד יונפש יחד.

-
לפי אלמנט בקטגוריה: אפשרות זו מנפשת את הנתונים שלך לפי כל קטגוריות בציר ה- X, אך מאטה את ההנפשה במידה ניכרת. כל סרגל ימצא הנפשה אחת אחרי השנייה, כך שאם יש לך תרשים כמו זה למטה, הוא פשוט ימצא הנפשה של כל סרגל בסדר בו הוא מופיע בתרשים שלך.

-
לפי אלמנט בסדרה: כל סדרה (או קבוצת סורגים בצבע אחד) תונפש בנפרד. כל סרגל בצבע אחד ימצא הנפשה באופן פרטני בזה אחר זה, ואחריו הצבע הבא.

עבור כל אחת מהאפשרויות הללו, תוכלו גם לבדוק התחל את האנימציה על ידי ציור רקע התרשים. זה יאפשר לרקע להופיע בהדרגה לפני שתתחיל להופיע רכיבי הגרף שלך.
אם אינך אוהב את מראה האנימציה שלך, תוכל לבדוק אפשרויות אחרות על ידי לחיצה על שם האנימציה שבכרטיסייה. האפקטים שהחלת יישמרו באמצעות סוג האנימציה החדש.
כדי לראות את כל התהליך בפעולה, עיין בסרטון הבא:
בחירת האנימציה המתאימה לתרשים שלך
כפי שציינו, קיימים שפע של סוגים שונים של טבלאות זמינות ב- Excel. התרשים בו אתה משתמש תלוי באופי הנתונים שלך, וההנפשה שאתה משתמש בתרשים זה תלויה בסוג הגרף שבחרת.
בנוסף לאנימציות תרשים ברירת המחדל הגלויות בתפריט, באפשרותך להציג עוד אנימציות כניסה, יציאה והדגשה על ידי לחיצה על החץ למטה בסוף רשימת האנימציות.

אתה יכול לראות אפילו יותר אנימציות על ידי לחיצה יותר אפקטים של כניסה בחלונית ההיא.
- תרשימי עמודות: עבור תרשימי עמודות כמו בדוגמה שלמעלה, ה- Wipe, Peek In ו- Fade יפעלו כולם.
-
תרשימי עוגה: עבור תרשימי עוגה, נסה את האנימציות הבאות: גלגל, זום ודהייה. ב- GIF שלהלן תוכל לראות דוגמא לתרשים עוגה מונפשים עם אפקט הגלגלים.
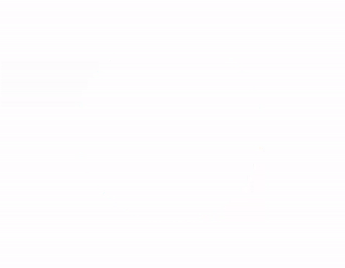
-
אזור מוערם: עבור תרשימי שטח מוערמים, נסה את ההנפשות הבאות: דהייה, הופעה או מחיקה. ב- GIF שלהלן תוכל לראות דוגמא לתרשים אזור מוערם עם אפקט הדהייה.

-
טבלאות קו: בחירה טובה עבור תרשימי שורות היא Wipe, אך הקפד לבחור את כיוון האנימציה מצד שמאל.

ישנן דרכים אחרות שאתה יכול להתאים אישית את האנימציה שלך כך שתתאים לסוג התרשים שאתה משתמש בו. פתח את ה לוח אנימציה ובתפריט לחץ תזמון. תחת לוח התזמון, אתה יכול לשלוט כמה מהר האנימציה שלך מופיעה, האם עליך ללחוץ על מנת שהאנימציה תופיע והאם יש לחזור על האנימציה.
הניסוי הוא החבר שלך
סביר להניח שתמצא את עצמך בוחן הנפשות שונות ואפשרויות שונות כדי לראות מה הכי מתאים לנתונים, לתרשים ולסגנון המצגת שלך. בדיקת אפשרויות ומהירויות שונות תבטיח שתמצא את ההגדרה המתאימה לך.
לאחר שתעשה את זה כמה פעמים, תהליך ההנפשה של טבלאות Excel יהיה הרבה יותר מהיר.
מה סוגים של תרשימים 6 טבלאות אקסל חדשות וכיצד להשתמש בהןצריך להפיק יותר מהתרשימים שלך ב- Excel? להלן מדריך חד פעמי לכמה מהתרשימים החדשים שהוצגו בגירסה האחרונה של Excel. קרא עוד האם אתה משתמש לנתוני Excel שלך? האם יש תוכנית או כלי אחר שאתה מעדיף להשתמש בו כדי להנפיש את התרשימים שלך? נודיע בתגובות.
קרדיט תמונה: IgorTishenko /Depositphotos
ננסי היא סופרת ועורכת המתגוררת בוושינגטון הבירה. היא הייתה בעבר עורכת המזרח התיכון ב- The Next Web וכיום עובדת במכלול חשיבה מבוסס DC על תקשורת ומוצרי מדיה חברתית.


