פרסומת
יכול להיות כמו שאתה לרשום הערות שנה את חייך? אני חושב כך. גם מיקרוסופט חושבת שכן.
וקייל מדינגר הצעיר מוכיח זאת ככלי לנקיטת הערות של מיקרוסופט עם סיפור ההצלחה שלו מקנדה. בתוך גיבור OneNote: סיפור הצלחה של סטודנטים, הוא הגיבור שעובר מחנך בית נאבק להצלחה בכיתה. כל פרודו זקוק לסם. כל גיבור צריך בן לוויה אמין. במקרה שלו, Microsoft OneNote העניקה לו את המרחב לפתח את כישוריו המוטוריים.
אוקיי, ייתכן שיש מעט סיפור סיפורים שיווקי שמוסתר בין המסגרות, אך אסור להתכחש מיומנויות לציון דיגיטלי מדריך מהיר ומלוכלך לביצוע הערות דיגיטליות מושלמותלמד כיצד לרשום הערות בדרך הנכונה. להלן כמה מהטיפים היעילים ביותר להפוך למקצוען לומד הערות דיגיטלי. קרא עוד זה בשל. מערכת בתי הספר שלנו לימדה אותנו דרך לינארית לרישום הערות שלא הייתה יעילה ולא דיגיטלית. אם אתה עדיין קבור בספרים, מבט קודם כישורי OneNote לתלמידים ומורים אופן השימוש ב- OneNote לבית הספר: 10 טיפים לתלמידים ומוריםOneNote של מיקרוסופט יכול לשנות את הכיתה. גלה מדוע האפליקציה לרישום הערות מיועדת לתלמידים ולמורים כאחד. קרא עוד עדיין נכון. עבור אלו מחוץ לבית הספר, רשימות הערות עדיין מתאימות לנו דרך חדרי ישיבות ומעברים לקניות.
הגיע הזמן לרשום הערות טובות יותר. אם אתה רוצה לעשות את זה עם Microsoft OneNote, עקוב אחרי מסלול הפרודוקטיביות של הערת הערות בעזרת 12 הטיפים האלה.
1. הערות מהירות - החלק המרכזי לביצוע הערות טובות יותר
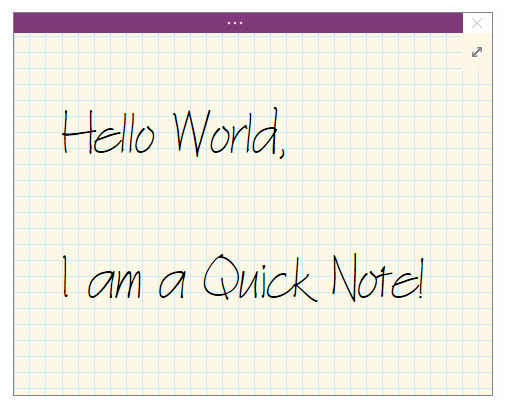
האם חיפשת פעם פיסת נייר כדי לרשום משהו בלי לחשוב יותר מדי על זה? הערות מהירות (נקרא בעבר הערות צדדיות) הוא אותו "גרוטת נייר" דיגיטלית. אבל בניגוד לשאריות הנייר האלה, לא תאבד אותם מכיוון ש- Microsoft OneNote שומר אותם אוטומטית.
ישנן שתי דרכים להפעיל הערות מהירות.
פתק: הערות מהירות מופיעות עם ממשק מפושט ו- ניתן להתאמה אישית רקע לבנדר. לחץ על שורת הכפתורים למעלה אם ברצונך לגשת לרצועת הכלים. לפעמים אני אוהב לפתוח את הסרט ופשוט לתייג את הפתק לפני שאני יורה ושוכח אותו.
כאשר חלון OneNote אינו פתוח
ללחוץ Windows + N במקלדת שלך. החלון החדש והקטן של הערה מהירה מופיע כמו חלון קופץ עליון תמיד. הקלד את הפתק שלך בחלון השטרות הקטן.
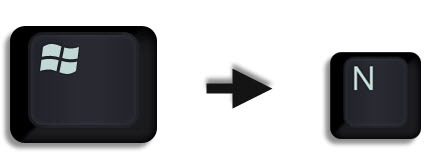
פרמט את הטקסט על ידי בחירתו ואז באמצעות הפקודות בסרגל הכלים המיני שמופיע.
חזור על השלבים עבור הערות מהירות נוספות שתרצה ליצור. (לחלופין, השתמש במקש הקיצור Windows + Alt + N במקלדת). הערות מהירות נשמרות אוטומטית בקטע הערות מהירות של המחברת.
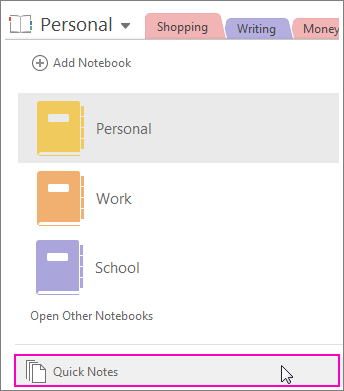
כאשר חלון OneNote פתוח
אתה עדיין יכול להשתמש במקש הקיצור. או ללכת ל סרט> תצוגה> הערה מהירה חדשה.
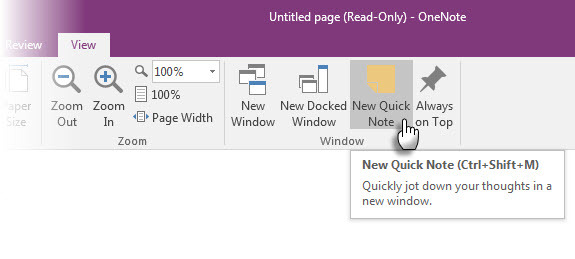
הקלד את הפתק שלך בחלון השטרות הקטן. לחץ על שלוש הנקודות הקטנות כדי להציג את הסרט. עיצוב הטקסט באמצעות הפקודות המופיעות.
חזור על השלבים עבור הערות מהירות נוספות שברצונך ליצור.
הדבר הטוב ביותר ב- Quick Notes הוא שתוכלו לפטר אותם ולשכוח אותם. כל ההערות המהירות נשמרות אוטומטית בסעיף הערות לא ממומשות במחברת ברירת המחדל שלך. סע לשם מאוחר יותר וארגן אותם אם תרצה בכך.
עם זאת מוסבר, בואו וננצל את התכונה של הערות מהירות של Microsoft OneNote עבור כל צרכי הערות שלנו.
2. הצמד הערות מהירות לשולחן העבודה
הצמדת הערות מהירות לשולחן העבודה עוזרת לך לשמור על חלון הפתקים הקטן בראש ולהכניס הערות מכל כלי שאתה עובד איתו. למשל חלון דפדפן פתוח.
כדי להצמיד את חלון ההערה המהירה, לחץ על שלוש הנקודות הקטנות כדי להציג את הסרט. לך ל תצוגה> תמיד למעלה. חשוב על זה כ"פתק דביק ".
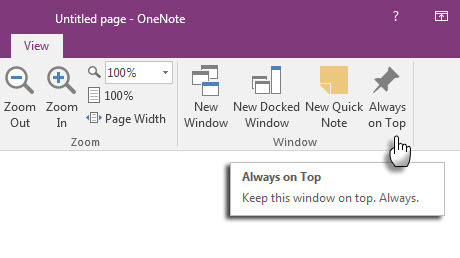
גרור ושחרר כל תוכן שנבחר. OneNote שומר אותה אוטומטית באמצעות קישור המקור.
חלקם מועילים קיצורי דרך של OneNote של מיקרוסופט אתה יכול להשתמש בהערות מהירות כולל:
- CTRL + 1 ליצירת רשימות מהירות למשימה,
- ALT + SHIFT + F (להכנסת התאריך והשעה הנוכחיים),
- CTRL + תקופה לקבלת רשימה עם תבליטים מהירים,
- CTRL + SLASH עבור רשימה ממוספרת, או
- ALT + SHIFT + חץ ימינה (או השתמש בלשונית הלשונית) כדי ליצור כניסה ומתאר את המחשבות שלך.
3. גש לדפי ה- OneNote שלך באמצעות קיצורי דרך
ניתן לקבל ישירות קיצור דרך לכל הערה שתיצור ב- Microsoft OneNote. צור מספר קיצורי דרך להערה בשולחן העבודה ונסה אותם לבדוק אם הם מזרזים את זרימת העבודה שלך בנושא רשימות.
ב- OneNote, לחץ באמצעות לחצן העכבר הימני על כרטיסיית הדף, או על לשונית הקטע שאליה ברצונך שהקיצור דרך יעבור. בחר העתק קישור למחברת, העתק קישור לקטע, או העתק קישור לדף.

עבור לשולחן העבודה שלך. לחץ באמצעות לחצן העכבר הימני על שולחן העבודה. בחר קיצור דרך חדש. בתיבת המיקום, לחץ על Ctrl-V כדי להדביק את ההיפר קישור של OneNote.
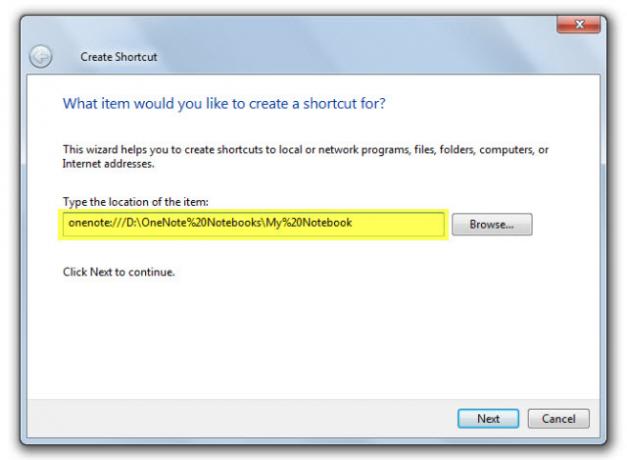
לחץ על הבא. תן לקיצור הדרך כל שם שיציין את תפקידו. לחץ על סיים.
אתה יכול להאיץ זאת עוד יותר על ידי מתן קיצור הדרך לקיצור מקשים משלו. לחץ באמצעות לחצן העכבר הימני על סמל הקיצור ובחר נכסים. בחר את מקש קיצור לחץ ולחץ על שילוב המקשים הרצוי לקיצור הדרך.
4. רשמו הערות מקושרות
OneNote באמת מגיע למסיבה כשאתה צריך לעבוד עם אפליקציות אחרות של Microsoft Office. שתי תכונות עוזרות לך להשתמש באפליקציות זו לצד זו.
עגינה לשולחן העבודה. עבוד על כל חלון פתוח אחר על ידי עגינת OneNote לצד המסך. השתמש בקיצור הדרך CTRL + ALT + D או ללכת ל סרט> תצוגה> חלון עגול חדש.
במסך המסך שלמטה תבחין שיצרתי עבורו כפתור בסרגל הכלים של גישה מהירה.
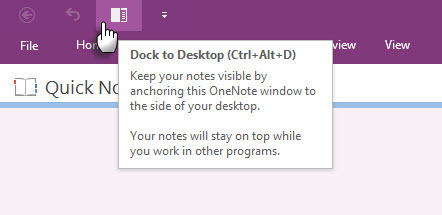
שימושיות של הערות מקושרות. על ידי קישור OneNote לדפי Internet Explorer, Word, PowerPoint ואפילו דפי OneNote אחרים, באפשרותך לרשום הערות ב- OneNote ובמקביל להשתמש בתוכנית האחרת. שני הקבצים מקושרים אוטומטית לכל מה שאתה חוקר. זה חוסך לך הרבה העתקה והדבקה. כמו כן, אתה תמיד יכול להפנות חזרה לפתק או למסמך הראשי על ידי לחיצה על הקישור.
למשל: ב- Microsoft Office 2016 השיתופי, אתה יכול לעקוב אחר דיונים ורעיונות לגבי מסמך או מצגת עם הערות מקושרות.
פתח את Word, PowerPoint או OneNote, לחץ על סקירה> הערות מקושרות.
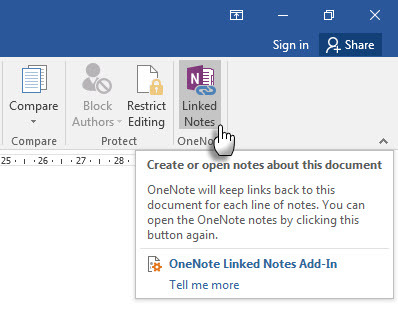
בתוך ה תבחר מיקום תיבת דו-שיח, בחר מיקום לדף ההערות החדש ולחץ על בסדר.

כשבוחרים קטע, נוצר בו דף חדש. אם בחרת בדף קיים, ההערות המקושרות שלך יתווספו לדף זה. העבר את הסמן למקום שאתה רוצה שההערות יתחילו. OneNote שומר תמונה ממוזערת של הדף, קטע טקסט וקישור למסמכים או לדף האינטרנט בו השתמשת למחקר. לחיצה כאן תוכלו תמיד לחזור לתוכן המקור.
לחץ על תפסיק לרשום הערות מקושרות כשרוצים לסיים את ההתאגדות הזו.
ראינו כיצד פועלים הערות מקושרות כיצד לקשר את MS Word 2010 ל- OneNote ולהשתמש בו לכתיבת הערות מקושרותMS Office 2010 מוסיף דבר נוסף בכך שהוא מאפשר לך לקשר בין MS Word 2010 ו- MS PowerPoint ל- OneNote 2010. קישור זה מאפשר לך להפנות חזרה להערה או למסמך הראשי על ידי לחיצה על ... קרא עוד ב- Microsoft Word 2010 ו- OneNote 2010. אותו תהליך ממשיך ב- Microsoft Office 2016.
5. רשמו הערות מהירות רק עם הקול שלכם
תזכירי קול קיימים מאז הדיקטפון הראשון. עם Siri ו- Google Now בסביבה, איש כבר לא חושב שאנחנו לא נורמליים.
OneNote ניתן בחינם בכל הפלטפורמות. אתה יכול לרשום הערות (והערות קוליות) עם יישום שולחן העבודה של Windows והאפליקציות ב- Windows Phone, Apple iPad, iPhone ו- Android. באפליקציית שולחן העבודה, אתה יכול לקחת תווי שמע מסונכרנים - - שהם ממש נהדרים לפגישות.
מערבבים והתאימו תווים רגילים ותווי שמע. OneNote הופך אותו לשימושי יותר על ידי הקלטה לזמן הספציפי של תו האודיו. כשאתה בודק את ההערות שלך, אתה יכול לקפוץ במהירות למיקום ההקלטה כשצלמת את הפתק.

אתה יכול להשתמש בסרגל החיפוש כדי חפש מילים בשמע שהוקלט גם כן. קילומטראז החיפוש שלך עשוי להשתנות תלוי באיכות ההקלטה.
כדי להפעיל את חיפוש האודיו:
לחץ על קובץ> אפשרויות> אודיו ווידאו. תחת חיפוש שמע, בחר אפשר חיפוש הקלטות שמע ווידאו למילים ולחץ בסדר.

בעזרת אפליקציות לנייד, אתה יכול פשוט לספר ל- OneNote את מחשבותיך וזה יגיש אותה כהערה מהירה. החוויה שלך עם הערות משופרת עם Cortana ב- Windows 10 כיצד להגדיר את Cortana ולהסיר אותה ב- Windows 10Cortana הוא כלי הפרודוקטיביות הגדול ביותר של מיקרוסופט מאז אופיס. אנו נראה לך כיצד להתחיל בעבודה עם העוזר הדיגיטלי של Windows 10 או כיצד לכבות את Cortana לשיפור הפרטיות. קרא עוד , טלפונים של Windows, Siri באייפונים ו- Google Now באנדרואידים.
מאמר התמיכה של Windows מציג כיצד ליצור הערות מהירות ב- OneNote באמצעות הקול שלך בלבד.
6. שלח דוא"ל לעצמך
הסרטון שלמעלה מציג הערות עצמיות לשימוש מהיר עם א [email protected] כתובת דוא"ל. אתה יכול להשתמש באותה כתובת דוא"ל כדי לשלוח כל תוכן מתיבת דואר נכנס ספציפית ל- OneNote. תכונה זו הוצגה ב- Microsoft OneNote 2016 וכאן תוכלו להגדיר אותה כהרף עין מה- הגדרות דוא"ל OneNote עמוד.
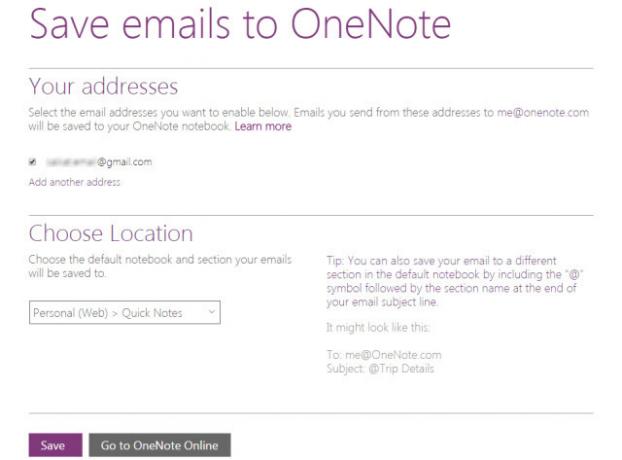
הבלוג של מיקרוסופט אומר שזו דרך נהדרת להעביר קבלות, מסלולי טיול או מסמכים שאתה רוצה לעקוב אחריהם מתיבת הדואר שלך. לאחר סינכרון OneNote, ההערות שלך יופיעו בכל הפלטפורמות בהן אתה משתמש.
7. שלח ל- OneNote מכרום
OneNote של מיקרוסופט משתלב יפה עם Internet Explorer. אבל מי משתמש בזה יותר? אנשים משתמשים בכרום... אז תגידו שלום ל קליפר OneNote. צלם כל דבר בדף אינטרנט עם התוסף ושלח אותו למיקום ספציפי ב- OneNote. התוסף גם מנקה את העומס במאמרים.
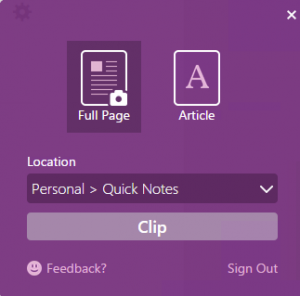
ה גרסה חדשה של הקליפר יש ממשק משתמש מעוצב מחדש, בוחר מיקום וגזרת אזורים עבור Chrome.
8. קח הערות מהקצה
הקליפר הוא לכל מה שאתה עושה ב- Chrome. עם Windows 10, יש לנו מיקרוסופט אדג לשחק עם. לדפדפן החדש עט ומדגיש שיסייעו לכם הערה ורשום הערות בזמן שאתה גולש 10 סיבות שאתה צריך להשתמש ב- Microsoft Edge עכשיומיקרוסופט אדג 'מציינת הפסקה מוחלטת משם המותג Internet Explorer, והריגה את אילן היוחסין בן 20 בתהליך. הנה הסיבה שאתה צריך להשתמש בזה. קרא עוד . לאחר מכן באפשרותך לאחסן את העמודים המסומנים ב OneNote, מועדפים או רשימת קריאה ב- Microsoft Edge.
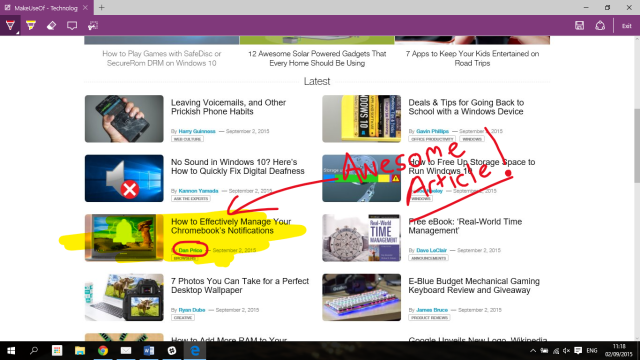
9. קח קטעי מסך והערת הערות
גוזז המסך הוא דרך מהירה לתפוס מידע חזותי באמצעות OneNote. קח גזירת מסך של כל חלק ממסך המחשב שלך והוסף אותו כתמונה ברישומים שלך.
כדי לגשת לגוזז המסך, עבור אל סרט> הכנס> גזירת מסך. המסך מעומעם ואתה יכול להשתמש בצליל שלך עכבר או עם האצבע כדי לבחור את אזור הלכידה.
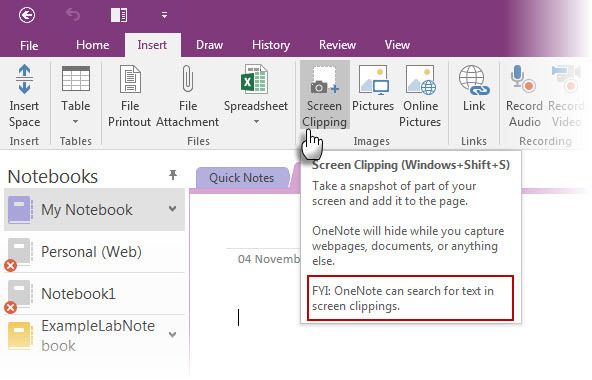
ועוד:
- בעזרת סמל המערכת של OneNote Quick Note, אתה יכול גם ליצור גזירת מסך, מבלי לפתוח את חלון הראשי של OneNote.

- להשתמש ב לצייר כלים להערת קטעי המסך שלך.
10. רושם הערות עם הקלות הטבעית של חרט
כתיבת תווים עם חרט מקרב אותה אל הדרך המיושנת לרשום הערות... עם כמה יתרונות נוספים. ל- OneNote עבור Windows רצועת כלים מלאה לדיו מאז 2003. ה לצייר הקבוצה על הסרט מעניקה לך עטים, אפשרויות עובי וצבעים לבחירה. אפילו ללא חרט, אתה יכול לצייר, להדגיש ולערוך בעזרת האצבע או העכבר בכל מכשיר בעל יכולת מגע.
OneNote ל- iPad עודכן עם מערך תכונות דומה - ארבעה עטים קלאסיים בלשונית Draw ו -16 צבעים לכתיבה או לצייר, וארבעה צבעים להדגשה. הפעל דחיית כף היד על הסרט והגדר אותו לאופן בו אתה מחזיק את העט.
אולי החוויה הטובה ביותר נובעת משילוב הרוצחים של OneNote, Surface Pro 3 (או Surface 3), וה- Surface Pen החדש.
וזכרו: OneNote מגיע גם עם OCR וזיהוי כתב יד שעובד ב- 25 שפות!
11. הדרך המהירה ביותר - עדשת משרד
מה יכול להיות מהיר יותר מאשר לצלם תמונה של לוח לבן או גיליון מקושקש? עדשת אופיס היא הסורק האישי של OneNote לצילומי תמונות מהירות אלה כשאת עצלנית מכדי לרשום הערות בעצמך. כל דבר שניתן לסרוק הוא מספוא עבור עדשת אופיס. עדשת משרד יש שלושה מצבים לניקוי התצלומים שלך.

שלב את כלי העדשות של Office עדשות עם פונקציות ה- OCR של OneNote כדי לארגן את המידע מהסריקות שלך בתווים שלך בצורה מסודרת. עדשת Office זמינה עבור Windows Phone, Android ו- iOS.
12. OneNote ו- Outlook עובדים יחד
עבור משתמש מקצועי, ביצוע ההודעות והדואר הנכנס הם כמו תאומים סיאמיים. האחד לא יכול בלעדיו. אם Evernote תשים לב ל- Gmail, Microsoft OneNote צריך לכלול גם את Microsoft Outlook בתמהיל. דרך בסיסית היא לשלוח את הדוא"ל שלך להערות OneNote שלך.
אפילו טוב יותר, אתה יכול להשתמש במשימות ותזכורות של Outlook לכל מטרה בעתיד. המשימות מוצגות ב- Outlook כך שתוכלו לעקוב אחרין ולצפות בהן - וגם להגדיר תזכורות. בהתאמה, משימות של Outlook מקושרות לדף OneNote.
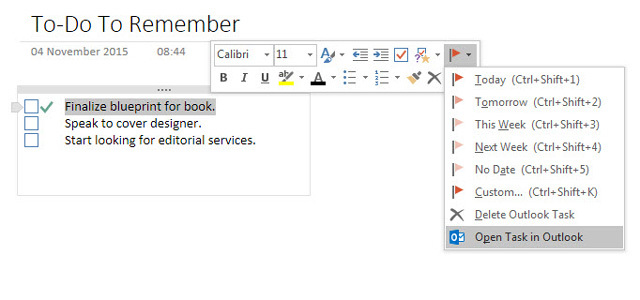
ראיין הראה לך איך בקלות שלב את Outlook ו- OneNote הפוך את Outlook לכלי ניהול פרויקטים באמצעות שילוב של OneNoteOneNote יכול לעשות יותר ממה שאתה חושב. אנו נראה לך כיצד להפוך את רשימת המטלות של Outlook לכלי ניהול פרוייקטים רב עוצמה באמצעות התוסף OneNote עבור Outlook. קרא עוד לכלי רב עוצמה לניהול פרויקטים. אתה יכול אפילו לנהל את פרטי הפגישה ולשלוח דפי הערות באמצעות דואר Outlook. זה תמיכה של מיקרוסופט הדף מנחה אותך בתהליך.
מהן התכונות של רישום הערות בהן אתה משתמש (או לא משתמשת)?
אולי אתה אוהב את העובדה שאתה יכול להטביע כמעט כל דבר ב- OneNote. אולי זה הגניבה במתמטיקה של מפיות שגורמת לך לאהוב את התוכנה. או אולי, בניגוד ל- Evernote, אתה יכול להתאים אישית את הרקע של "הנייר" עליו אתה כותב. OneNote של מיקרוסופט נותן לך סיבות רבות לאהוב את זה, ורק מעטים שונאים את זה.
אם OneNote יתר על המידה עבורך, אפליקציית Sticky Notes במערכת Windows 10 עושה עבודה טובה כיצד להתחיל בעבודה עם Windows 10 פתקים דביקים: טיפים וטריקיםהאפליקציה Sticky Notes במערכת Windows 10 היא דרך נהדרת לרשום פיסות מידע. להלן אופן השימוש בתווים דביקים ב- Windows 10. קרא עוד .
סיייקט באסו הוא סגן עורך לאינטרנט, חלונות ופרודוקטיביות. אחרי שהסיר את הטרחה של MBA וקריירת שיווק בת עשר שנים, הוא נלהב כעת לעזור לאחרים לשפר את כישורי סיפורם. הוא מחפש את פסיק האוקספורד החסר ושונא צילומי מסך גרועים. אבל רעיונות לצילום, פוטושופ ופרודוקטיביות מרגיעים את נשמתו.

