יש לך שפע של אפשרויות בחינם לעריכת תמונות, אבל מה עם הווידיאו? תוכנת עריכת וידיאו פרימיום היא יקרה, ואינך זקוק לתכונות אולפני סרטים לצורך עריכות בסיסיות.
זו הסיבה עורך וידיאו זו בחירה מצוינת. בואו נסתכל על התוכנה הזו והכלים שהיא מציעה לצרכי העריכה שלך.
מתחילים
להורדה, פנה אל דף הבית של VideoPad. למצוא את ה קבל אותו בחינם פיסקה להורדת הגרסה הביתית הלא מסחרית, או לשימוש קישור ישיר זה. המתקין הוא תהליך בלחיצה אחת, כך שתפעיל את עורך ה- VideoPad תוך זמן קצר.
בדיאלוג הפתיחה, לחץ פרוייקט חדש לפתוח פרויקט ריק. אתה יכול לבטל את הסימון של הצג דו שיח זה תיבה אם אינך רוצה לראות את הודעת הפתיחה הזו בכל פעם. לאחר שתקפוץ פנימה, תבחין בערכת הנושא החלקה והחלקה, החדשה בגירסת VideoPad.
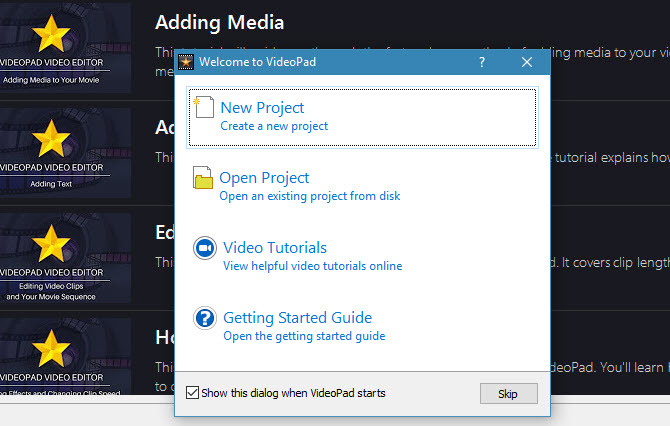
מכאן, הגיע הזמן לערוך את הסרטון הראשון שלכם. אם אתה מעדיף ללמוד לפי קטעי וידאו, ל- VideoPad יש קישורים להדרכות YouTube המובנות ממש. פשוט לחץ על הדרכות וידאו
כניסה בתיבת הדו-שיח 'ברכה', או השתמש ב - הדרכות וידאו בכרטיסייה בחלונית התצוגה המקדימה כדי לגשת אליהם.אתה יכול להמשיך לקרוא כדי לבדוק את ההדרכה שלנו ל- VideoPad.
עריכה באמצעות
כדי להתחיל, יהיה עליכם לייבא קליפ וידיאו אחד לפחות. לשם כך, פשוט גרור ושחרר קובץ מהמחשב שלך אל סל חלונית משמאל. אם תרצה, תוכל גם לגרור כמה קבצי שמע בחלונית. VideoPad כולל גם אפקטים קוליים של מלאי; לחץ הוסף צליל מלאי תחת שמע כרטיסייה.
לאחר שייבאת את מה שאתה רוצה לעבוד איתו, גרור את הקבצים מחלונית האשפה אל ציר הזמן בתחתית כדי להוסיף אותם לפרויקט שלך.
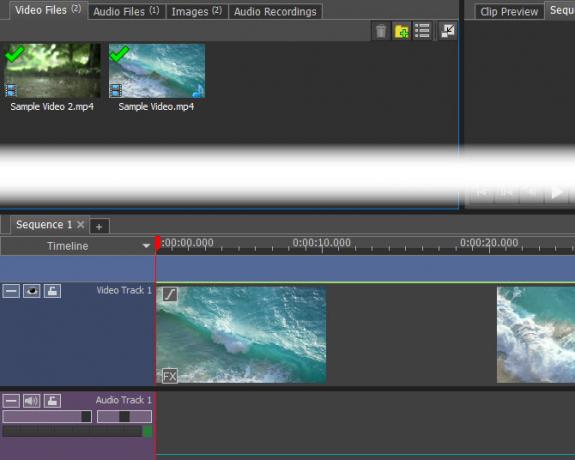
בחלונית הווידיאו הגדולה מימין, תראה תצוגה מקדימה של הסרטון שלך בתצוגה תצוגה מקדימה של רצף כרטיסייה. בחירה תצוגה מקדימה של קליפ מאפשרת במקום זאת להציג תצוגה מקדימה של קבצי אודיו או וידאו. השתמש בפקדי ההפעלה כדי להציג תצוגה מקדימה של מראה הווידאו שלך בתהליך בכל עת.
עריכה בסיסית
בכל קליפ, מומלץ לפצל את הסרטון כך שתוכל להכניס משהו בינו. לחץ על נקודה כלשהי לאורך ציר זמן בתחתית המסך כדי להזיז את הסמן האדום לנקודה זו ואז לחץ על פיצול כפתור. זה יחלק קליפ אחד לשניים, יאפשר לך להזיז אותם בנפרד.
כדי לערוך את הווידיאו והשמע מסרטון בנפרד, לחץ באמצעות לחצן העכבר הימני על קליפ על ציר הזמן ובחר בטל את הקישור משמע / וידאו. זה יפריד ביניהם ויאפשר לך לתפעל אותם איפה שאתה רוצה. זה שימושי להחלפה מוחלטת של אודיו של וידאו, למשל.
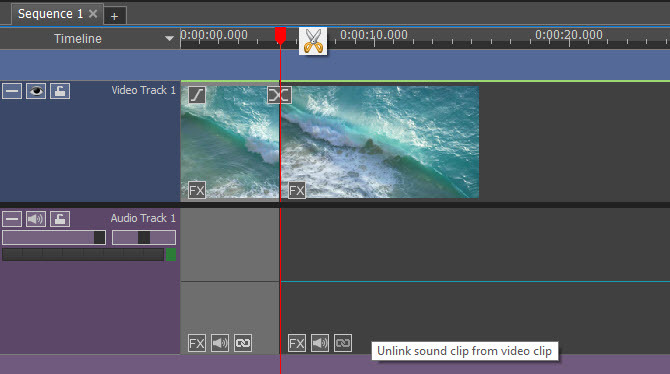
רחף עם סמן העכבר בתחילת או בסוף קליפ, וזה יהפוך לסמל סוגר. כאן תוכלו לגרור כדי לשנות את המקום בו הסרטון מתחיל או מסיים, ומאפשר לכם לקצץ אותו בקלות. בתחילת ציר הזמן תראה גם שימושי דועך כפתור.
עבודה עם קליפים
לאחר שחילקת סרטון או ייבאת מספר קבצים, תמצא מעבר כפתור ביניהם על ציר הזמן. לחץ עליו כדי לשנות את האופן בו השניים משתלבים זה בזה. יש לך שלל אפשרויות, כולל דהייה, חשיפות, דפוסים ועוד. רחף מעל אחד לתצוגה מקדימה קטנה והשתמש בתיבה בצד שמאל למטה כדי לשנות את משך הזמן. לחץ על זה שאתה רוצה להוסיף אותו.
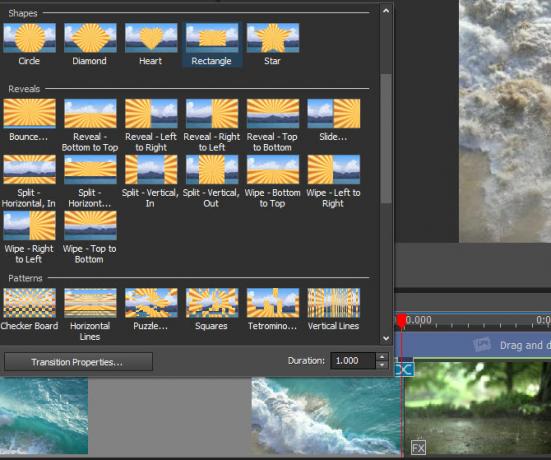
לחץ באמצעות לחצן העכבר הימני על קליפ על ציר הזמן ותוכל לבחור קליפ הפוך לקיצור דרך מהיר. תוכלו למצוא גם א שנה את מהירות הקליפ אפשרות.
אמנם באפשרותך לייבא תמונות מהמחשב האישי שלך, VideoPad מספק כמה אפשרויות נוספות. על קליפים בכרטיסייה בשורת התפריטים, תראה כרטיסייה הוסף ריק אפשרות. זה מאפשר לך להוסיף רקע צבעוני פשוט, שימושי להוספת טקסט. זה נכנס שלך תמונות סל ואתה יכול לגרור אותו אל ציר הזמן כדי להשתמש בו.
אם אתה גורר את הסמן לכל נקודה בציר הזמן ולחץ על תמונת מצב כפתור, האפליקציה תשמור תמונה של המסגרת הנוכחית ותשלח אותה אל ה- תמונות סל.
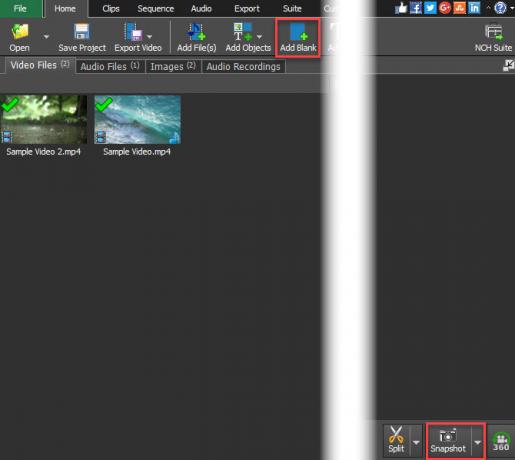
הוספת אפקטים
אלא אם כן אתה פשוט גוזם ומשלב קליפים, כנראה שאתה משתמש בעורך וידאו כדי להוסיף אפקטים. למרבה המזל, יש לעורך VideoPad המון.
אפקטים של וידאו
בחר קובץ וידיאו בסל או ציר הזמן ולחץ על אפקטים של וידאו כפתור על בית כרטיסייה. תוכלו למצוא מגוון של אפקטים, כולל:
- חיתוך - הסר קצוות לא רצויים
- תנועה - העבר את כל הקליפ
- פאן וזום - התקרב לאזור ספציפי בקליפ
- טלטל - תנדנד את הקליפ כמו רעידת אדמה
- רמות אוטומטיות - התאמה אוטומטית של איזון הצבעים
- לטשטש - הסתר מידע רגיש
- סרט ישן - הוסף צבעי ספיה, קווים מהבהבים ועוד
- רעש - הוסף סטטי לקליפ
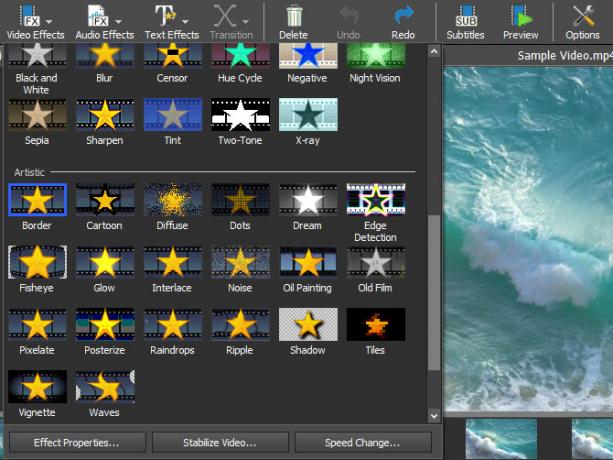
יש הרבה יותר אפקטים לבחון מאשר אלה. כל אחד מאפשר לך לשנות את העוצמה ואת האזור המושפע, בנוסף אפשרויות אחרות במידת הצורך.
אפקטים של שמע
בחר קליפ שמע ואז תוכל להשתמש בסמל אפקטים של שמע לשינוי שמע בכמה דרכים. אלה כוללים reverb, עיוות, אקולייזר ועוד.
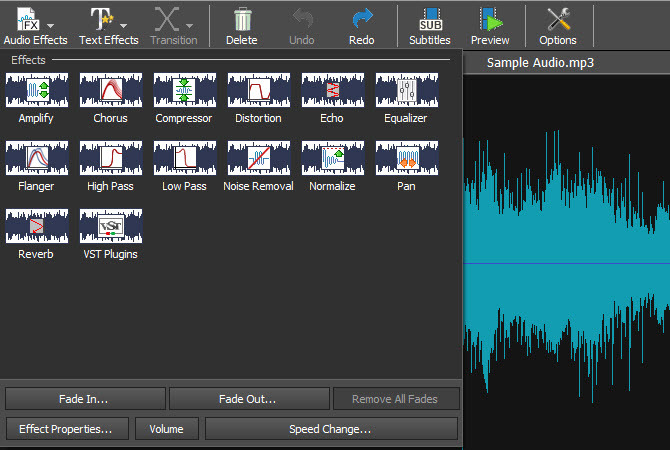
אפקטים וטקסטים של טקסט
להוספת טקסט לסרטון שלך, לשם כותרת או אחרת, בחר הוסף כותרת או אפקטים של טקסט על בית הכרטיסייה (הם מכילים את אותן האפשרויות). הוא מכיל מספר אפשרויות, כגון טיימרים של ספירה לאחור, טקסט מונפש, טקסט גלילה ועוד.
לאחר בחירת הטקסט תוכלו להזין את הטקסט שתרצו, בנוסף לשנות את הגופן והצבע. אם זו בחירה מונפשת, אתה יכול לבחור כיצד הוא זז. לאחר אישור ההגדרות, האפקט נכנס לסל המתאים לגישה נוחה.
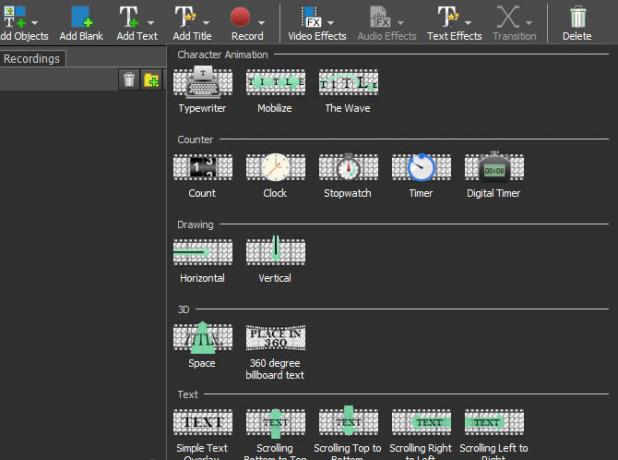
מסך ירוק
כל מי שעבד עם סרטונים יודע על המסך הירוק והשימושי, שמאפשר לך להסיר חלק מסרטון ולהניח בו עוד סרטון. לדוגמה, בדרך כלל, שידורי מזג אוויר משתמשים בזה בכדי לכסות את מפת מזג האוויר שמאחורי המגיש. בחר אפקטים של וידאו> מסך ירוק, ואתה יכול להגדיר הגדרה אחת ב- VideoPad.
תכונה חדשה ומועילה ב- VideoPad 6 היא בורר הצבעים. בתוך ה מסך ירוק תראה, תראה א צבע קופסא. ברירת המחדל היא בירוק, אך אתה יכול ללחוץ עליו כדי לבחור כל צבע שתרצה להסוות. אתה יכול לבחור הגדרות אחרות כאן כדי לקבל את המסך הירוק שלך בדיוק.
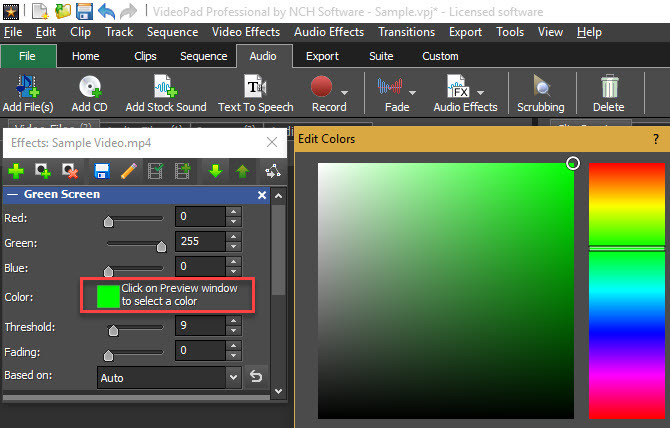
ייצוא הסרטון שלך
לאחר שתסיים ליצור את הסרטון שלך, תרצה להשתמש בסרטון ייצא וידאו אפשרות על בית (או בחר אפשרות בכרטיסייה ייצוא כרטיסייה). פעולה זו תייצא אותו כקובץ שמיש; לחיצה שמור פרוייקט רק חוסך את העבודה שלך כך שתוכל לחזור מאוחר יותר.
בחר את אשף הייצוא אם אתה זקוק לעזרה כלשהי להחליט באיזו אפשרות להשתמש. לשימוש כללי אנו ממליצים לבחור קובץ וידיאו אם תשמור את הסרטון לדורות הבאים או יעלה ל- YouTube. אם אתה מתכנן לצרוב את הווידאו לדיסק, אתה יכול לבחור בלו ריי או DVD אפשרות במקום.
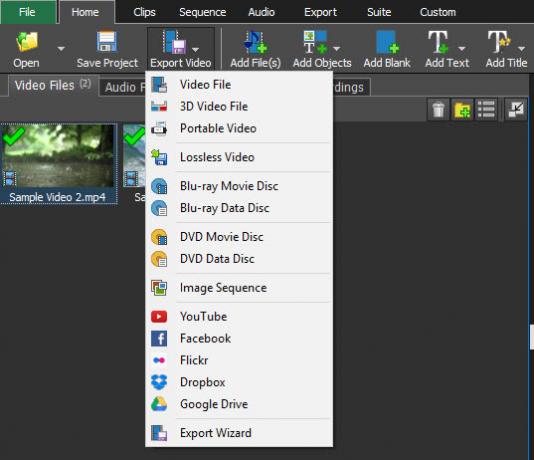
בהגדרות הייצוא תוכלו לבחור היכן לשמור את הווידאו ואת הפרמטרים שלו. להשתמש ב לזהות אפשרות ו- VideoPad יאתר אוטומטית את הרזולוציה וקצב המסגרת הטובים ביותר על סמך הווידאו שלך.
אם אינך בטוח באיזה פורמט להשתמש, בחר HD 1080p אם היית עובד עם וידאו HD מלכתחילה. MP4 הוא פורמט קובץ נהדר לשימוש כללי ותאימות.
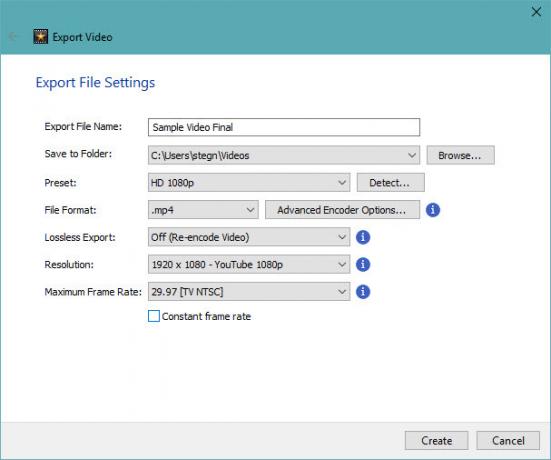
אם תרצה, VideoPad יכול להעלות את הסרטון שלך באופן אוטומטי ליוטיוב או לפייסבוק עבורך, או לאחסון ענן כמו Dropbox ו- Google Drive. בחר אחת מהאפשרויות הללו מהתפריט ותתבקש לקשר את חשבונך.
אילו סרטונים תיצור?
עשינו סיור בתכונות השימושיות ביותר של עורך הסרטונים של VideoPad. אם אתה משתמש ממוצע ואינך זקוק לתוכנת עריכת וידאו יקרה, VideoPad זו אפשרות נהדרת. הוא מציע ממשק קל לשימוש, כולל את התכונות הדרושות לך וכולל טונות של אפשרויות ייצוא. נסה זאת בפעם הבאה שתצטרך לקצץ קטעי וידיאו, להוסיף אפקטים או להחליף אודיו.
מה אתם חושבים על VideoPad? באילו תכונות עריכת וידאו אתה משתמש בתדירות הגבוהה ביותר? ספר לנו בתגובות!
בן הוא סגן עורך ומנהל הדואר הממומן בחברת MakeUseOf. הוא בעל תואר B.S. במערכות מידע ממוחשבות ממכללת גרוב סיטי, שם סיים את לימודיו בהצטיינות בהצטיינות. הוא נהנה לעזור לאחרים ומתלהב ממשחקי וידאו כמדיום.


