פרסומת
בעוד שמיקרוסופט וורד הוא יישום קל לשימוש, ייתכן שתמצא תכונות מסוימות של Word צריכות להיות מאיימות 10 תכונות נסתרות של Word של מיקרוסופט אשר יקלו על חייכםMicrosoft Word לא היה הכלי שהוא ללא התכונות היצרניות שלו. להלן מספר תכונות שיכולות לעזור לך בכל יום. קרא עוד . עבור סטודנטים, סופרים ואנשי אקדמיה, הכרטיסייה הפניות היא תכונה חובה. אבל אם מעולם לא השתמשת בו או לא השתמשת בו לעתים קרובות, זה יכול להיות מפחיד.
כדי לעזור לך להשתמש בתכונות ברירת המחדל של הכרטיסייה במלואן, להלן הסברים וצעדים לשימוש בהם.
תוכן עניינים
ה תכונת תוכן עניינים זה כנראה אחד הכלים הנפוצים יותר. כדאי לשקול להשתמש בטבלאות החמישיות הללו במסמכים ארוכים כדי להציג תצוגה מהירה של החלקים הכלולים. יש לך אפשרויות מובנות להוסיף מסמך תוכן אוטומטי או ידני למסמך שלך.
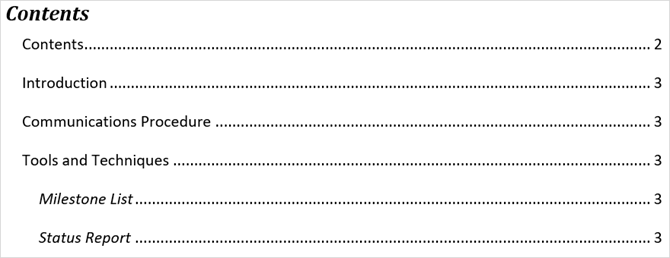
האפשרות האוטומטית היא חוסך זמן אמת, אך היא מחייבת להשתמש בכותרות לקטעים שלך כך שהן יופיעו כראוי. אל תשתמש בסגנון זה, פשוט בחר את הטקסט שלך ובחר את הכותרת שלך מתוך סגנונות קטע מהסרט על גבי בית כרטיסייה.
יתרון בשימוש בתוכן העניינים האוטומטי ב- Word הוא שהקוראים יכולים ללחוץ בתוכו כדי לעבור ישירות לקטע ספציפי.
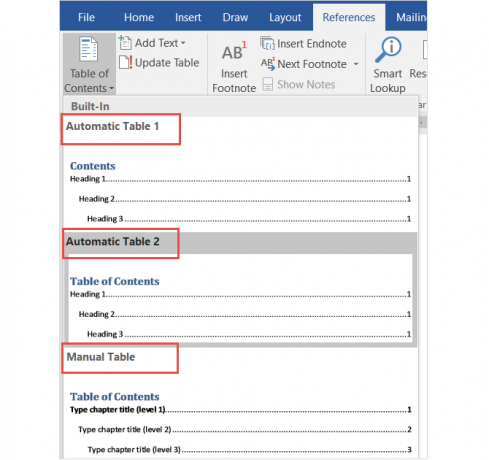
אם אתה הולך עם הטבלה האוטומטית הנוחה, זכור כי תצטרך לעדכן אותו בזמן שאתה יוצר וערוך את המסמך שלך. אבל אל תדאגו כי זה למעשה די פשוט.
פשוט בחר עדכן טבלה מהסרט מתחת תוכן עניינים או לחץ באמצעות לחצן העכבר הימני בכל מקום בטבלה ובחר עדכון שדה מתפריט ההקשר. בחלון המוקפץ בחר בין עדכון רק למספרי העמודים או לטבלה כולה.
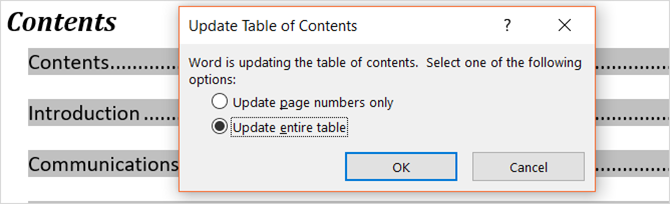
אם אתה מעדיף ללכת עם אפשרות הטבלה הידנית, זה אורך יותר זמן. עם זאת, זה מאפשר לך לשלוט בטבלה שלך לחלוטין. רק זכור שעליך להקליד ידנית את החלקים ומספרי העמודים.
הערות שוליים (והערות סוף)
הערות שוליים מספקות דרך נוחה לכלול הערה הנוגעת לטקסט מסוים במסמך שלך בתחתית העמוד. הערת קצה היא כמו הערת שוליים, אולם התגובה מוצגת בסוף המסמך במקום בתחתית העמוד.
שני הכלים מאפשרים לקורא להמשיך ולהפסיק לקרוא את ההערה אם הם בוחרים בכך. הם משמשים בדרך כלל להצגת משאבים נוספים בנושא, הערות הסבר ומקורות מצוטטים, מה שהופך אותם לאידיאליים עבור מאמרי מחקר. השימוש בהערות שוליים ובהערות קצה ככל הנראה תלוי בזה שלך הנחיות סגנון או דרישות פרסום.
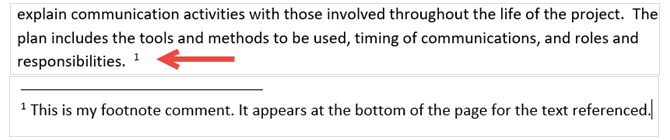
בזמן שאתה בדרך כלל רואה הערות שוליים והערות סיום עם אינדיקטורים למספר, אתה יכול לבחור מבין אפשרויות שונות ב- Word. פתח את ה הערות שוליים לעיצוב חץ מהסרט. תחת פורמט, אתה יכול לבחור בין מספרים, אותיות או תווים מיוחדים.
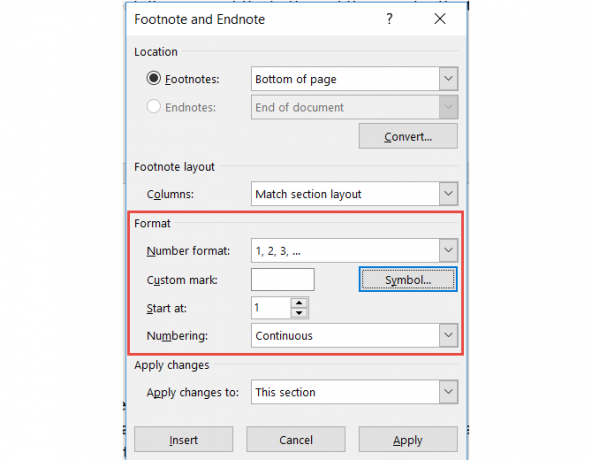
כאשר תיבת העיצוב פתוחה, תוכלו לראות גם אפשרויות להתאמת מיקום הערת השוליים או הערת קצה, פריסת העמודה להערות שוליים ובחירה בסעיף המסמך להחיל את השינויים שלך.
ציטוטים וביבליוגרפיה
כלי הציטוטים והביבליוגרפיה ב- Word מאוד שימושי עבורו יצירת מאמרים ומאמרי מחקר כלי הציטוט והביבליוגרפיה הטובים ביותר לכתיבת עבודת מחקר טובה יותרלהלן מספר כלי ציטוט וביבליוגרפיה, רובם בחינם, שיעזרו לך לצטט את המקורות שלך בצורה נכונה ולהרכיב את הביבליוגרפיה שלך, לא משנה כמה מורכב. קרא עוד . ואם אתה בבית הספר סביר להניח שאתה נדרש לכלול ביבליוגרפיה עבור עבודות הקדנציה שלך. אמנם אנו מכסים את היסודות של החלק הזה כאן, אך תוכלו לבדוק את המאמר של סאיקאת בנושא כיצד ליצור ביבליוגרפיה מצולמת כיצד ליצור ביבליוגרפיה מוערת ב- Wordביבליוגרפיה מצולמת היא חלק חשוב בכל מסמך מחקר. בואו נראה כיצד ליצור אחד בעזרת Microsoft Word. קרא עוד לפרטים נוספים.
ראשית, עליך לבחור את הסגנון שלך ולהכניס את הציטוטים שלך. אתה יכול לבחור אפשרויות סגנון שונות כיצד לצטט את המקורות שלך: ציטוטים והפניות שהוסברולצטט את המקורות שלך זה לכבד את הרעיונות שאתה בונה עליהם. למד למה להתייחס, כיצד לצטט אתר ופרסומים אחרים וכיצד ליצור ציטוט של APA או MLA. קרא עוד כמו APA, MLA, או שיקגו. לאחר מכן בחר בטקסט או מיקום המסמך ולחץ על החץ שליד הכנס ציטוט מ ה ציטוטים וביבליוגרפיה קטע הסרט שלך.
לאחר מכן תוכל להוסיף מציין מיקום אם בכוונתך לאסוף את הפרטים מאוחר יותר או לחץ על הוסף מקור חדש כדי להשלים את מידע הציטוט.
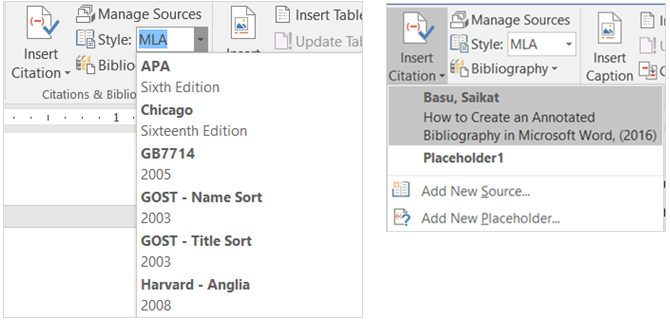
כשתבחר הוסף מקור חדש, יופיע חלון מוקפץ כדי להזין את כל פרטי המקור. הקפד לבחור את סוג המקור הנכון בתיבה הנפתחת בראש. בהתאם לסוג שתבחר, השדות שמתחתיו יתאימו אוטומטית לפרטים שאתה צריך לספק.
כל מקור שתוסיף יישמר כך שתוכל להשתמש בו מחדש, לערוך או למחוק אותו. אתה יכול גם להוסיף את כל המקורות שלך מלפנים אם אתה מעדיף. ניתן לבצע פעולות אלה על ידי לחיצה על נהל מקורות מ ה ציטוטים וביבליוגרפיה קטע הסרט שלך.
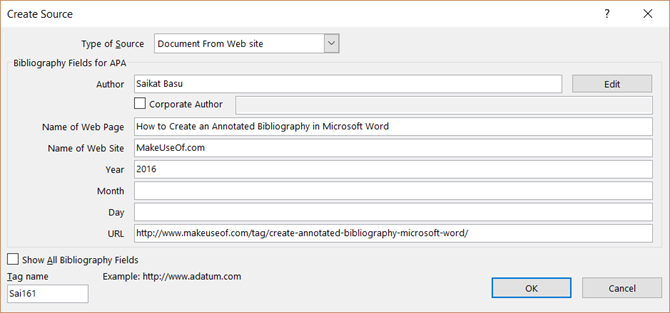
לאחר שתסיים להכניס את הציטוטים שלך, Word מספק שלוש אפשרויות לביבליוגרפיה שנוצרה אוטומטית. אתה יכול לבחור טבלה זו לתווית ביבליוגרפיה, הפניות, או עבודה שצוטטה. פשוט לחץ על החץ שליד ביבליוגרפיה בחלק זה של הסרט שלך כדי לבחור.
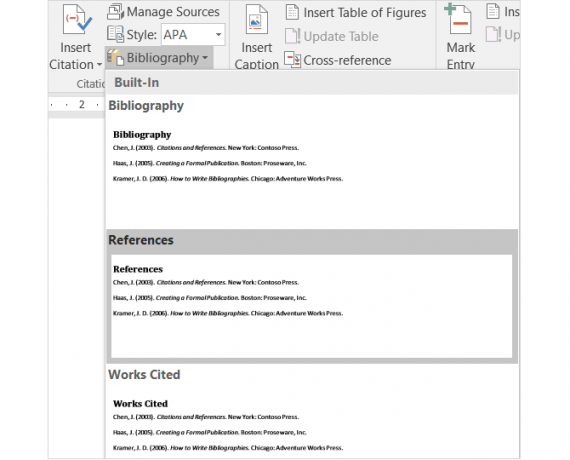
כיתובים
הכיתובים הם כנראה הקלים ביותר להבנה בכרטיסייה הפניות. כלי נוח זה מוסיף תוויות לטבלאות, לתרשימים, תמונות, דמויות ופריטי מסמך דומים. לאחר מכן תוכל להוסיף טבלת דמויות עם מספרי עמודים. אתה יכול וצריך להשתמש בכיתובים לרוב כל סוג של מסמך שאליו תפנה את הפריטים האלה.
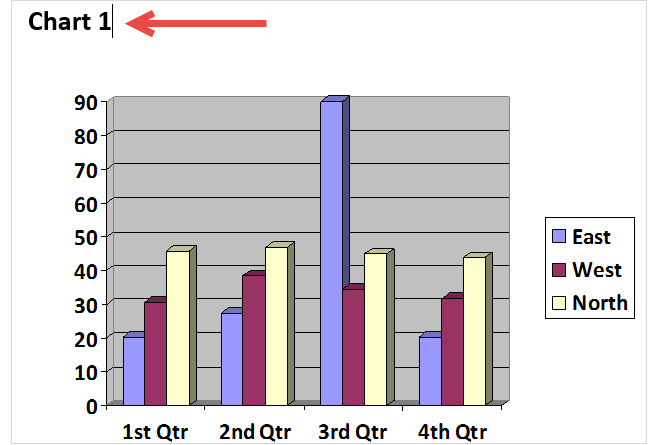
כדי להוסיף כיתוב, בחר את הפריט ולחץ על הכנס כיתוב מ ה כיתובים קטע הסרט שלך.
לאחר מכן בחר תווית ומיקום עבור הכיתוב, בין מעל לפריט או מתחת לו. אינך יכול לשנות את שם הכיתוב, עם זאת אתה יכול לסמן את תיבת הסימון כדי להסיר את התווית ממנה אם תרצה.
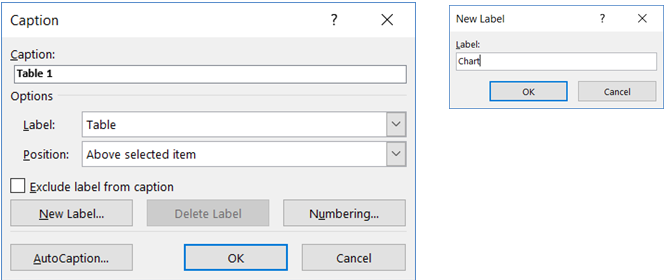
ל- Word כמה תוויות מובנות, אך אתה יכול להוסיף בקלות משלך על ידי לחיצה על תווית חדשה כפתור. לאחר שתעשה זאת ותחיל את התווית, תראה את שם הכיתוב משתנה אוטומטית.
בשלב הבא, אם תרצה לכלול טבלה לאותם פריטים בכיתובים לחץ הכנס טבלת דמויות מ ה כיתובים קטע הסרט שלך. יש לך אפשרויות עיצוב בתיבה המוקפצת להצגה והתאמה של מספרי עמודים, שימוש בהיפר-קישורים, וכוללת גם את התווית וגם את המספר.
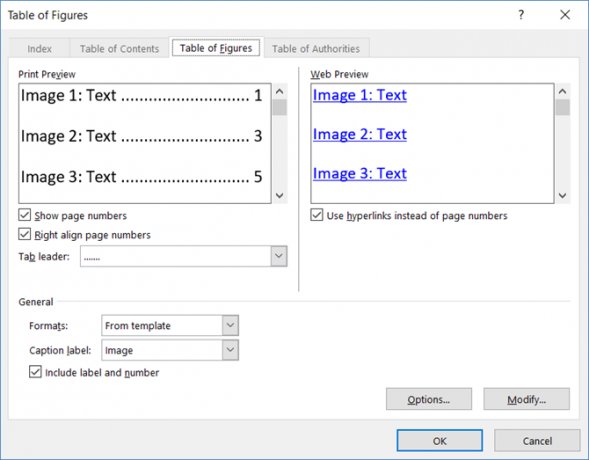
אינדקס
אינדקס הוא כמו תוכן עניינים, אך ממוקם בסוף המסמך ולא בהתחלה. בנוסף, אינדקס מבוסס על מילת מפתח או נושא, יכול להכיל פירוט רב יותר ומציג את עמודי ההתייחסות במסמך.
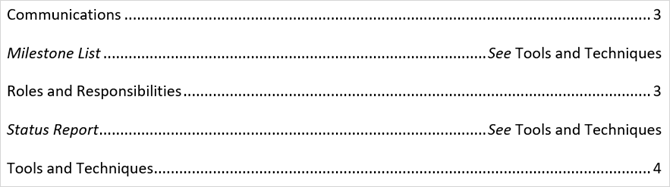
יצירת אינדקס ב- Word מתחיל בסימון הערכים שלך. ראשית, בחר את הטקסט שאליו ברצונך להפנות באינדקס ולחץ סמן כניסה בתוך ה אינדקס קטע הסרט שלך. כאשר מופיע חלון הקופץ, תזין את האפשרויות והעיצוב שלך.
אתה יכול להתאים את הרשומה הראשית, להוסיף רשומת משנה, לבחור הפניה מקושרת או עמוד ולבחור תבנית של מספר העמוד. כשתסיים עם ערך זה, לחץ על סימן ואז סגור.
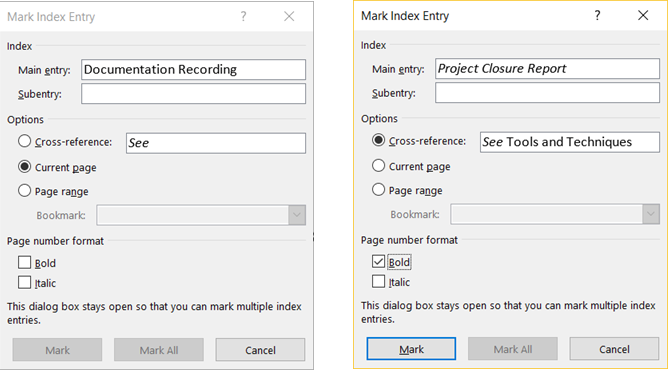
לאחר סימון הרשומות, נווט למקום במסמך שבו תרצה למקם את האינדקס. לאחר מכן, לחץ על הכנס אינדקס מ ה אינדקס קטע הסרט שלך.
כעת תוכל להתאים את פורמט האינדקס שלך בתיבה המוקפצת כולל מספר העמודות, יישור מספר העמוד והטבעה או ריצה. בסיום, לחץ על בסדר.
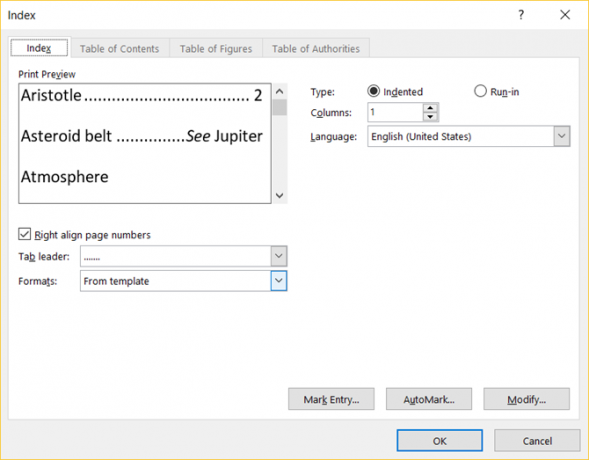
לוח הרשויות
טבלת הרשויות משמשת בדרך כלל במסמכים משפטיים. הוא מפרט הפניות במסמך עם מספרי העמודים. התהליך ליצירת טבלת הרשויות דומה לזה של יצירת אינדקס בו אתה מתחיל בסימון הטקסט שלך.
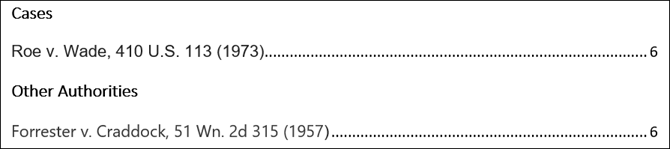
ראשית, בחר בטקסט שאליו ברצונך להפנות בטבלה ולחץ מארק ציטוט בתוך ה לוח הרשויות קטע הסרט שלך. ניתן להתאים את הטקסט שנבחר, לכלול קטגוריה ולהציג את קטעי הציטוט הקצרים והארוכים. בסיום, לחץ על סימן ואז סגור.
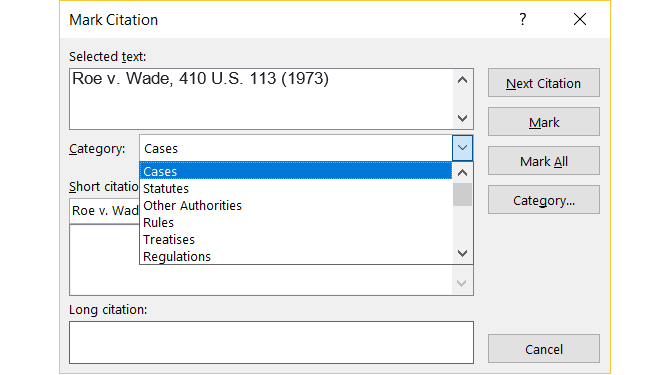
לאחר שסימנו את כל הציטוטים שלך, נווט למקום במסמך שבו אתה רוצה את הטבלה. לחץ על הכנס טבלת הרשויות מהקטע הזה של הסרט.
כאן שוב תוכלו לראות אפשרויות עיצוב לטבלה שלכם, כמו שמירה על העיצוב המקורי ובחירת הקטגוריות שיוצגו. לחץ על בסדר כשתסיים.
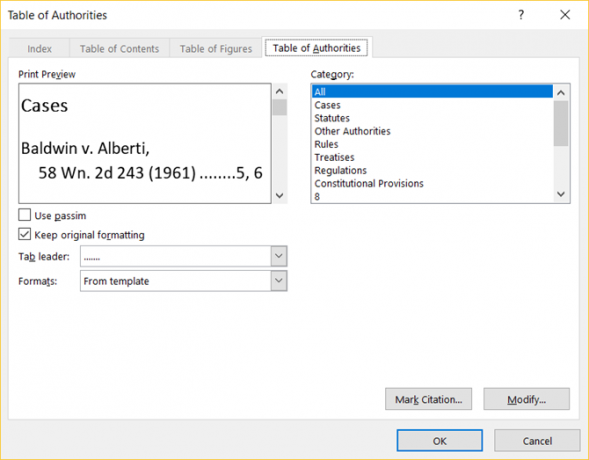
טיפ אחד שיש לשים לב אליו
אם אתה משתמש בתכונה אינדקס או טבלת הרשויות, אתה עשוי לשים לב שהמסמך שלך מכיל פתאום סימונים. פריטים אלה כוללים מחווני פסקה וחלל כמו בתמונה למטה. אלה יכולים להיות מאוד מסיחים דעת, לכן כדי להסתיר אותם, פשוט לחצו Ctrl + Shift + 8.

איך אתה משתמש בכרטיסייה הפניות ב- Word?
האם אתה בבית הספר או מקצוע כיצד ליצור דוחות ומסמכים מקצועיים ב- Microsoft Wordמדריך זה בוחן את מרכיבי הדוח המקצועי ובודק את מבנה המסך, עיצובו וגמרו ב- Microsoft Word. קרא עוד איפה הלשונית הפניות ב- Word היא כזו בה אתה משתמש לעתים קרובות?
אם כן, האם אתה מוצא שזה קל לשימוש או מבלבל? אני מקווה שההסברים והצעדים הללו יסייעו לך לנצל את מלוא הלשונית 'הפניות' ותכונותיה המובנות.
ואם יש לך הצעות וטיפים לאחרים, אל תהסס לשתף אותם למטה!
עם לימודי התואר הראשון שלה בטכנולוגיית מידע עבדה סנדי שנים רבות בענף ה- IT כמנהל פרויקטים, מנהל מחלקה ומוביל PMO. לאחר מכן היא החליטה ללכת אחר חלומה וכעת כותבת על טכנולוגיה במשרה מלאה.
