פרסומת
למד להפיק את המרב מהגירסה האחרונה של מיקרוסופט אופיס עם המדריך החינמי האחרון שלנו ל- Office 2010. זה כולל שיפורים רבים לעומת Office 2007. עם זאת, כמו בכל הגרסאות של Office, השיפורים הללו רחוקים מלהיות ברורים למשתמש הממוצע.
כניסה ל- Office 2010: טיפים וטריקים אולטימטיביים. מדריך זה, מאת הסופר מאט סמית ', מציין את כל התכונות החדשות הטובות ביותר בסוויטת המשרדים האחרונה של מיקרוסופט ומסביר את כולם במדריך שימושי אחד. ברוב התוכניות, לא קשה למצוא כל פיצ'ר, אלא מיקרוסופט אופיסשנת 2010 כה רחבה, שאפילו משתמשים ותיקים יגלו לעיתים קרובות כי הם לא מומחים אפילו במחצית מהיכולות שהתוכנה מציעה.
יש הרבה מה ללמוד כאן, אז בדוק את זה!
תוכן עניינים
§1. הקדמה
§2 - בירור מאחורי הקלעים
§3 –מילה!
§4 – אקסל
§5 - הפעל Powerpoint
§6 - משגיח על Outlook
§7. מסקנה
1. מבוא
1.1 ברוך הבא ל- Office 2010
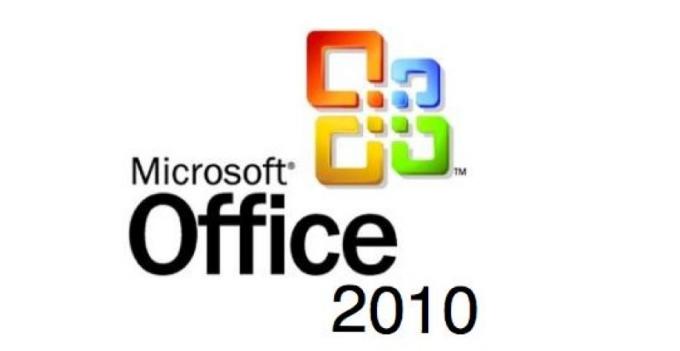
יש מעט שמות בתוכנת מחשב איקוניים יותר מאשר מיקרוסופט אופיס. המילה עצמה היא גנרית, אך הפופולריות של חבילת הפריון של מיקרוסופט הפכה אותה לזיהוי מיידית בהקשר של מחשבים. זה חורג מגבולות הגיקודום וללקסיקון של לוחמי תאיים יומיומיים, המשתמשים בתוכנה כל הזמן לכל דבר, החל מהרכב הדוא"ל ועד מצגות ארגוניות.
הגרסה האחרונה של מיקרוסופט לאופיס, Office 2007, הייתה עניין גדול. זו הייתה שיפוץ גדול כמעט כמו Windows Vista בהשוואה ל- Windows XP. בעוד של- Office 2007 יש גורמים רבים מהגורמים - כל שינוי גדול בתכנית פופולרית ומבוצעת עשוי לגרום לייסורים מסוימים - אך הגרסא הייתה מוצלחת בעיקר. מיקרוסופט הפיקה ממשק משתמש חדש וגדול, המכונה Ribbon, ללא כאבי גדילה מוגזמים.
Office 2010 הוא, לשם השוואה, עדכון קל. זה לא אומר שזה לא כולל תכונות חדשות, שחלקן מועילות להפליא, אך הממשק זהה במידה רבה. משתמשי Office לפני Office 2007 היו קצת עקומת למידה הקשורה להכרות מחדש עם התוכנה, אך כל מי שנוח עם Office 2007 לא אמור להיות לו בעיה עם 2010.
1.2 טיפים - נכנסים!

מכיוון שאופיס 2010 אינה משתנה ככל ש- Office 2007, אין כל כך הרבה כדי להנחות משתמשים כיצד להשתמש בתוכנה החדשה. משתמשים שהגיעו משנת 2003 עדיין יצטרכו להכיר את ממשק הסרט, אך בכנות, הטיפים הכלליים ביותר שקשורים לגירסת 2007 עדיין יעזרו לכם שם (אבל יש כמובן את הפרטים הספציפיים השתנה).
במקום זאת, ל- Office 2010 ישנם שיפורים רבים. מדריך זה יתמקד בהוראת משתמשים המגיעים ל- Office 2010 כיצד להפיק את המרב מהתוכנית ולהשתמש בכל תכונה המוצעת. ברוב התוכניות לא קשה למצוא כל פיצ'ר, אך Office 2010 כה מרחיב עד שאפילו משתמשים ותיקים יגלו לרוב שהם לא מומחים אפילו במחצית מהיכולות של התוכנה הצעות.
העצות שתמצאו כאן אמורים להיות מועילים לרוב האנשים המשתמשים ב- Office 2010 באופן קבוע. המטרה שלי הייתה לא ללכת על פריצות סתומות, אלא להציג מידע שימושי שאינו ידוע כלל. אני מקווה שזה יהפוך אותך לפרודוקטיבי יותר, או לפחות ייתן לך את הכלים הדרושים כדי להתמודד עם העבודה שלך עם יותר מהירות ופחות לחץ.
1.3 תאימות לאחור
הטיפים שאני מציג במדריך זה הם רק מנקודת המבט של Office 2010. זה לא אומר שחלקם לא יחולו באופן חלקי או מלא על Office 2007, אך חלק מהטיפים מתמקדים בתכונות חדשות שנוספו ב- מיקרוסופט אופיס2010.
אוהדי מק שמשתמשים ב- Microsoft Office עבור Mac 2008 - שכולל ככל הנראה את רוב האנשים שקוראים את זה במחשב של אפל - ימצאו מעט מאוד מידע במדריך זה שימושי. Microsoft Office for Mac 2008 אפילו לא השתמש בממשק הסרטים, כך שיש הרבה הבדלים. סביר יותר שתמצאו תכונות דומות ב- Microsoft Office שפורסם לאחרונה עבור Mac 2011; עם זאת, קיצורי מקשים ופריסות תפריט עשויים להיות שונים במצבים רבים.
2. חקר מאחורי הקלעים
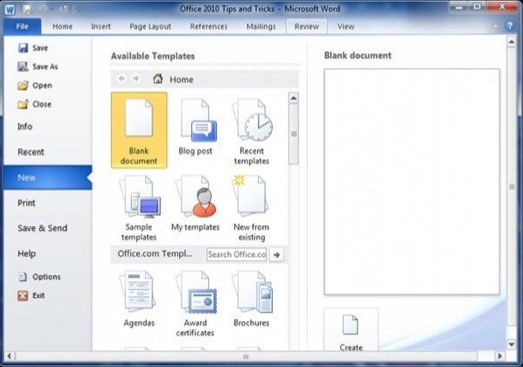
השינוי הגדול ביותר בממשק של Office 2010 הוא הצגת ה- Backstage. חלף הוא תפריט הקבצים, וכבר הוא לחצן Office מ- Office 2007. עכשיו תמצא כרטיסיית קובץ. אבל כשאתה לוחץ עליו, לא תפתח עוד תפריט, אלא במקום זאת תפתח חלק חדש לחלוטין של הממשק.
למרות רכיב הממשק החדש, רוב המשימות שבוצעו ב- Backstage הן ארציות לחלוטין. אתה יכול לפתוח, לשמור ולהדפיס קבצים, לחקור מסמכים אחרונים ולפתוח מסמכים חדשים. פיהוק!
עם זאת, יש כמה תכונות מעניינות שניתן למצוא אם אתה מעמיק יותר אל מאחורי הקלעים. אתה רק צריך ללכת לחפש אותם.
2.1 התאמה אישית של הסרט
הסרט של מיקרוסופט אופיס לא הולך לשום מקום - לפחות, רק עד שמיקרוסופט תחליט לחדש את אופיס, מה שככל הנראה לא יקרה עד סוף העשור הנוכחי.
אל תיקח זאת מכיוון שמה שמוצגת בפעם הראשונה שאתה פותח את Microsoft Office מוגדר באבן. אפשר להערים על הממשק של Office 2010 במספר דרכים, אם כי שיטת הפעולה אינה ברורה בעת השימוש בתוכנה. כדי לשנות את הממשק, עליך לעבור אל מאחורי הקלעים ולפתוח את תפריט האפשרויות ואז לנווט למטה להתאמה אישית של סרט.
ממשק הסרט הוא כברירת מחדל עמוס למדי. עם זאת, זה למעשה לא מייצג את הרוב המכריע של הפקודות הפוטנציאליות הזמינות בכל פיסת תוכנה מסוימת של Office. כל הנקודה בממשק הסרט הייתה להפחית את העומס, ופירוש הדבר היה להיפטר מעצי התפריט העמוקים ולהיפטר מכפתורי הפקודה לפונקציות שכמעט ולא השתמשו בהן.
כמובן, לעיתים רחוקות שמשתמשים בו לעתים רחוקות זהה לזה שמעולם לא נעשה בו שימוש. פקודות אלה עדיין קיימות, ותוכלו למצוא אותן בפקודות ולא בקטע רצועת הכלים.
נניח, למשל, שרציתי לקבל גישה מהירה לתפריט גבולות והצללות, ואני רוצה להוסיף לחצן זה בכרטיסייה הוספה. אני לא יכול להוסיף פקודות לאף אחת מקבוצות ברירת המחדל, לכן לשם כך עלי להדגיש את הכרטיסייה הוספה ולחץ על קבוצה חדשה. לאחר שיצרתי קבוצה מותאמת אישית, אוכל להדגיש את אותה קבוצה ולהביא את הפקודה גבולות והצללות. פרסטו! עכשיו, גבולות והצללות מופיעים בכרטיסייה הוספה שלי.
זו רק ההתחלה. אתה יכול גם ליצור כרטיסיות חדשות, כך שאם תרצה תוכל ליצור כרטיסייה שלמה מלאה בקבוצות מותאמות אישית עם פקודות מותאמות אישית. למרות שאינני מספיק עם נרקומני ממשק כדי לרצות לעשות זאת, הכלים עומדים לרשותך אם זה מה שאתה רוצה לעשות.
2.2 שתף פעולה מאחורי הקלעים
הפקודה שמור שנמצאה בגירסאות קודמות של Office הוחלפה כעת בקטע Backstage שנקרא שמור ושולח. אתה יכול להשתמש בזה כדי לשמור את המסמכים שלך, כמובן. אך כאן נכנסים לתמונה גם תכונות שיתוף הפעולה הרבות של Office.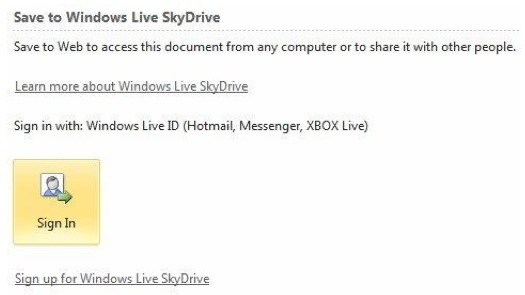
יש כמה דרכים לשתף מסמכים (מלבד הדוא"ל, ברור). האפשרות שמור באינטרנט תשמור את המסמכים בחשבון Windows Live Skydrive שלך. זהו חשבון חינמי שניתן להשתמש בו לאחסון מסמכים ולשיתוף עם אחרים. Skydrive משתמש בממשק אינטרנט וניתן לגשת אליו ב- skydrive.live.com.
מ- Skydrive תוכלו לשתף מסמכים עם חבריך, בני משפחה ועמיתים לעבודה על ידי שליחת קישור או הוספתם להרשאות הקבצים (דרך כתובת הדוא"ל שלהם). אם אתה נותן אישור, אחרים יכולים לערוך מסמכים אלה, ליצור מסמך Microsoft Office שיתופי באמת ללא צורך בכך שרת Sharepoint - אם כי Sharepoint הוא עדיין חלק מהמערכת האקולוגית של Office וניתן, למעשה, לגשת ישירות מתחת לשמירה ב רשת.
2.3 תקן את קוביות הקבצים המעצבנות הללו
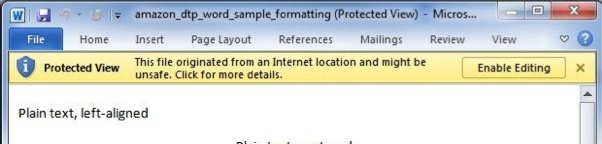
זה עצוב, אבל נכון: שיפורי אבטחה הולכים יד ביד עם מטרד. הוספת מכשולים נוספים לתוכנה זדונית גורמת למרבה הצער מכשולים רבים יותר למשתמשים. אשמח לחלוטין לא להפעיל חומת אש ואנטי-וירוס אם תוכנה זדונית לא הייתה קיימת. אבל זה כן, ולכן עלי להתמודד עם הוספת חתיכות תוכנה נוספות אלה למערכת שלי.
ל- Office 2010 יש שיפורי אבטחה משלה ומטרדות תואמות משלה, שהגדולה שבהן צריכה להתמודד עם אמון הקבצים. סוגים רבים של קבצים ישנים ממיקרוסופט גוססו על ידי האקרים במהלך השנים ונמצאו פגמי אבטחה. תוכנות זדוניות כגון נגיף מאקרו 7 סוגים של נגיפי מחשב שיש להיזהר מהם ומה הם עושיםסוגים רבים של וירוסי מחשב יכולים לגנוב או להרוס את הנתונים שלך. להלן כמה מהנגיפים הנפוצים ביותר ומה שהם עושים. קרא עוד , המסתתרים בפקודות מאקרו של גיליונות אלקטרוניים של Excel, מסמכי Office חזירים לגיטימיים לכאורה כאמצעי להתפשטות.
כברירת מחדל, Office 2010 חוסם סוגים מסוימים של מסמכים. הם ייפתחו, אך רק בתצוגה מוגנת, כלומר לא ניתן לערוך אותם. כדי לשנות התנהגות זו תוכלו לפתוח אפשרויות באזור מאחורי הקלעים, לעבור למרכז אמון ואז לפתוח אפשרויות במרכז האמון. לבסוף, פתח את הגדרות חסימת הקבצים. תוכלו למצוא מספר סוגי קבצים ותיבות סימון שניתן לבחור כדי לאפשר או להשבית את הטיפול בקבצים אלה בתצוגה המוגנת.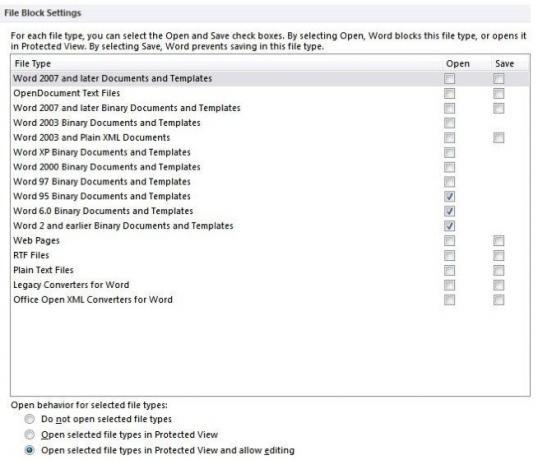
כשאתה שם, ייתכן שתרצה לבדוק את התפריט 'תצוגה מוגנת', שקובע כיצד התצוגה המוגנת מטפלת בקבצים ממקורות מסוימים, כגון אלה שהורדו מהאינטרנט. רק קח בחשבון שלמרות שהשבתת התצוגה המוגנת עשויה להיות נוחה יותר, היא עשויה לפתוח אותך בפני איומי תוכנה זדוניים מסוימים. מיקרוסופט לא הכניסה את הפיצ'ר ל- Office מכיוון שמתכנתיה היו להם זמן רב מדי!
3. מילה!
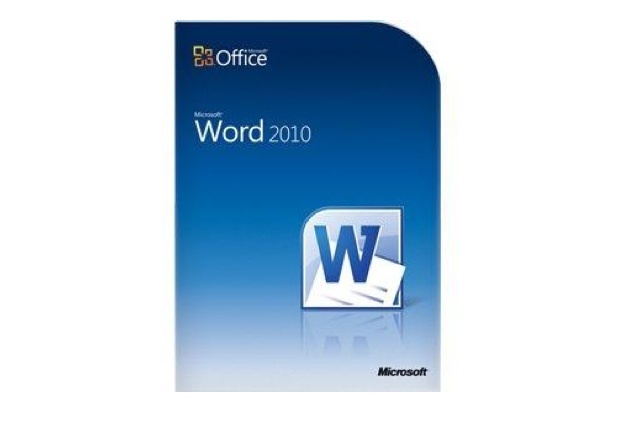
מיקרוסופט וורד היא ללא ספק בין חלקי התוכנה המשומשים ביותר בעולם. זהו מעבד התמלילים המתייחס לעסקים, בתי ספר, ממשלות ורוב המשתמשים הביתיים. לא הייתם חושבים שמעבד תמלילים יכול להיות מורכב, אבל למעשה יש הרבה דרכים לתפעל מסמך, וורד התגברה השנים מכלי פשוט למדי לתוכנית מקיפה שניתן להשתמש בה ליצירת חומרים חמימים כמו מדריך ה- PDF שאתה קורא נכון עכשיו.
חשבתי שידעתי כל מה שיש לדעת על Word כשהתחלתי להלחין את המדריך הזה, אבל מסתבר שטעיתי. אני בעיקר משתמש ב- Word לכתיבה, אבל יש בתוכנה יותר מזה.
3.1 הפיכת משימות חוזרות ונשנות למהירה יותר
מסמכי Word אינם תמיד ייחודיים - למעשה, הייתי בטוח שרוב התוכן שנוצר באמצעות Word הוא בדרך כלשהי חזרה על תוכן שכבר נוצר לפני כן. זה אולי נשמע מוזר, אבל חשוב על זה. עסקים משתמשים ב- Word כל הזמן, ועסקים מוציאים תיעוד רב עם מידע החוזר על עצמו כמו כתובת העסק, שמות העובדים וכן הלאה.
אם אתה במצב כזה אתה יכול להקל על החיים על ידי יצירת חלק מהיר. בחר את הטקסט או התוכן שאתה מתכוון להשתמש בו לעיתים קרובות ואז עבור לכרטיסייה הוספה. מצא את כפתור החלקים המהירים ולחץ עליו כדי להתקשר לתפריט נפתח.
כעת, לחץ על שמור בחירה בגלריית החלקים המהירים. ייפתח חלון שמבקש ממך להזין את שם החלק המהיר. ייתכן שתרצה ליצור קטגוריה חדשה עבורו אם אתה מתכוון להחזיק חלקים מהירים רבים אחרים, אך לא אמורה להיות לך סיבה רבה לשנות את הקטגוריות שמור באופציות.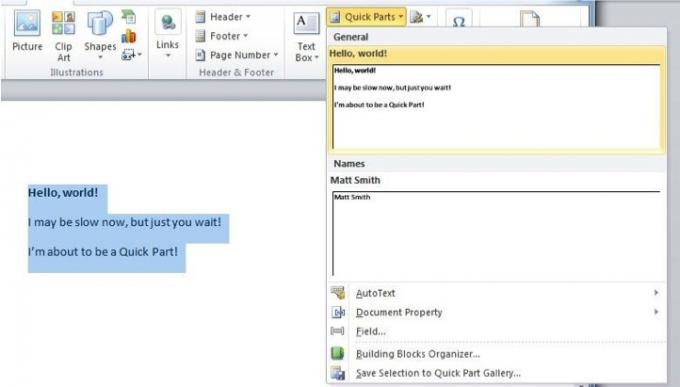
כעת לאחר שביצעת חלק מהיר, אתה יכול להזין אותו על ידי לחיצה על כפתור החלקים המהירים ואז לבחור אותו מהתפריט הנפתח. פעולה זו למידע נפוץ, כגון כתובת עסקית, יכולה לחסוך זמן רב ומאמץ.
3.2 למידה להשתמש באבני בניין - המשך
החלק המהיר שיצרת הוא חלק מקטגוריה גדולה יותר של כלי Word של מיקרוסופט המכונה אבני בניין. אבן בניין היא כל סוג של תוכן שנשמר שאינו מסמך, אלא חלק ממסמך - והוא לא נשמר מעצמו, אלא בממשק Word. לאחר השמירה, תוכלו לקרוא שוב לאבן הבניין ההיא. בדרך זו תוכלו להשתמש באלמנטים עיצוביים מורכבים ביותר במסמכים רבים מבלי לבזבז גילאים בניסיון לעצב אותם נכון.
כבר דיברנו על איך ליצור חלק מהיר, שהוא סוג אחד של אבן בניין, אך הוא לא הסוג היחיד. באפשרותך להחיל אבני בניין על כותרות עליונות רגל ותחתונות, לאחר מכן ניתן לבחור אותן ולהוסיף אותן אוטומטית לאחד או לכל דפי המסמך.
לדוגמה, נניח שאני רוצה ליצור כותרת עבור העסק שלי. אני מקליד את הדברים הבאים.
לכולכם מתעדים נינג'ות שם בחוץ - לא אמרתי שמדובר בכותרת טובה. זה רק כותרת למטרות לדוגמא, כמובן!
כראש הפרסום של שירותי Acme, אני רוצה לשמור את הכותרת הזו כדי שאוכל להשתמש בה בעתיד. זה לא בעיה. אני פשוט בוחר, לחץ על כפתור הכותרת בכרטיסייה הוספה כדי להתקשר לתפריט הנפתח ואז לחץ על שמור בחירה לגלריית הכותרות. בדיוק כמו עם החלק המהיר שנעשה בדוגמה הקודמת, הכותרת המותאמת אישית שלי מופיעה כעת בכל פעם שאני לוחץ על כפתור הכותרת.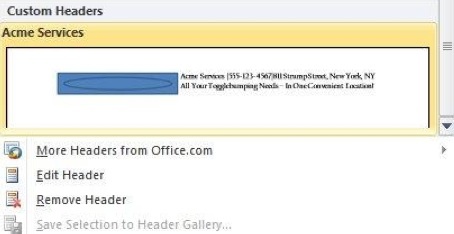
אם אתה חושב שהתהליך ליצירת כותרת תחתונה בהתאמה אישית זהה, טפי על עצמך על הגב. זה בהחלט! ישנם גם שני כפתורים נוספים בכרטיסייה הוספה המספקים את אותה פונקציונליות; כפתור המשוואה וכפתור עמוד השער.
כמובן שככל שמתוודעים לאבני בניין ומתחילים להשתמש בהם בתדירות גבוהה יותר, ייתכן שתצטרך לסדר מחדש, למחוק או לשנות חלק מאבני הבניין העומדות לרשותך. אתה יכול לגשת לארגן אבני הבניין על ידי לחיצה על חלקים מהירים ואז לחיצה על הבחירה בתפריט ארגונית אבני בניין. לחלופין, אם תרצה, תוכל להשתמש בהוראות בסעיף פרק 2 "התאמה אישית של הסרט" כדי להוסיף את מארגן אבני הבניין ככפתור לכרטיסיית הוספה שלך.
המארגן עצמו בסיסי ביותר, לכן אסביר זאת במהירות. חלון המארגן מורכב מרשימה של אבני בניין משמאל וחלונית תצוגה מקדימה בצד ימין. כפתור עריכת המאפיינים יעלה את התפריט בו השתמשת להוסיף את אבן הבניין, כך שתוכל לשנות את הקטגוריה וכן הלאה. כפי שאפשר לצפות, כפתור הוספה מציב את אבן הבניין במסמך וכפתור המחיקה גורם לאבן הבניין להיעלם מעיניך!
3.3 ליהנות מחיפוש המסמכים המשופר של Word
חיפוש מסמכים DocJax: מנוע חיפוש למסמכים עם מציג פנימי קרא עוד תמיד היה חלק מ- Office, אבל זה לא תמיד היה קל לשימוש. זה היה פעם תפריט משלו שנפתח וביקש להקליד את מה שחיפשת. ואז בעצם היית עובר על המסמך, מופע אחד של המילה או הביטוי בכל פעם. זה עבד, אבל זה היה איטי ומבלבל.
מיקרוסופט התחזקה עם Office 2010 ועיצבה את פונקציית החיפוש כדי להיות דומה יותר למנוע חיפוש מקוון. זה אומר הקשר. כשאתה פותח חיפוש (קיצור הדרך הוא עדיין Ctrl-F) סרגל הצד מתרחב בצד שמאל של המסך, ותוכל להקליד את מה שאתה מחפש. עם זאת, כעת מסופק לך קטע טקסט קצר מהמסמך שלך, המספק הקשר למה שאתה מנסה למצוא. כשאיתרת את מה שחיפשת, תוכל ללחוץ על התצוגה המקדימה המתאימה בסרגל הצד שתובא ישירות לשם.
תכונת חיפוש חדשה זו מהירה בהרבה ממה שהוצע לפני כן, אך עדיין תוכלו לגשת לתפריט הישן על ידי לחיצה על החץ לצד זכוכית המגדלת של החיפוש. זה יציג תפריט נפתח הכולל חיפוש מתקדם ומצא והחלף, שניהם פותחים תפריט הדומה לפונקציית החיפוש הישנה. באפשרותך לנווט ישירות לדף ספציפי או לרכיב מסמך אחר באמצעות הפונקציה עבור אל. לבסוף, אתה יכול לחפש גרפיקה, טבלאות ומשוואות על ידי בחירת אפשרויות אלה מהתפריט הנפתח.
3.4. תאימות .Doc ו- .Docx
לפני שעברתי ל- Excel רציתי להוסיף הערה קצרה על ההבדל בין .doc, פורמט המסמך הישן של מיקרוסופט, לבין .docx, הפורמט החדש. מיקרוסופט עברה ל- .docx ב- Office 2007, אך השינוי היה משמעותי ועדיין גורם למשתמשים קצת בלבול כאשר הם מגיעים מגירסאות ישנות יותר של Microsoft Office.
פורמט ה- .docx החדש הוא כעת התקן עבור Microsoft Word. כל הגרסאות של Microsoft Word לאחר Office 2007 ישתמשו בפורמט זה. עם זאת, כל הגרסאות הקודמות של Microsoft Word אינן מסוגלות לפתוח .docx.
אתה יכול לתקן את זה עד הורדת חבילת תאימות של Office כיצד לפתוח קבצי DOCX של Microsoft Word 2007האם אי פעם קיבלת את אחד הקבצים האלה עם סיומת .docx ותהית מה לעשות איתו? לא ניתן לצפות בו בגרסאות Word ישנות יותר, אז איך אתה יכול לפתוח קובץ .docx ... קרא עוד . עם זאת, תאבד חלק מהתכונות הזמינות ב- Office 2007 לעיל. לדוגמה, טקסט ביבליוגרפי וציטוט מומר לטקסט סטטי סטנדרטי. רשימה מלאה של התכונות שאבדו בעת פתיחת קובץ .docx בגירסה ישנה יותר של Word היא זמין ממיקרוסופט.
4. אקסל
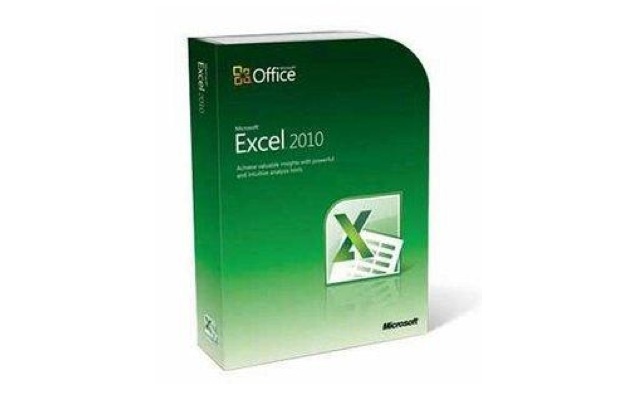
אקסל היה כלי מועדף על מארגנים ומפוצצי מספרים במשך למעלה משני עשורים. מיקרוסופט הוסיפה בהדרגה פונקציות חדשות לאורך זמן, אך לא נחה ולא הצליחה לעמוד בקצב המתחרים. Microsoft Excel היא עדיין הבכורה; אכן, ישנם מעט מתחרים המסוגלים מרחוק.
4.1 הצגת נתונים במבט חטוף עם ניצוצות
אחת הפיצ'רים החדשים והמגניבים שנוספו ב- Excel 2010 היא Sparklines. אם אתה אוהב אותי ולא תשים לב לשמות הגרפים ומידע כזה אחר, אתה אולי לא שמעת על ניצוצות - אבל כנראה נתקלת בהן בעיתון או בעיתון אתר אינטרנט.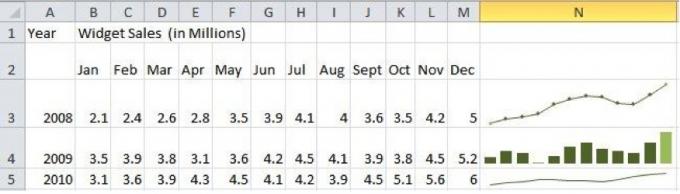
Sparkline הוא גרף צפיפות גבוהה קטן שנועד להציג צורת מידע מרוכזת. בשונה מתרשים מלא, שלרוב יש ציר X ו- Y גלוי, ניצוצות הם לבד. הם לא מספקים פרטים רבים כמו גרף רגיל, אלא מכיוון שאין ציר X ו- Y כזה או אחר מזוודות, אתה יכול להתאים ניצוצות לחללים קטנים - כמו תא בגליון אלקטרוני של Microsoft Excel - בקלות. קווי הניצוץ מהירים וקטנים יותר מתרשים מלא ולעתים קרובות מועילים באותה מידה.
ישנם שלושה סוגים שונים של ניצוצות; שורה, טור והפסד / הפסד. השניים הראשונים עשויים להיות מוכרים לכל מי שהשתמש במצעדים אפילו כמה פעמים בעבר. תרשים השורות יוצר גרף של כל נקודת נתונים ואז משרטט קו כמובן ביניהם, ותרשים העמודות הופכים כל נקודת נתונים לטור בגודל מתאים. אפשרות הזכייה / הפסד שונה במקצת; הוא מציג מידע כתיבה "בינארית" או "מטה" בינארית.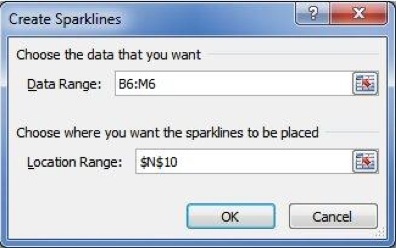
ניצוצות פשוטים להכנס. אתה צריך רק ללחוץ על כפתור הניצוץ המתאים בכרטיסיית הוספה ואז לבחור את הנתונים שאתה רוצה לתרשים. כל השאר מטופל עבורך באופן אוטומטי. אתה יכול ללחוץ על קו הניצוץ ולבחור בכרטיסייה כלים ניצוץ כדי לבצע התאמות. לדוגמה, גרפי קו חלקים כברירת מחדל, אך ניתן ללחוץ על תיבת הסימון סמנים כדי להוסיף תיבה מרובעת שתייצג כל נקודת נתונים. ניתן גם לערוך את צבעי הגרף. דוגמא אחת פופולרית היא השימוש בצבע ירוק כדי להדגיש את הנתונים החיוביים ביותר בתרשים וצבע אדום כדי לציין את השלילי ביותר.
4.2 קבוצות חוסכות זמן
גיליונות אלקטרוניים של Excel בדרך כלל מתחילים בקטן, אך הם יכולים להפוך למפלצות אמיתיות. ביצוע תקציב אישי נראה די פשוט; אבל אם בסופו של דבר אתה מפרט את כל מה שאתה קונה, מיישר את כל הספרים שלך במדויק ומייצר תרשימים להמחשת הדולר שאתה משלם חוב, כל העניין יכול להפתיע מורכב. וזה רק אדם אחד. ארגונים יכולים להסתיים בגיליונות אלקטרוניים עם עשרות או מאות עמודים.
ניהול גיליון אלקטרוני מורחב הוא קשה, אך דרך אחת לחסוך זמן היא לקבץ גיליונות. הקבוצת מאפשרת לך לשחזר עיצוב באופן אוטומטי בדף אחד בגיליון אלקטרוני בכל העמודים האחרים. לדוגמה, נניח שאני רוצה לנהל תקציב חודשי במהלך שנה. יכולתי ליצור גיליון אלקטרוני עם שנים עשר עמודים, ולקבץ אותם כדי לשחזר את העיצוב. הייתי צריך לעצב דף אחד בלבד לעיצוב בכל חודש במשך כל השנה.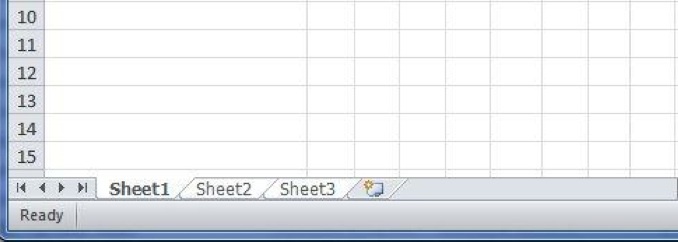
ישנן שתי דרכים לערוך דפים כקבוצה. אם ברצונך לערוך כל עמוד שפתחת, תוכל ללחוץ באמצעות לחצן העכבר הימני על כל כרטיסיית גיליון ואז ללחוץ על בחר כל הדפים. יש להדגיש את כל כרטיסיות הדפים בלבן כדי לציין שהם נערכים יחד. לחלופין, תוכלו לבחור גיליונות נבחרים על ידי לחיצה עליהם תוך לחיצה על לחצן Ctrl. בשני המקרים, עליכם לראות את הטקסט [קבוצה] מופיע כעת בשם הגליון בשורת הכותרת.
5. הפעל
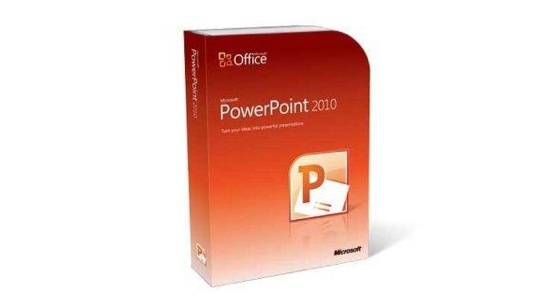
PowerPoint של מיקרוסופט היא גם ברכה וקללה לעובדי המשרד בכל מקום. מצד אחד זו דרך נהדרת ליצור מצגות שניתן להשתמש בהן לצד נאום או בפגישה. מצד שני, זהו כלי הנשק העיקרי של גבינות משרדית, בין השאר בזכות שימוש יתר בקליפ ארט גנרי עם פיקסל.
האנשים ברדמונד אינם שותים לחלוטין מכלי העזרה שלהם, אולם הם עמלו קשה כדי להפוך את Powerpoint לכלי מצגת מודרני וחלק יותר. זו הסיבה שרוב פרק זה מתמקד בתכונות של Powerpoint 2010 כמו סרטונים ואנימציות. רוצים לאבד את הגבינה? התחל לקרוא!
5.1 הכרטיסייה מעברים חדשים

אנימציות פאוורפוינט היו נוראיות למדי, אבל הן מתחילות להיות יותר מתוחכמות. הם חלק חשוב כל כך בפאוורפוינט 2010, למעשה, שיש כיום שתי כרטיסיות שכל כולן מוקדשות לאנימציות. הראשון עליו נדבר הוא מעברים. ב- Office 2007 פונקציות אלה הושמו זו לזו בכרטיסיית האנימציות, אך כעת, לאחר שהן נפרדות, ניתן יותר פירוט לכל פונקציה.
מעברים בפאוורפוינט עובדים כמו שהם עושים בעורך וידיאו כמו iMovie או יצרנית הסרטים של Windows Live צור סרטונים מהירים ומקצועיים עם יוצר הסרטים של Windows (חלק 1) קרא עוד . כשאתה פותח את הכרטיסייה תמצא גלריית מעברים עם מגוון רחב של אפשרויות. אתה יכול גם להתאים את משך המעברים; הצלילים (אם יש כאלה) המשמשים לצד המעבר, ומחילים את המעברים על כל השקופיות בבת אחת. מעברים נבחרים פשוט על ידי לחיצה עליהם. אתה לא צריך ללחוץ על אישור, או להגדיר אותם, או על כל דבר אחר - לחץ פעם אחת וסיימת.
5.2 יישום מהיר ושכפול של אנימציות
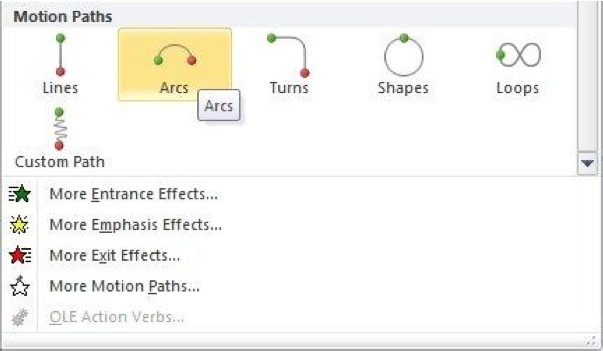
כרטיסיית האנימציות מעט עמוקה יותר ב- Office 2010, ולמרות שלשונית זו הייתה קיימת ב- Office 2007, היא למעשה הכרטיסייה עם התוכן החדש ביותר. עכשיו למעברים יש לשונית משלהם, נפרדת מהאנימציות, כלולים המון דברים חדשים. לדוגמה, אנימציות כמו נתיבי תנועה מוחזקים כעת בגלריה, והם קלים יותר לשימוש מבעבר.
עם זאת, התכונות החדשות הטובות ביותר שקשורות לאנימציות הן גם הפחות מובנות מאליהן ואינן דרכים חדשות להוסיף אנימציות אלא דרכים חדשות לתמרן אותן ולשכפל אותן בקלות. קח דוגמא אחת לצייר אנימציה. כלי זה, הממוקם מימין לגלריית הכרטיסיות של האנימציה, מאפשר לך להעתיק במהירות אנימציה למספר עצמים. ראשית, אתה לוחץ על אובייקט שקיבל אנימציה. לאחר מכן, לחץ על צייר אנימציה. האובייקט הבא שתלחץ ב- Powerpoint שלך יקבל אותה אנימציה. לאחר מכן תוכל ללחוץ שוב על צייר אנימציה ולעשות זאת למען אובייקט אחר וכן הלאה. באופן זה, אתה יכול בקלות להחיל אנימציה על מספר עצמים.
חלונית האנימציה שימושית להפליא. נמצא מעל האפשרות 'צייר אנימציה', חלונית האנימציה מאפשרת לך לשנות את אופן ההנפשה במצגת שלך. כשאתה לוחץ על שקופית עם הנפשות, ההנפשות יופיעו בסדר שהן יוצגו. אתה יכול לסדר אותם מחדש באמצעות גרירה ושחרור. אבל הם לא צריכים לשחק לפי הסדר; אם תלחץ באמצעות לחצן העכבר הימני על הנפשה בחלונית האנימציה, תהיה לך אפשרות לשחק את האנימציה לצד האנימציה שמגיעה לפני או אחרי. ניתן לבצע התאמות מדויקות לתזמון על ידי גרירת המלבנים שנמצאים מלבד הטקסט של כל הנפשה - זה משתנה מתי ההנפשה מתחילה לנגן ובאיזו מהירות היא מנגנת.
5.3 מעבר לאנימציה עם וידאו

אוקיי, אנימציות טובות וגנדרניות. אתה יכול להשתמש בהם כדי להוסיף מעט כשרון נוסף למסמך, או למטרות מעשיות יותר, כגון שמירה מידע מסוים מחוץ למסך עד שאתה רוצה אותו, ובשלב זה תעביר אותו עם אנימציה נחמדה. עם זאת, אנימציות מוגבלות; אתה צריך להשתמש במה ש- Powerpoint נותן לך, או להיות באמת יצירתי עם תמונות סטילס. האם לא יהיה קל יותר להוסיף רק וידאו?
התשובה הייתה בעבר "טוב, לא ממש" בגלל הטמעה מטורפת של Powerpoint של אובייקטי וידאו. 2010, עם זאת, שינה את הדברים. כעת תוכלו להטמיע סרטונים בקלות מקבצים מקומיים ומקוונים כאחד, ויש לכם גישה למגוון רחב של אפשרויות עריכה.
קודם כל הדברים הראשונים - תמצא את לחצן הווידיאו בקצה השמאלי של הכרטיסייה הוספה. אתה יכול ללחוץ עליו כדי לעבור ישירות להוסיף קובץ מקומי, או ללחוץ על החץ שמתחת לקבלת אפשרויות נוספות, כגון הוספת קובץ מאתר אינטרנט.
לאחר שהוספת סרטון הוא יופיע בשקופית עם נגן קטן לצד הכפתור, איתו תוכלו להשהות או להפעיל את הסרטון. כברירת מחדל, תצטרך ללחוץ על מנת להפעיל את הווידאו עם הופעת השקופית, אך זוכר את חלונית ההנפשה? ובכן, הוא חוזר וניתן להשתמש בו לעריכת התזמון של סרטונים כך שישחקו בתחילת השקופית או לצד אובייקטים אחרים.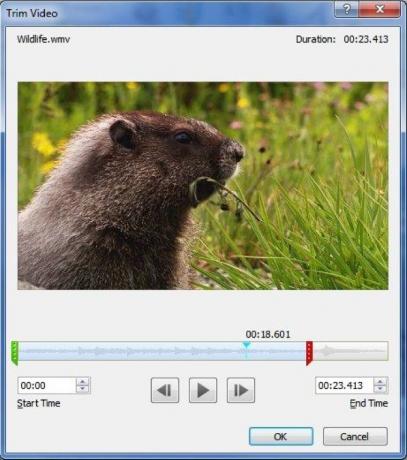
תוכלו למצוא אפשרויות נוספות אם לחצו באמצעות לחצן העכבר הימני על סרטון ואז לחצו על חתוך וידאו. פעולה זו תפתח תפריט עריכה קטן המאפשר להתאים את אורך הווידיאו ולגזור קטעים שאינם נחוצים. ניתן גם לשנות את הווידיאו באמצעות האפשרות Format Video. זה מאפשר לך להתאים את הבהירות, לחתוך את הווידיאו ולבצע שינויים אחרים.
5.4 שידור חי
כך ש- Powerpoint 2010 כבר לא מטפל בסרטונים כאילו נוצרו בשנת 1999. זה נהדר, אבל אולי פשוט נותר לך לחשוב "טוב, זה הזמן". אם כן, אל תדאג. הם הלכו צעד אחד קדימה והוסיפו תכונה מדהימה שהיא די מודרנית; שידור. תכונה זו מאפשרת לך להציג את Powerpoint שלך לאחרים ברחבי האינטרנט.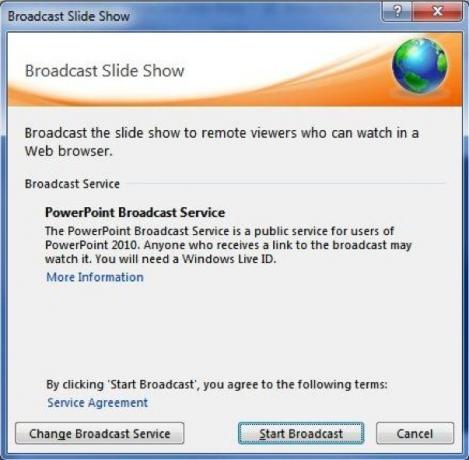
כדי לגשת לתכונה חדשה זו, לחץ על הכרטיסייה מצגת שקופיות, ואז לחץ על אפשרות הצגת שקופיות. ייפתח חלון לשירות שידור PowerPoint. כדי להשתמש בו, אתה זקוק למזהה Windows Live - כמו כמה תכונות אחרות, כמו שיתוף הקבצים SkyDrive עליו דיברנו בפרק 2. לאחר שתזין את מזהה Windows Live שלך, תקבל קישור. כל מי שיש לו את הקישור יכול לצפות במצגת.
פשוט מפתיע, לא? אתה יכול אפילו להכניס את הקישור לדפדפן שלך אם תרצה הפגנה.
6. משגיח על Outlook
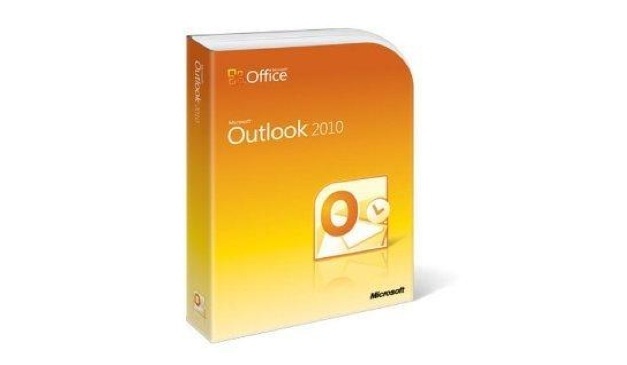
אף על פי שמיקרוסופט עדכנה את Windows 2007 בהרחבה, אזור אחד שבמיוחד לא קיבל את עיקר העדכונים - כמו ממשק הסרט - היה Microsoft Outlook. שלא כמו אחיה, Outlook שמרה על עיצוב עץ התפריט המיושן. למרות שלא כולם לא היו מרוצים מכך, זה אכן השאיר את התוכנית בהרגשה כמו גבר מוזר בחוץ.
Office 2010 פותר את הבעיה ומעדכן אותה בכדי להתאים אותה לשאר חבילת Office. כעת תשתמש בממשק הסרט בדיוק כמו שהיית עושה בכל תוכנית אחרת של Office. זה רחוק מסוף העדכון של Outlook - יש שורה של תכונות חדשות שכדאי לבחון.
6.1 מפגשים חברתיים
מיקרוסופט נתפסת לעיתים קרובות כחברה מיושנת ומיושנת, וזו כנראה הסיבה שמיקרוסופט משתדלת מאוד להוסיף תכונות רשת חברתיות למרבית המוצרים החדשים. Outlook אינו שונה, והמהדורה של 2010 מכילה תכונה שנקראת 'מחבר חברתי'. תפקידו של חברתי מחבר הוא לייבא אנשי קשר ברשתות החברתיות ל- Outlook כך שיהיה לך מידע זמין כשאתם שולחים מיילים.
Office 2010 תומך בארבע רשתות חברתיות שונות - פייסבוק, לינקדאין, MySpace ו- Windows Live Messenger. הקישוריות לא מותקנת כברירת מחדל, ולכן עליך לעבור אל ה-. למרבה המזל, המתקין הוא לא יותר מ 12 מגה-בייט, אז זה הורדה מהירה.
לאחר שתפעיל את ספק החברים החברתיים עבור הרשת החברתית המועדפת עליך, עבור אל חלונית האנשים בכרטיסייה תצוגה ולחץ על הגדרות חשבון. ייפתח חלון המציג את כל המחברים שהורדת והתקנת; אם לא ביקרת באתר שלמעלה והתקנת את התוכנה, תראה רק את האפשרות האתר שלי. לחיצה על תיבת הסימון שליד רשת חברתית מסוימת תעלה מסך כניסה.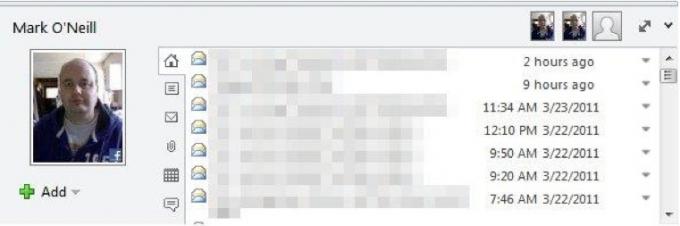
לאחר שתעשה זאת, מידע על איש קשר יופיע מתחת לחלונית הקריאה. זה עשוי להיות ממוזער כברירת מחדל, לכן לחץ על דוא"ל כדי לפתוח אותו לקריאה ואז מצא את רשימת אנשי הקשר הקטנה, מופרדת על ידי סרגל לבן מטלטלין, בתחתית.
תכונה זו מושכת מידע על כל אחד. כמובן שאם אתה מדבר איתם באופן קבוע במייל, אולי תרצה להוסיף אותם כחבר, דבר שתוכל לעשות על ידי לחיצה על סמל הפלוס הקטן והירוק.
6.2 עקוב אחר השיחות
הרעיון של "שיחה" בדוא"ל הוא ככל הנראה אחד ההתקדמות המשמעותית ביותר בדוא"ל בחמש השנים האחרונות; משתמשי Gmail לא יודעים לתפקד בלעדיו. זה רק הגיוני שאמורים להיות חלק מכתובות הדוא"ל הנכללות באותה שרשרת של תגובות, כך שכולם ניתנים לצפייה בבת אחת, אך במשך רוב חיי הדוא"ל לא כך הם עבדו.
ל- Office 2007 לא היה חסר תכונה זו במיוחד, ומכיוון שאופיס מתעדכנת בעיקר בקפיצות גדולות ולא בתיקונים קטנים, משתמשי Outlook נאלצו להמתין עד ל- Office 2010 לקראתה. אבל עכשיו יש לך את זה, ובעוד שהתכונה עשויה להיות מאוחרת, היא מפצה על כך בכך שהיא מהווה ביצוע טוב במיוחד של הרעיון.
תכונת השיחה למעשה אינה מופעלת כברירת מחדל, אך ניתנת להפעלה בקלות על ידי מעבר לכרטיסייה תצוגה ולחיצה על תיבת הסימון לצד הצג כשיחות.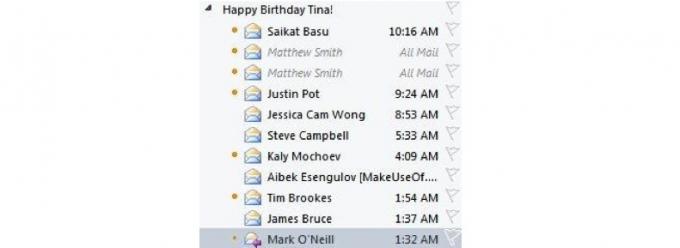
לאחר הפעלת שיחות, עומדות בפניך כמה אפשרויות שתוכלו לבצע, שמופעלות באמצעות כפתור הגדרות השיחה. האפשרות היחידה שנבחרה כברירת מחדל היא Show Messages from תיקיות אחרות, שפשוט מאפשרת לשיחות לטפל בתיקיות מרובות. האפשרויות האחרות הן כדלקמן.
• הצגת שולחים מעל הנושא: פשוט מחליקים על שורות השולח ועל הנושא כך שהנושא נמצא עכשיו בתחתית.
• הרחב תמיד שיחות: ממיר שיחה אוטומטית לתצוגה מורחבת, המציגה את כל האנשים המעורבים בשיחה כשאתה לוחץ עליה.
• השתמש בתצוגה מקדימה של קלטות: מכבה את גרשי השיחה המהנים שאמורים להראות לכם כיצד אנשים והודעות שונות קשורים זה לזה, אך לעיתים אינם מצליחים להיות ברורים.
6.3 מצא אימיילים בקלות באמצעות חיפוש

בפרק 3 נגעתי בחלונית הניווט של Word, שהחליפה את חלון Find הישן. Word אינה התוכנית היחידה של Office 2010 שקיבלה תכונת חיפוש מעודכנת, עם זאת; ל- Outlook יש גם אחת, והיא אפילו יותר מפורטת.
אתה יכול להתחיל בחיפוש על ידי הקלדה בתיבת הטקסט הלא בולטת שנמצאת מעל התצוגה המקדימה של הדוא"ל שלך. כצפוי, הקלדת מילה או ביטוי תצמצם את רשימת התוצאות לאלו שכוללות את מה שאתה מחפש. הקסם האמיתי נמצא בלשונית שמופיעה כעת בממשק הסרט.
באמצעות לשונית החיפוש תוכלו לצמצם באופן דרסטי את החיפוש. אפשר לחפש רק דוא"ל מאיש קשר ספציפי, רק בשורת הנושא, רק באימיילים עם קבצים מצורפים, רק דוא"ל שנשלח במסגרת זמן מסוימת, רק דוא"ל שלא נקרא, רק דוא"ל המסווג, ו- יותר. אתה יכול גם לפתוח חיפושים אחרונים.
7. סיכום

הטיפים והטריקים שנמצאו במדריך זה נבחרו כדי לעזור לך להגדיל את הפרודוקטיביות שלך עם Office 2010. רציתי לצחוק הצידה את המומבו-ג'מבו הטכני, לשכוח מתכונות שאינן מרגשות ולעבור ישר למה שמגניב באמת ומה באמת יכול לחסוך לך זמן. למידה על חבילת Office אינה הרעיון של כולם לזמן טוב, אלא אם אתה משתמש ב- Office בתדירות גבוהה כמוני, ללמוד כיצד להתאים אישית את הממשק או ליצור גרפים מגניבים זה דבר מדהים - באופן חינני כביכול דרך.
ובכל זאת, אפילו מדריך זה אינו יכול להכיל כל טיפ או טריק של Office. צוות הכותבים של MakeUseOf מחפש תמיד דברים מגניבים שקשורים לתוכנה, ויש לנו כמות לא קטנה של מאמרים המכסים היבטים שונים של Office 2010 וסוויטת התוכניות שלה. פרטתי להלן כמה מהמאמרים המעניינים ביותר.
- 15 תבניות אקסל שימושיות לניהול ומעקב אחר פרויקטים 10 תבניות לניהול פרויקטים חזקות של Excel למעקבתבניות ניהול פרויקטים בחינם הן הטובות ביותר. קבל תבניות גיליונות אלקטרוניים מרכזיים אלה של Microsoft Excel למעקב אחר כל פרויקט. קרא עוד
- כיצד להוסיף דפי אינטרנט בשידור חי לשקופית PowerPoint של מיקרוסופט כיצד להוסיף דפי אינטרנט בשידור חי לשקופית PowerPoint קרא עוד
- כיצד לבנות מפת מחשבים ב- Microsoft Word כיצד לבנות מפת מחשבים ב- Microsoft Wordייתכן ש- Microsoft Word אינו הכלי הראשון שתבחר עבור מפות מחשבות. אבל עם טיפים אלה, Word יכול להיות יעיל למיפוי מחשבות. קרא עוד
- כיצד ליצור תמונת כותרת לאתר באמצעות PowerPoint כיצד ליצור תמונת כותרת לאתר באמצעות PowerPoint קרא עוד
- כיצד לשתף פעולה עם שינויים במעקב ב - Word כיצד לשתף פעולה עם שינויים במעקב ב - Microsoft Word קרא עוד
- כיצד לעבוד בצורה הרמונית עם Google Docs מ- כיצד לעבוד בצורה הרמונית עם Google Docs מ- Microsoft Outlook קרא עוד
- כיצד להשתמש בכובעי ירידה כדי לשפר את הטקסט שלך ב - Word כיצד להשתמש בכובעי ירידה כדי לשפר את הטקסט ב - Wordכובע טיפה הוא תוספת סגנונית לכל מסמך. זה דורש תשומת לב. איך יוצרים כובע ירידה במסמך של Microsoft Word? בואו לעבור את תהליך היצירה הפשוט. קרא עוד
- סקירת Microsoft Office 2010 - עדיף על Office 2007? Office 2010 - האם זה טוב יותר ממשרד 2007? קרא עוד
- חמשת האתרים המובילים להורדת תבניות Word של מיקרוסופט 6 האתרים המובילים להורדת תבניות Word של מיקרוסופטרוצה להתחיל מסמך חדש במהירות? השתמש בתבנית! להלן מספר אתרים מעולים המציעים תבניות חינם של Microsoft Word. קרא עוד
- השתמש ב- Microsoft Office בחינם עם אפליקציות האינטרנט של Microsoft השתמש ב- Microsoft Office בחינם עם אפליקציות האינטרנט של Microsoft קרא עוד
המדריך פורסם: יוני 2011
מתיו סמית הוא סופר עצמאי המתגורר בפורטלנד אורגון. הוא כותב ועורך גם עבור מגמות דיגיטליות.
