פרסומת
האם אתה רוצה שולחן עבודה שנראה ומרגיש כמו שלך? מדריך זה יעזור לך ליצור ממשק שולחן עבודה וממשק משתמש של Windows 10 המותאם אישית לחלוטין.
כמה דקות זה כל מה שנדרש כדי להפוך את שולחן העבודה לממשק משתמש ייחודי המותאם לצרכים ולרצונות שלכם. זה כיף, זה קל והתוצאות יהיו מהממות. בואו נעביר אותך בתהליך, שלב אחר שלב.
במדריך זה:מבוא | ערכות נושא | מד גשם | עוד אפליקציות | התאמה אישית מיידית | מסיימים
1. מבוא להתאמה אישית של שולחן העבודה
1.1 מדוע עלי להתאים אישית את שולחן העבודה שלי?
שולחן העבודה שלך פשוט. אתה משתמש בזה כדי לשלוח דוא"ל, לכתוב מסמכים, לאחסן תמונות ולצפות בסרטים. בקיצור, אתה עושה הכל במחשב שלך. עם זאת הוא יושב שם, חשוף וללא מגע אישי. חוץ מזה, למה להתעסק עם מה שעובד? יש כאלה שעוצרים שם.
אחרים גדלו לאהוב את ריגוש ההתאמה האישית. ראשית, תתחיל להתאים אישית את ה- התחל אריחי תפריט כיצד ליצור אריחי תפריט התחלה מותאמים אישית ב- Windows 10מיקרוסופט לא הקלה על התאמה אישית של אריחי תפריט התחלה. כך תוכלו להתאים אישית אריחים ב- Windows 10. קרא עוד
. ואז, סמלי תכנית. הדבר הבא שאתה יודע, אתה מדמה מערכות הפעלה שלמות בסביבת Windows 10 שלך.חשוב על המחשב שלך כמו שולחן כתיבה. עכשיו דמיין שאתה עובד ליד שולחן ריק כל יום. לא משנה הידע שלך במחשב האישי - בין אם אתה מחשיב את עצמך כחובב או מקצוען - אף אחד לא צריך להסתפק בשולחן עבודה משעמם. תן לאישיות שלך לזרום דרך המסך שלך. המשך לקרוא כדי לעבור מדלדל וברירת מחדל למצטיין בתוך דקות!
1.2 כיצד נכתב מדריך זה
מדריך זה נקרא בצורה הטובה ביותר מההתחלה ועד הסוף. מאחר והתאמה אישית של שולחן עבודה מחייבת לעתים קרובות גם ידע מוקדם וגם תוכניות מרובות, עדיף להתחיל בשינויים פשוטים בתכונות. לאט אבל בטוח - ככל שתרכוש ניסיון בהתמודדות עם חלקים שונים בממשק המשתמש של Windows 10 - תלמד כיצד להתאים אישית יותר ויותר.
אם תרצה פיתרון פשוט בלחיצה אחת, אל תהסס לקפוץ לפתח ערכות נושא קטע.
2. ערכות נושא
2.1 מבוא לעיצובים שולחניים
לא משנה באיזו גרסת Windows אתה משתמש (Windows XP, Windows 7, Windows 8 או Windows 10), הפיכת שולחן העבודה שלך למראה פנטסטי היא דבר פשוט מאוד.
ניקח לדוגמה את שורת המשימות שלנו. מקש ימני בשורת המשימות שלך.
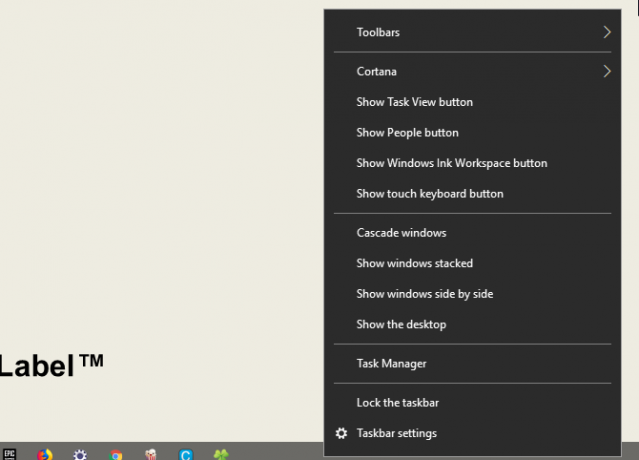
לאחר מכן בחר הגדרות שורת המשימות. זה יפתח חלון המאפשר למשתמשים להתאים אישית תכונות פשוטות מסוימות בשורת המשימות שלהם.
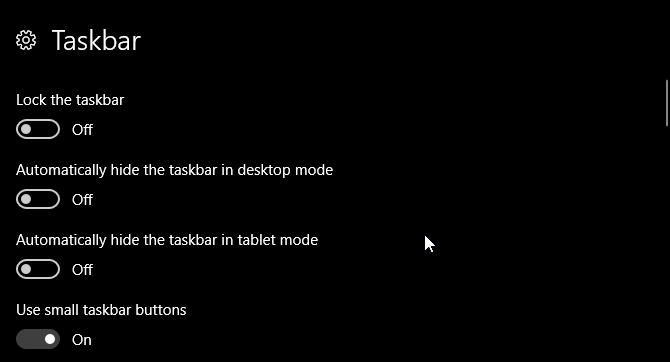
כפי שאתה יכול לראות, יש לנו כבר מספר אפשרויות לשנות את המראה של שורת המשימות שלנו. אתה יכול לבחור להסתיר אותו, להשתמש בלחצני שורת המשימות הקטנים יותר ולנעול את שורת המשימות כדי שלא תמחק בטעות קיצור דרך.
ממש ככה, כבר התחלת להתאים אישית את ממשק המשתמש של Windows 10. זו רק ההתחלה.
2.2 היכן אוכל להשיג ערכות נושא למחשב שלי?
ישנן דרכים רבות - חלקן רשמיות וחלקן לא - להוריד ולהתקין ערכות נושא עבור Windows 10. ראשית, מיקרוסופט מארחת מספר ערכות נושא של Windows 10 בחינם בחנות Microsoft.
כדי לגשת לחנות Microsoft, לחץ על תפריט ההתחלה שלך והקלד חנות. הקלק על ה חנות מיקרוסופט אפשרות. ואז הקלד ערכות נושא בסרגל החיפוש, הכה להיכנס, ובחר את קבל את הנושא שלך אפשרות.

זה יאפשר לך להתקין נושא פשוט במהירות, רשמית ובחינם.
2.3 כיצד אוכל להשתמש בערכות נושא בצורה נכונה?
לפני שנעבור לציוצים הניואנסים יותר, עדיף להתחיל עם התאמה אישית של ברירת מחדל לשולחן העבודה, כך שתכיר את ממשק המשתמש של Windows 10. נתחיל עם ערכות נושא. ערכות הנושא של Windows 10 הן שילובי רקע וצבע בסיסיים שבהם תוכלו להשתמש בשולחן העבודה.
כדי לגשת לעיצוביות, מקש ימני מקום ריק בשולחן העבודה ובחר התאם אישית.
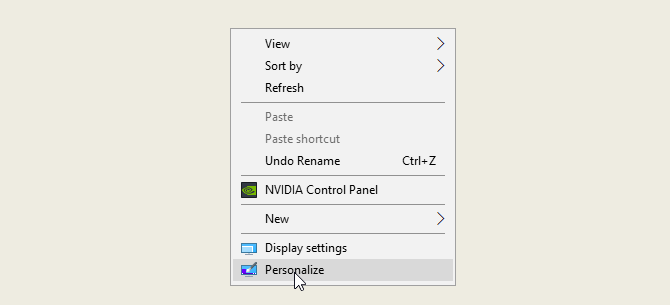
פעולה זו תפתח את חלק הרקע בהגדרות Windows 10 שלך.

הרחב את החלון שלך ובחר ערכות נושא אפשרות בסרגל הצד. אתה יכול לגשת ולשמור ערכות נושא בחלון זה. ואז, גלול מטה ולחץ על קבל נושאים נוספים אפשרות. מהרשימה המופיעה, בחר אפשרות והורד את העיצוב. לאחר סיום ההורדה של הנושא, בחר השקה ובחר את הנושא שלך מהבחירה.
זהו זה! תוך מספר שניות עברנו משולחן העבודה המוגדר כברירת מחדל:

לזה:

הכל בכמה לחיצות. שים לב שלא רק הרקע השתנה, אלא גם צבע שורת המשימות וכל חלונות Windows 10 הרלוונטיים.
זה מספיק בשינויי ברירת מחדל לעת עתה. נעבור כיצד להתקין ערכות נושא של צד שלישי.
2.4 האם עלי להשתמש במתקין ערכות נושא של צד שלישי?
להלן שיטה פופולרית מאוד בקרב חובבי Windows 10 להתקנת ערכות נושא של צד שלישי על מחשבי Windows 10 שלהם. שיטה זו תאפשר לך לשלוט במראה סייר הקבצים שלך, מרכיב עיקרי בממשק המשתמש של Windows 10, ותוכנות רלוונטיות אחרות כמו מנהל המשימות.
2.4.1 ערכות נושא של Devian Art
ראשית, ראש אל סטייה ולהיכנס ערכות נושא של חלונות 10 בסרגל החיפוש. תוצג בפניך מספר אפשרויות פופולריות כברירת מחדל.

אנו הולכים להתקין את ה- נושא המודעות ממוקם בעמוד הראשון בחיפוש DeviantArt שלנו. לפני שתמשיך הלאה, כמה מילות אזהרה.
הגדר תמיד א נקודת שחזור כיצד לאפס את היצרן של Windows 10 או להשתמש בשחזור המערכתלמד כיצד שחזור מערכת ואיפוס מפעל יכולים לעזור לך לשרוד כל אסונות של Windows 10 ולשחזר את המערכת שלך. קרא עוד לפני התקנת נושא מותאם אישית. מפתחים לרוב מציינים זאת במפורש בתיעוד שלהם. מכיוון שאנו עוסקים בממשק המשתמש של Windows, עלינו לנקוט אמצעי זהירות נוספים כאשר אנו מבצעים לצבוט אותו כדי לא למחוק חלק חיוני בממשק המשתמש. שימו לב כיצד בדיוק מסביר היזם את ההתקנה.
2.4.2 מתקני ערכות נושא
באשר לנושא, תצטרך כמה תוכניות לפני ההתקנה. OldNewExplorer, התוכנית הראשונה שתזדקק לה, מבטלת את התוכנית סרט החלק של סייר הקבצים שלך. התוכנית השנייה, UltraUXThemePatcher, יאפשר ערכות נושא של Windows 10 של צד שלישי.
להבטיח אתה משתמש ב- גרסה נכונה של כל פיסת תוכנה עם גרסת Windows הנכונה. אם תתקין גרסה של התוכנה שאינה תואמת לגירסת Windows שלך - התקנת UltraUXThemePatcher עבור Windows 8 במערכת Windows 10, למשל - אתה עלול להיתקל בבעיות.
בנוסף, באפשרותך להתקין מקינטייפ ל לספק גופנים נקיים יותר כיצד להשיג רענון גופנים מק או לינוקס במערכת Windowsגופנים לא נראים כל כך נהדרים ב- Windows בהשוואה ל- Mac או Linux. למרבה המזל, יש דרך קלה לתקן את זה! קרא עוד על המסך שלך. אולם זה אינו נדרש. כנ"ל לגבי חבילת אייקונים של WinRemix, שתחייב לשנות את שם הקובץ להתקנה נכונה.
2.4.3 התקנת נושא של צד שלישי
לאחר התקנת תוכניות אלה, הורד והתקן את נושא Ades בפועל. לאחר מכן, חלץ את קובץ ה- ZIP של ערכת העיצוב Ades והעביר את תוכן התיקיה אל C: \ Windows \ משאבים \ ערכות נושא. ודא שאתה משנה את ג במאגר למכתב הנהג הרלוונטי.
לבסוף, בחר את הנושא שלך הגדרות אפשרויות בשיטה שהוסבר לעיל. וואלה! בדיוק התקנת נושא מותאם אישית של Windows 10.

להלן נושא נוסף בשם Arc [לא ניתן להשיג עוד], המותקן כראוי עם המתאים לו סט סמל קשת.

הצלחנו לשנות לחלוטין את ממשק המשתמש של Windows 10 תוך דקות באמצעות כמה תוכניות של צד שלישי. זכור שתוכנת צד ג 'עלולה לגרום לשגיאות. עם זאת, מפתחים מקפידים מאוד להסביר במלואם את הבעיות האפשריות שעלולות להיתקל בהן. יתר על כן, זכור תמיד לקרוא את התיעוד שמצורף לתוכניות. עקוב אחר שלבי ההתקנה עד הפרט האחרון.
2.5 כיצד אוכל לחזור לעיצוב המקורי?
כדי לשחזר את העיצוב המקורי של Windows 10, פשוט מקש ימני בשולחן העבודה ובחר התאם אישית. לאחר מכן בחר ערכות נושא ולחץ על חלונות אפשרות.
אתה יכול גם להשתמש ב- נקודת שחזור נוצר קודם לכן.

זה לא רק יחזיר את ערכת הנושא שלך לברירת מחדל, אלא גם יחזיר את הסמלים ואת תצורות המערכת שלך לשגרה.
3. מד גשם
3.1 מהו מד גשם?
דינמו מסוימת בכל הקשור להתאמה אישית של שולחן העבודה היא מטר הגשם. תוכנית Windows המועדפת על זמן רב, Rainmeter תאפשר לך לכלול ציוצים שונים לשולחן העבודה שלך.

אין שום אפשרות לנתק מה אתה יכול לעשות עם מטר הגשם. רוצה ליצור טפט תלת ממדי אינטראקטיבי, פראלקס כיצד ליצור רקע שולחן עבודה Parallax עם מד גשםאם אתה רוצה טפט שולחן עבודה מונפש בשידור חי, בדוק את מטר הגשם! כאן נראה לך כיצד ליצור אפקט פראלקס ייחודי לרקע שולחן העבודה שלך ב- Windows. קרא עוד ? מד הגשם יכול לעשות זאת.
רוצה לכלול את שלך תמונות ו- GIF מועדפים כיצד להשתמש ב- GIF מונפש כטפט לשולחן העבודה שלך עם מטר גשםGIF מונפש יכול להפוך את שולחן העבודה שלך למיוחד. אנו מראים לכם כיצד תוכלו להוסיף את ה- GIF המועדף עליכם כטפט עם Rainmeter. קרא עוד ישירות על שולחן העבודה שלך, כמו שתמונות על שולחן? אתה יכול לעשות את זה גם.
פשוט פנה אל אתר Rainmeter ולהוריד את היישום. לקבלת סיכום מלא אודות התקנת ועריכת עורות של יישומונים, יחד עם הורדת ווידג'טים של צד שלישי, קרא את ה- מדריך מד גשם מדריך פשוט למטר גשם: כלי ההתאמה האישית לשולחן העבודה של Windowsמד הגשם הוא הכלי האולטימטיבי להתאמה אישית של שולחן העבודה של Windows באמצעות טפטים אינטראקטיביים, ווידג'טים לשולחן העבודה ועוד. המדריך הפשוט שלנו יעזור לך ליצור חווית שולחן עבודה אישית משלך תוך זמן קצר. קרא עוד .
3.2 תחילת העבודה עם מד הגשם
מד הגשם פשוט מאוד לשימוש, אך בהחלט ידרוש ממנו קצת להתרגל. מד הגשם מאפשר למשתמשים לטעון עורות וקבצי INI בשולחן העבודה שלהם. קבצים אלה יכולים לשלוט במוזיקה, בשעה להראות, מזג אוויר וכדומה. חשבו עליהם כאל יישומונים של צד שלישי המאפשרים אפשרויות רבות בהרבה מהווידג’טים המוגדרים כברירת מחדל של Windows.
הורד והתקן את המהדורה היציבה הסופית של Rainmeter. לאחר התקנתו, פנו אל מגירת שורת המשימות ו לחץ לחיצה כפולה על סמל הדמעות של Rainmeter. זה יראה את שלך נהל מד גשם חלון, שיאפשר לכם לטעון ולפרוק יישומונים או עורות.

בצד שמאל כל עורות Rainmeter המותקנים במחשב האישי שלך. העורות שלך ממוקמים באזור ג: \ משתמשים \ גלים \ מסמכים \ מד גשם \ עורות ספרייה כברירת מחדל. עורות חדשים מותקנים בספרייה זו כברירת מחדל.
להפעלת עור, אתר את קובץ ה- INI של התיקיה ו- לחץ לחיצה כפולה או בחר עומס אפשרות בסעיף נהל מד גשם חלון. לפרוק, מקש ימני העור שלך ובחר לפרוק. אתה יכול גם לפרוק את העור שלך באמצעות חלון Manage Rainmeter על ידי בחירת העור בתפריט הנפתח השמאלי ולחיצה על לפרוק.

זו המכניקה הבסיסית של השימוש במטר Rainmeter.
3.3 היכן אוכל להשיג עורות מותאמים אישית?
אמנם Rainmeter היא תוכנית נהדרת, אך היא מועילה רק כמו בחירת העור שלך. מד הגשם דליל מאוד כברירת מחדל. פירוש הדבר שתצטרך להתקין עורות של צד שלישי. למזלנו, DeviantArt הוא מאגר חלומות לעורות Rainmeter. עבור לאתר DeviantArt והקלד אותו מד גשם לסרגל החיפוש.
DeviantArt יהיה המאגר הראשי שלך עבור עורות מותאמים אישית על גשם. אנו נתקין עור מאוד פופולרי של גשם מטר, מזג האוויר של גוגל עכשיוכדי להציג את כל תהליך ההורדה וההתקנה. ראשית, עבור לדף האינטרנט DeviantArt של העור.
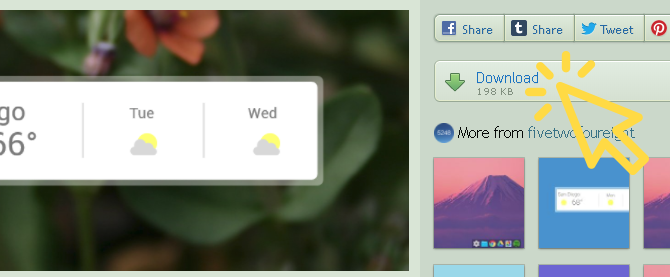
לאחר הורדת הקובץ, לחץ פעמיים על הקובץ כמו שקובץ ההפעלה. בחלון המתקין הבא להתקין מטר, לחץ על להתקין.
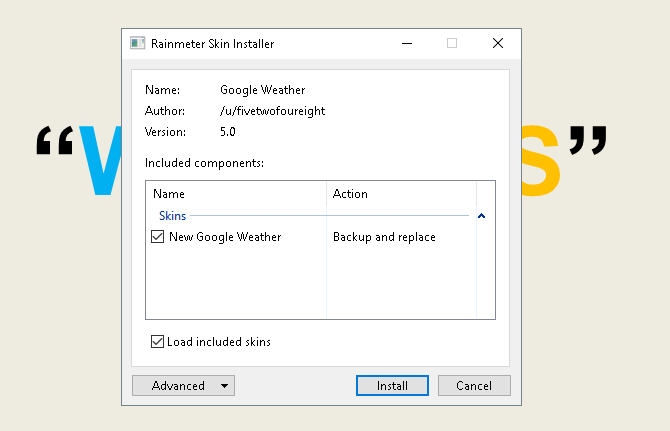
זהו זה! זה עתה התקנת עור מד גשם. עכשיו, ראש אל שלך נהל מד גשם על ידי לחיצה כפולה על סמל שורת המשימות שלה, אתר את קובץ INI בבחירה השמאלית, ו- עומס העור.
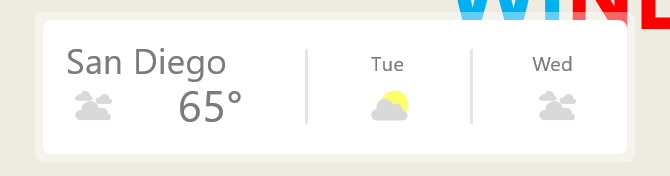
וואלה! פשוט העמסת עור חי.
3.4 מה אם אני רוצה לשנות משהו?
לעיתים, עור ברירת המחדל של מטר הגשם לא יתפקד בשולחן העבודה. העור יהיה קטן מדי, גדול מדי או חסר מידע על מזג האוויר והמיקום הספציפיים שלך. למרבה המזל, Rainmeter עושה את עריכת עורם בצורה פשוטה.
לדוגמה, העור של Google Now שהוצג לעיל נותן לי את מזג האוויר למיקום הלא נכון. לתקן, מקש ימני את העור ובחר ערוך עור.
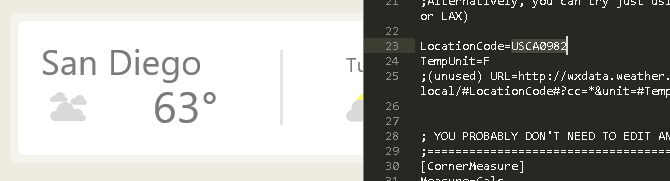
ביישומי מזג אוויר, בפרט, תבחין שרובם זקוקים ל קוד מיקום. קוד זה מבוסס על מקום הימצאם ומספק את מזג האוויר באמצעות אתרים מסוימים. אצטרך לשנות את המיקום שלי למיקום שלי. ראש לאתר כמו weather.codes, חפש את מיקומך והעתק והדבק את הקוד בתוך קוד מיקום פרמטר.
ואז לחץ CTRL + S במקלדת שלך כדי לשמור את המסמך ולרענן את העור על ידי לחיצה ימנית זה ובחירה רענן עור.
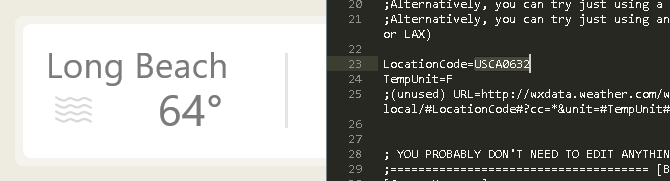
זהו זה! בדיוק ערכת עור של מטר גשם.
3.5 כיצד אוכל לחבר מד גשם ליישומים אחרים?
מעט עורות של מטר הגשם דורשים תוכנות אחרות כדי לשלוט בפונקציונליות. כאשר זה המקרה, תצטרך להוריד ולהתקין איזה תוסף למטר Rainmeter. לדוגמה, הפופולרי ביותר Win10Widgets הסוויטה דורשת תוסף Spotify כדי שתוכלו לשלוט בתוכנית באמצעות יישומון Rainmeter.
הקישור הבא יוביל ל פוסט Reddit שבו אתה יכול להוריד את התוסף הדרוש לנו, המכונה גם SpotifyPlugin, באופן אוטומטי.

זהו זה! אתה פשוט חיבר מד גשם ליישום.
3.6 אני רוצה להגיע לעומק רב יותר.
אם תרצה לשוטט בעצמך Rainmeter, תוכל למצוא שפע של תיעוד שימושי בנושא האתר הרשמי של Rainmeter.

ישנם דפים על גבי דפים של תיעוד רשמי המוקדשים להסבר על פרמטרים וטריקים של מטר הגשם.
אתה יכול להיות מפתח Rainmeter שכל המשתמשים האחרים מחפשים עורות מועדפים, אז אל תהסס לקרוא כמה שתרצה ב- Rainmeter. אין הגבלה מה אתה יכול לעשות באמצעות פיסת תוכנה חינמית זו. הולוגרמה שולחנית תלת ממדית הקרין הולוגרמה תלת מימדית על שולחן העבודה באמצעות מד גשםעדיין מחפשים את הטפטים המושלמים? הרשו לנו להראות לכם כיצד להוסיף הולוגרמה תלת מימדית מרשימה ומרגשת לרקע שולחן העבודה שלכם. קרא עוד מישהו?
4. עוד אפליקציות
יש המון אפליקציות ברשת המאפשרות למשתמשים להתאים אישית את שולחנות העבודה שלהם. בחרנו את החלק העליון של האצווה והנה הם!
4.1 כיצד להתאים אישית את נגן המדיה המועדף עליך
הדבר הנהדר עם Rainmeter הוא שזה מאפשר לך לשלוט רוב פקדי המוזיקה והמדיה במחשב האישי שלך. זה הופך אותה לתוכנית עור מעולה של מדיה, יחד עם היותה תוכנת יישומונים נהדרת לשולחן העבודה.
עם זאת, ישנם כמה נגני מדיה בשימוש נרחב שתוכלו לעור מחדש ישירות גם בתוכנית.
4.1.1 נגן מדיה VLC
האם ידעת שאתה יכול לעור מחדש את היישום VLC הפופולרי ביותר? החביב האישי שלי ואחת מתוכנות Windows הטובות ביותר אי פעם, VLC מאפשרת למשתמשים להתקין עורות מותאמים אישית עבור VLC. הוא אפילו מארח עורות על שלו אתר רשמי.
הורד עור ושמור אותו במקום שאתה זוכר. הקובץ צריך להיות בפורמט VLT.
להתקנה, פתח את VLC. ואז, פנה אל כלים> העדפות. בחלון הבא, לחץ על השתמש בעור בהתאמה אישית כפתור רדיו. לאחר מכן לחץ על בחר אפשרות ובחר את מיקום קובץ ה- VLT שלך.

לבסוף, בחר להציל ויציאה מ- VLC. פתח שוב את VLC וזה אמור להיפתח עם התקנת הנושא שלך. הנה VLC לפני.
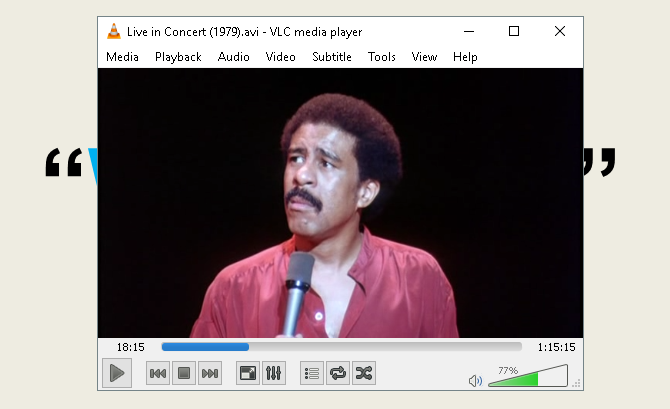
הנה VLC אחרי.

זה כזה פשוט.
4.2 מה זה RocketDock?
RocketDock הוא א יישום עגינה זעיר 3 רציפים רב תכליתיים להחלפת שורת המשימות של Windowsעגינות לוקחות את מה ששורת המשימות עושה ומשפרות אותה: יפה, יעיל ומהנה לשימוש. לאחר שהוצג עבור ה- Mac, כבר מזמן קיימים רציפים ברציפות ב- Windows. תן לי להראות לך את הטובים ביותר. קרא עוד המציג ומשיקה תוכניות ממזח. ניתן להתאים אישית את כל העגינה, מהגודל לאייקונים. בסך הכל זו תוכנת העגינה היחידה הטובה ביותר הזמינה ברשת.
4.2.1 תחילת העבודה עם RocketDock
ניתן להוריד ולהתקין את RocketDock מהאתר הרשמי. התקן כמו בכל תוכנית אחרת. לאחר ההתקנה, לחץ על תפריט התחל והקלד רקטה. בחר את RocketDock אפשרות. כעת ברצף המזח שלך אמור להופיע.

RocketDock מארח הרבה תכונות ואפשרויות למשתמשים מיד לאחר ההתקנה. בפשטות מקש ימני RocketDock שלך כדי להציג את האפשרויות שלך.

אם ברצונך לקחת סמלים להסיר את המזח שלך, לחץ וגרור את הסמל מהמעגן שלך. כדי להוסיף סמלים למעגן שלך, גרור את קיצור הדרך לתוכנית לתוך המזח כמו בשולחן העבודה.
4.2.2 שינויים בנושא נושא וסמל של RocketDock
פן נהדר נוסף של RocketDock הוא אפשרויות ההתאמה האישית האפשריות. מקש ימני המזח שלך ובחר הגדרות אייקון. מחלון זה תוכלו להתקין סמלים שונים המותקנים במחשב האישי. אם אתה מחפש סמלים כיצד להתאים אישית כל אייקון ב- Windows 10להלן כיצד לשנות סמלים ב- Windows 10, כולל קיצורי דרך לתוכניות, תיקיות, סוגי קבצים ועוד. קרא עוד , כיסינו אותך. די לומר אם ברצונך להוריד אייקונים בחינם, עבור אל פלטיקון ולחפש את המועדפים שלך.
הורד את הסמל או את חבילת האייקונים, ופתח את הצמד במידת הצורך. לאחר מכן, לחץ על + חתום בצד שמאל של החלון ואתר את תיקיית הסמל שלך. מכאן, לחץ בכפתורי התפריט עד שתמצא את תמונות סמל. הם יופיעו בצד ימין של החלון.

בחר בסמל שתרצה ולחץ על בסדר. חזור על פעולה זו עם כל סמל.
יתר על כן, באפשרותך להתאים אישית את המזח עצמו. מקש ימני המזח שלך ובחר הגדרות עגינה. בחר את סגנון ולחץ על התפריט הנפתח מתחת לעיצוב. בחר אפשרות מתפריט זה, והמעגן שלך אמור להשתנות באופן מיידי.

להתקנת ערכות נושא מותאמות אישית של צד שלישי, עבור אל הקישור הבא ולהוריד ערכת נושא עבור RocketDock. פתח את הקובץ, ואז העתק והדבק פנימה את התיקיה שלא רוכזה C: \ קבצי תוכנית (x86) \ RocketDock \ Skins (או על כל אות הכונן הדיסק שהתקנת עליו את RocketDock). איתחול RocketDock ופנה אל שלך נושא הגדרות כדי לשנות את נושא המזח לסגנון שהורד לאחרונה.

ממש ככה, יש לך RocketDock מותאם אישית לחלוטין עם נושא מותאם אישית וסמלים מותאמים אישית! לעיון, השתמשתי בפוקימון גו עבור מערך האייקונים ו פיקסל קטן כנושא.
4.2.3 חלופות RocketDock
אם אינך מעוניין להשתמש ב- RocketDock מכל סיבה שהיא, יש אלטרנטיבה בתשלום הנקראת ObjectDock. יש לו את אותן יכולות כמו RocketDock, אם כי היא מעט חדשה יותר והיא ניתנת להתאמה אישית. MakeUseOf נכנס להגדרות ו - הגדרות מתקדמות של ObjectDock ObjectDock: התאם אישית במהירות את שולחן העבודה שלך והגדיל את הפונקציונליות שלו [Windows]נכון לעכשיו, אולי שמעת כבר על ObjectDock - זה לא זר לאלה מאיתנו שמעוניינים בהתאמה אישית של Windows. זה למעשה קיים כבר די הרבה זמן, אז אולי אפילו תשקול ... קרא עוד .
4.3 גדרות
גדרות, תוכנית שנוצרה על ידי סטארדוק, היא אפליקציה המאפשרת לך ליצור גדרות קטנות בשולחן העבודה הפוך את שולחן העבודה של Windows שלך מהעמוס לשימוש מועיל בחינם עם גדרותאני רוצה להתחיל את הפוסט הזה בבקשה קטנה: Hit Win + D בשבילי. אני אחכה כאן. קדימה, עשה זאת. אוקיי, סיימת? מה ראית? האם זה היה בלגן חם של אייקונים עמוסים ... קרא עוד , שיכולים לעזור לך למיין את העומס בשולחן העבודה. נסה זאת בניסיון של 30 יום, אם אתה סקרן.
הורד והתקן את התוכנית. זה ידרוש ממך להזין את הדוא"ל שלך ולהפעיל את המשפט באמצעות קישור הדוא"ל.
4.3.1 תחילת העבודה
לאחר שהורדת גדרות, זה מפתיע עד כמה התוכנית אינטואיטיבית. ראשית, תוכניות שולחן העבודה שלך צריכות להתארגן באופן מיידי.
כדי ליצור גדר, לחיצה שמאלית לשולחן העבודה וגרור. תפתח אפשרות שקוראת צור כאן גדר. תן שם לגדר איך שתרצה - קראתי לשלי תוכניות עבור קבצי התוכנית שלי. גרור ושחרר תוכנית לגדר זו, וכעת תוכל לגשת לתוכנית זו דרך הגדר שלך.

זה היסודות בזה, אבל זה לא כל מה שאתה יכול לעשות. אתה יכול גם לחוקק כללים בגדרות, שלא רק מארגן את הקבצים שלך באופן אוטומטי אלא מוריד קבצים מסוימים לגדר שלך באופן אוטומטי.
לשם כך, מקש ימני שולחן העבודה ובחר הגדר גדרות. הקלק על ה מיון וארגון אפשרות לפתיחת כללים מבוססי-סוג בחירה. מכיוון שאני מייצרת גדר מבוססת תוכניות, אני אבדוק את קיצורי דרך לתוכנית אפשרות. אפשרות קטנה נוספת תיפתח ותבקש ממך בחר גדר עבור הקבצים שלך. לחץ על הקישור ובחר אפשרות, במקרה שלי תוכניות גדר.

גלול למטה ולחץ על החל חוקים עכשיו קישור.
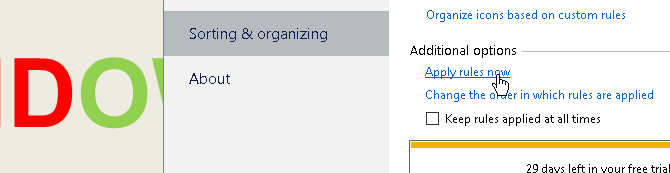
וואלה! כל קיצורי הדרך לתוכנית שלך היו צריכים להתמזג אוטומטית לגדר התוכנית שלך. אתה יכול גם לבדוק את שמור על כללים שיוחלו בכל עת אפשרות לשלוח קיצורי דרך לגדר זו בכל פעם שהורדת אחת לשולחן העבודה.
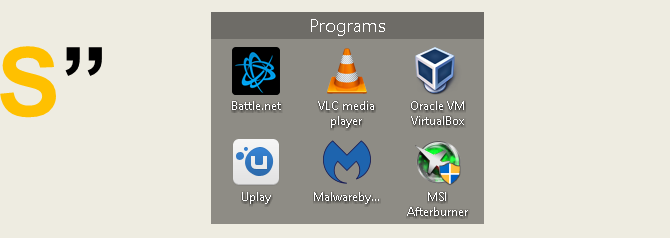
שרדנו רק את פני השטח של מה שאתה יכול לעשות עם גדרות, אכפת לך, אז אל תהסס לשחק עם התוכנה.
עם זאת, עכשיו אתה יודע לנצל את הכוח המארגן של גדרות מההתחלה! ברגע שתתחיל להשתמש בגדרות, תוהה איך הצלחת בלעדיה.
4.3.2 התאמה אישית נוספת
כמו ברוב התוכניות המוצגות ברשימה זו, תוכלו להתאים את המראה של גדרות בקלות רבה. מקש ימני שולחן העבודה ובחר הגדר גדרות. לאחר מכן בחר צבע ומראה. תחת סגנון רקע וצבע, לחץ בתפריט הנפתח ובחר גדר מסוימת (או שמור את האפשרות בכל הגדרות).
השתמש במחוון הצבעים, התאם את הצבע והרוויה של הגדרות שלך. השינויים שלך אמורים להיכנס לתוקף באופן אוטומטי.
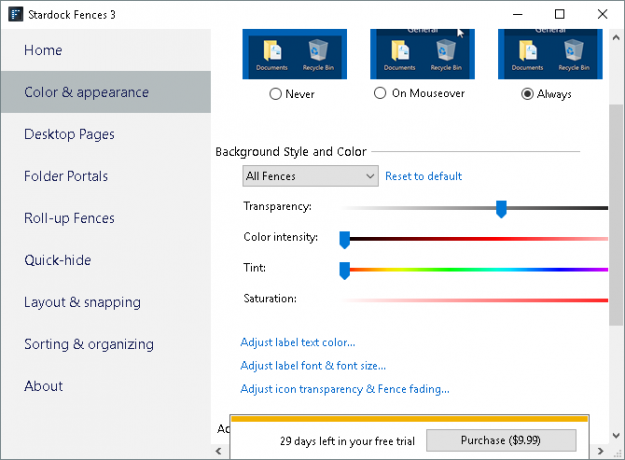
אז הנה דוגמה למראה שולחן העבודה שלי קודם.

הנה שולחן העבודה שלי לאחר ארגון קבצים עם גדרות והתאמת צבעם.

לא רק שהאייקונים שלי מאורגנים, האסתטיקה של הגדרות לא יכולה להיות מספקת יותר.
5. המיטב: התאמה אישית מיידית
5.1 הרשימה הטובה ביותר
למרות שייתכן שתרצה ללכת על מערכת שבאמת מתאימה לך, אני מבין שלפעמים אתה פשוט רוצה שהיא תיראה קצת יותר טובה מתכונות ועורות ברירת המחדל שיש ל- Windows 10 להציע. להלן רשימה של כלים שבהם תרצה להשתמש אם ברצונך שולחן עבודה מותאם אישית להזמנה. הם אמינים, ברובם בחינם, וייצרו תוצאות פנטסטיות.
- UltraUXThemePatcher: בלי זה, יהיה עליכם למצוא לחץ על נושא מותאם אישית עבור Windows 10 שפועל למעשה.
- מד גשם: זהו מלך הווידג'טים. המידה בה ניתן לשנות זאת מדהימה, ואין סוף להדרכות ו מדריכים שיכולים לעזור לך להתאים את מד הגשם מחפש את שולחן העבודה של Windows בדרך הלא חנונית עם מד הגשם"גרסה פחות חנונית זו של GeekTool" עבור Windows מאפשרת למשתמשיה להוסיף ולהציג מגוון מודולים בשולחן העבודה כמו שעון, תאריך, עומס CPU, הזנות RSS ועוד. קרא עוד .
- גדרות: גדרות אינן מועילות בארגון העומס והפיכת שולחן העבודה למעט יפה יותר. אתה יכול לשנות את צבעי הגדרות איך שאתה רוצה, לתייג אותם ולהכניס את כל הקבצים המוכרים לנו שהם עמוסים על שולחן העבודה שלך. בסעיף 5.2 ניתן לספר כיצד להשתמש בו.
- נגן VLC: תמיד הולך להיות ויכוח על מה השחקן הטוב ביותר בתקשורת, וכאן החלטתי ש- VLC ייקח את הכן. ביחד איתי אפשרויות התאמה אישית עצומות, הוא מציע שפע של יכולות אחרות, החל מהפעלת סרטונים מסוימים ועד למעשה הזרמת סרטוני YouTube ופלייליסטים כיצד לצפות בפלייליסטים שלמים ב- YouTube ב- VLCהאם אתה אוהב פלייליסטים ביוטיוב, אך הלוואי שתוכל לצפות בהם מחוץ לדפדפן שלך? אתה יכול להשתמש VLC למשימה, בזכות תוסף פשוט. הנה איך. קרא עוד בתוך יישום VLC.
- F.lux: זה מאוד לא בריא לבהות במסך בלילה. הכחולים באור מדמים אור שמש וזה אומר שההגעה לישון יכולה להיות קשה הרבה יותר. שטף פותר בעיה זו על ידי צמצום הגוונים הכחולים ככל שהיום הופך ללילה השתמש ב- F.lux כדי לישון טוב יותר לאחר פעילויות מחשב בשעות הלילה המאוחרותאם אתה מסתכל בזהירות, לרוב מסכי LCD יש כפתור לשינוי אוטומטי של תכונות המסך כדי להתאים לסוגי המדיה הנצפים. קרא עוד . לוקח זמן להתרגל, אך תישן טוב יותר וזה מפחית את העומס על העיניים.
- מעטפת קלאסית: רבים שעברו למערכת Windows 8 לא אהבו את זה מייד מסיבות רבות, אך במיוחד את מותו של תפריט ההתחלה. בעיה זו נפתרת (באופן חלקי) באמצעות עדכון 8.1, אך יישום זה אמור לאפשר לך להחזיר את כפתור החלונות האהוב - ואת התפריט שלו.
בעזרת פיסות תוכנה אלה תוכל להפוך את Windows 10 (ואת רוב גרסאות Windows המודרניות האחרות) למסוף הפקודה המותאם אישית.
6. מסיימים
6.1 לגרום לכל להתקרב
שולחן העבודה שלך הוא בדיוק זה - שלך שולחן עבודה. אתה יכול להפוך את זה לכל דבר. לשנות צבעים, לשנות סמלים, לשנות ערכות נושא - תוך מספר דקות בלבד, תוכלו ליצור סביבת שולחן עבודה שתכיל חברים ועמיתים לעבודה המעניקים למסך מראה שני.

לדוגמה, שולחן העבודה המוצג לעיל דורש רק GIF וכמה עורות של מטר גשם כדי ליצור. ממש ככה, יש לך שולחן עבודה עם לוח צבעים מובהק ותנועת לולאה באמצעות תוכנה חופשית וקצת ידע.
קחו בחשבון ששולחן העבודה שלכם יהיה טוב בדיוק כמו הזמן שתכניסו אליו. בעוד ששולחן עבודה תקין ויפה עשוי לארוך מספר דקות לפני ההתקנה, זה עשוי לקחת שעות של ניקוי עור ושינוי באפשרות כדי להגדיר את שולחן העבודה שלך בדיוק.
6.2 שיטות עבודה מומלצות
יש כמה דברים שבאמת חייבים לציין לפני שאתה משתגע בהתאמה אישית של כל היבט בממשק המשתמש של Windows 10 שלך.
תמיד ליצור נקודת שחזור מערכת כיצד ליצור נקודת שחזור מערכתשחזור המערכת עוזר לך להחזיר את מערכת Windows שלך לביטול שינויים שליליים. כך תוכלו ליצור נקודת שחזור מערכת בכל עת. קרא עוד לפני עריכת שולחן העבודה וממשק המשתמש. תמיד. בין אם התאמתם את Windows מאז XP, או סתם התחלתם, אתם עדיין יכולים להיתקל בבעיות בכל שלב. למעשה, מפתחים לרוב יבהירו עובדה זו ככל האפשר.
בנוסף, פחות זה יותר כשמדובר בהתאמה אישית של Windows. רובם מבקשים לערום פונקציונליות רבה ככל האפשר על שולחן העבודה שלהם, רק כדי לראות זאת פעם ביום. כלומר לפני הכיבוי. אפילו אם אתה מתקין רק גדרות על שולחן העבודה שלך, אתה משליך את העומס של שולחן עבודה עמוס. היצמד לתוכנית התאמה אישית של שולחן עבודה אחת או שתיים בכל פעם.
6.3 מעוניינים בהתאמה אישית יותר?
אם אתה מעוניין בעוד כמה הדרכות ומאמרים בנושא התאמה אישית, יש שפע של תוכניות ומדריכים ממש כאן ב- MakeUseOf שתוכל להשתמש בהם. להלן רשימה פשוטה הכוללת כמה מהמדריכי הלימוד הטובים ביותר שלנו לשימוש בכמה מהתוכניות המפורטות להלן.
- התאמה אישית של שורת המשימות של Windows 10: המדריך המלא התאמה אישית של שורת המשימות של Windows 10: המדריך המלאלהלן כיצד להתאים אישית את סרגל המשימות של Windows 10 באמצעות הגדרות מובנות, טריקים שימושיים ותוכנות צד שלישי. קרא עוד
- כיצד לשנות את המראה והתחושה של שולחן העבודה שלך ב- Windows 10 כיצד לשנות את המראה והתחושה של שולחן העבודה שלך ב- Windows 10רוצה לדעת כיצד לגרום ל- Windows 10 להראות טוב יותר? השתמש בהתאמות אישיות פשוטות כדי להפוך את Windows 10 לשלך. קרא עוד
- 10 דרכים מהירות להתאמה אישית והתאמה אישית של Windows 10 10 דרכים מהירות להתאמה אישית והתאמה אישית של Windows 10לא כל הגדרות ברירת המחדל של Windows 10 יציפו את הסירה שלכם. אנו מראים לך את כל הדרכים האפשריות להתאים אישית את Windows 10 במדריך פשוט, צעד אחר צעד. קרא עוד
- 7 הכלים הטובים ביותר לצבוט והתאמה אישית של Windows 10 8 הכלים הטובים ביותר לצבוט והתאמה אישית של Windows 10רוצה לתת למחשב האישי שלך מראה ייחודי? למד כיצד להתאים אישית את Windows 10 בעזרת כלים לצבוט עוצמתיים אלה המכסים את כל הצרכים שלך. קרא עוד
- כיצד להתאים אישית כל אייקון ב- Windows כיצד להתאים אישית כל אייקון ב- Windows 10להלן כיצד לשנות סמלים ב- Windows 10, כולל קיצורי דרך לתוכניות, תיקיות, סוגי קבצים ועוד. קרא עוד
- 6 דרכים לפרוץ והתאמה אישית של תפריט ההתחלה של Windows 10 6 דרכים לפרוץ והתאמה אישית של תפריט ההתחלה של Windows 10תפריט התחלה של Windows 10 משלב אלמנטים קלאסיים עם אריחים מודרניים. אריחים יכולים להוסיף הרבה חופש יצירתי. אנו נותנים לך טיפים ונחשוף טריקים להתאמה אישית של כל תפריט התחלה להעדפותיך. קרא עוד
- כיצד לשנות את ההודעה והגופן של מסך הכניסה של Windows כיצד לשנות את ההודעה והגופן של מסך הכניסה של Windowsנמאס לכם מאותו מסך כניסה של Windows? להלן תצורה של הגדרת מסך ההתחברות של Windows 10 כך שתיראה בדיוק איך שאתה רוצה. קרא עוד
כריסטיאן הוא תוספת עדכנית לקהילה MakeUseOf וקורא מושבע של כל דבר, החל בספרות צפופה וכלה בסרטים קומיים של קלווין והובס. תשוקתו לטכנולוגיה מתאימה רק לרצונו ונכונותו לעזור; אם יש לך שאלות הנוגעות (בעיקר) לכל דבר, אל תהסס לשלוח דוא"ל!
