פרסומת
עם טלפונים, DSLRs ו- GoPros העמידו את מצלמת ה- GoPro שלכם במבחן עם רעיונות יצירתיים אלהמצלמת GoPro אינה מיועדת רק למי שמנהל חיים הרפתקניים. אפילו אם אינך הולך לצניחה חופשית או רפטינג במים לבנים, אתה יכול להקליט המון צילומים מגניבים עם המצלמה שלך. קרא עוד כולנו מצלמים יותר וידאו מתמיד. אך לעיתים רחוקות זה יוצא ישר מהמצלמה בכושר מושלם.
לעיתים קרובות תצטרך לערוך מעט סרטון לפני שתציג אותו או תשתף אותו. אולי תרצה לחתוך מספר שניות מההתחלה או הסוף, או לחתוך את זה כך שיהיה באורך יותר ניתן לשתף.
למרבה המזל, אינך זקוק לכישורי עריכה בכדי לעשות זאת. אתה פשוט צריך את התוכנה הנכונה - וכנראה שכבר התקנת אותה במחשב שלך.
אז בואו נסתכל על הדרך המהירה ביותר לקצץ קטעי וידאו ב- Windows, Mac, Linux ובדפדפן אינטרנט.
חתוך וידאו ב - Windows
הדרך המהירה ביותר לקצץ ולגזור קטעי וידיאו ב- Windows 10 היא להשתמש באפליקציית ה- Photos מובנית.
פתח את הסרטון שלך כדי להתחיל. אתה יכול לעשות זאת על ידי השקה תמונות מתפריט התחל וניווט דרכם למקום בו נשמר הקליפ בכונן הקשיח, או על ידי לחיצה ימנית על הקובץ ובחירה פתח עם> תמונות.
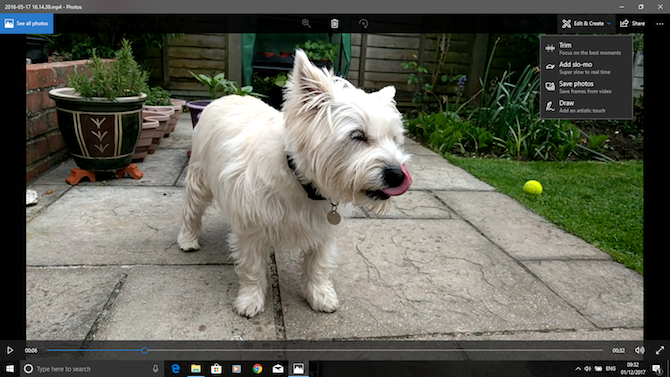
לאחר הווידאו נפתח לחץ ערוך וצור בפינה השמאלית העליונה של החלון ואז בחר חתוך.
הסרטון נפתח כעת מחדש במצב עריכה. על ציר הזמן בתחתית יש ידית כחולה המאפשרת לגלול בסרטון הווידאו, בתוספת שתי נקודות לבנות המשמשות להגדרת נקודות ההתחלה והסיום של הקליפ החדש שלך.

ראשית, גררו את הנקודה השמאלית לכיוון ימין עד שתגיעו לנקודה בה אתם רוצים שהסרטון שלכם יתחיל (הכל משמאל לזה ייחתך). ואז גררו את הנקודה הימנית שמאלה כדי לקצץ את סוף הסרטון.
הכה ב שחק כפתור לתצוגה מקדימה של השינויים, ולשינוי המיקום של הנקודות הלבנות בכדי לכוונן את העריכה שלך. כשאתה מאושר, הכה שמור כ כדי לשמור את הגרסה הערוכה כקובץ חדש. כברירת מחדל, הוא יישמר באותו שם קובץ עם המילה "Trim" מצורף אליו. זה מבטיח שלעולם לא להחליף את הקובץ המקורי.
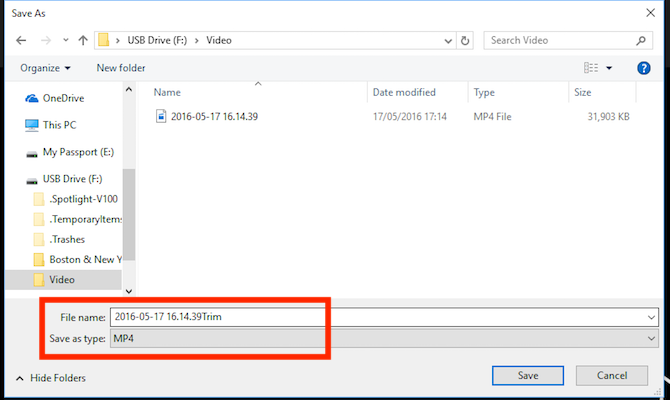
וזה הכל. ניתן לפצל סרטון ארוך יותר לשני קליפים קצרים יותר או יותר באותה טכניקה. פשוט חזור על התהליך עבור כל קליפ, הגדר נקודות התחלה וסיום שונות לבידוד החלקים שברצונך לשמור.
אם אתה זקוק לפונקציות עריכה מתקדמות יותר, השתמש במקום זאת באפליקציית Movie Maker כיצד ליצור בקלות סרטון מדהים באמצעותיצירת סרט באמצעות התמונות, הסרטונים והמוזיקה שלך היא משחק ילדים ברגע שאתה שולט בכלי העריכה הפשוטים של Windows Movie Maker. קרא עוד .
חתוך וידאו במחשב Mac
ב- macOS ניתן לקצץ וידיאו באמצעות נגן QuickTime, המותקן מראש בכל המקינטוש.
פתח את הסרטון. כברירת מחדל, קבצי וידאו נתמכים נפתחים אוטומטית ב- QuickTime Player. אם שלך לא עשה זאת, לחץ באמצעות לחצן העכבר הימני ובחר פתח עם> נגן QuickTime, או גרור את הקובץ לסמל היישום בעגינה.
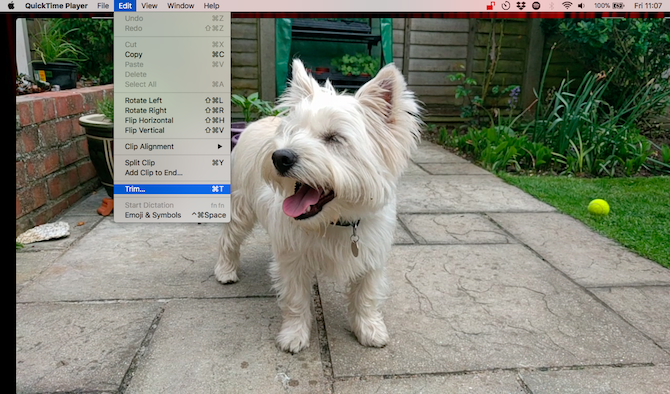
הבא, עבור אל ערוך> חתוך. כעת תראה את סרגל הגיזום בתחתית החלון. כל מה שנמצא בתוך החלק הצהוב נכלל בסרטון הגזום שלך, בעוד כל מה שבחוץ יוסר.
תפס את הידית השמאלית וגרור אותה ימינה עד שתגיע לנקודה בה אתה רוצה שהווידיאו שלך יתחיל. ואז תפס את הידית הימנית וגרור אותה שמאלה. הכה ב שחק כפתור כדי להציג תצוגה מקדימה של הבחירה שלך, ולשנות את הידיות אם יש צורך.
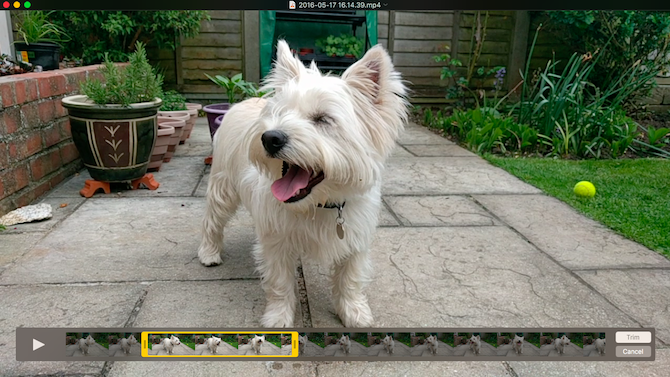
בסיום, לחץ על חתוך. כעת הקצץ של הסרטון ייפתח כקובץ חדש ללא כותרת. לך ל קובץ> שמור כדי לשמור את הסרטון החדש והגזום.
לשליטה רבה יותר על העריכה שלך, השתמש ב- iMovie. זה הורדה בחינם לכל משתמשי מקינטוש הורד iMovie, GarageBand, דפים ו- iWork בחינם עבור Mac ו- iOSכל משתמש באפל יכול כעת להוריד דפים, מספרים, Keynote, Garageband ו- iMovie בחינם לחלוטין, אבל בשביל מה הם טובים? קרא עוד .
חתוך וידאו בלינוקס
אם אתה נמצא ב- Linux, תצטרך למצוא אפליקציה של צד שלישי לקצץ ולפצל את הסרטונים שלך. אנחנו ממליצים VidCutter, בהן נשתמש במדריך זה באובונטו.
כדי להתחיל, תצטרך להתקין את VidCutter. איך אתה עושה זאת תלוי באיזו הפצת לינוקס אתה משתמש 6 דיסטרואים לינוקס המיועדים לאמנים, מוזיקאים ועורכים קרא עוד . לבדוק VidCutter ב- Github לקבלת הוראות מלאות עבור כל המחוזות העיקריים.
באובונטו אנו מתקינים את VidCutter דרך אפליקציית Terminal, החל מהפקודות הבאות:
sudo add-apt-repository ppa: ozmartian / apps. עדכוןלבסוף, התקן את האפליקציה:
להתקיןכדי לפתוח את הקובץ הפעל את VidCutter ובחר מדיה פתוחה, או נווט בדרך שלך למקום בו הסרטון מאוחסן במחשב שלך. לחץ באמצעות לחצן העכבר הימני על הקובץ ובחר פתח עם> VidCutter.
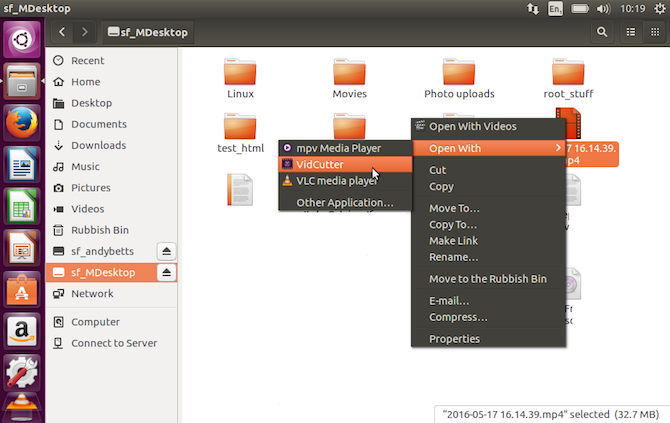
כאשר הווידיאו נפתח, אתר את סרט הקולנוע בתחתית החלון. גרור את הידית הירוקה למצב שאתה רוצה שהווידיאו שלך יתחיל. לחץ על התחל קליפ להציל את העמדה הזו.
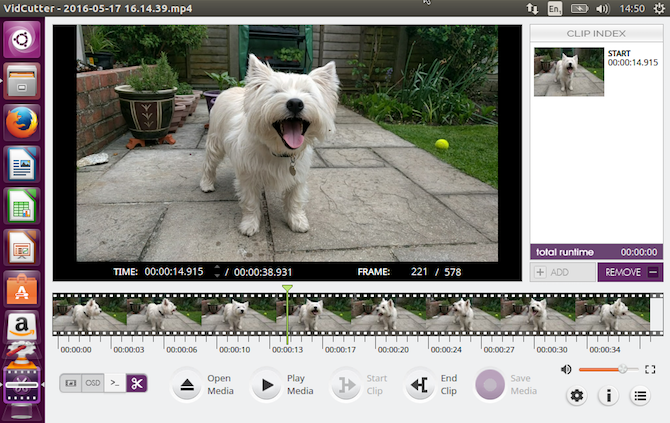
בשלב הבא, גררו את הידית הירוקה לנקודה בה ברצונכם שהסרטון שלכם ייגמר. לחץ על סיום קליפ להציל עמדה זו. כעת לחץ שמור מדיה לשמירת עותק של הקובץ שנערך לאחרונה.
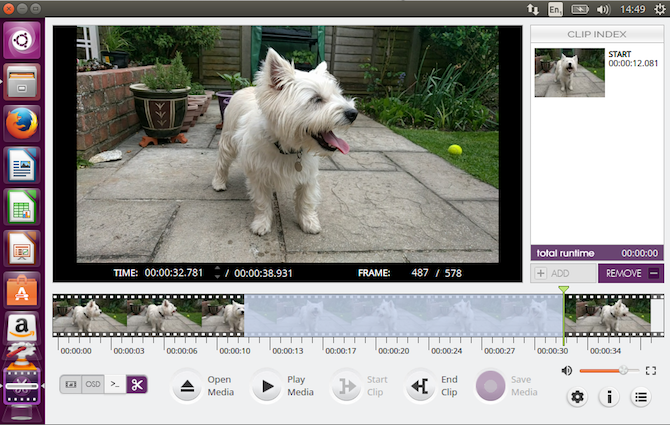
מה שטוב ב- VidCutter הוא שתוכל לבצע מספר חתכים לאותו סרטון בבת אחת. אם ברצונך להסיר משהו מאמצע הקליפ, קבע שתי נקודות התחלה ושתי נקודות סיום משני צדי החלק הלא רצוי. לחיצה שמור מדיה לאחר מכן תיצור סרטון חדש בו שני החלקים שבחרת מחוברים יחד.
אם אתה רוצה שליטה רבה יותר, עיין במדריך שלנו ל עורכי הווידאו הטובים ביותר בלינוקס 7 עורכי וידאו פתוחים בחינם עם קוד פתוח עבור לינוקסעריכת הווידיאו בלינוקס משתפרת ללא הרף. מבחר טוב של תוכנת עריכת וידאו בקוד פתוח זמין כעת למשתמשי לינוקס, ויש לנו שבעה מהטובים ביותר שתוכלו לבדוק. קרא עוד .
חתוך סרטונים ברשת
אם אתה משתמש ב- Chromebook, או פשוט מעדיף לעבוד בדפדפן בכל מחשב, יש המון אפשרויות לקצץ סרטונים ברשת 3 דרכים לבצע עריכת וידאו מתוך Chromeאם אתה זקוק לתקציב וזקוק לאפשרויות עריכת וידאו בחינם, אל תחפש רחוק משלושת אפליקציות Chrome אלה, התואמות לדפדפן שלך וגם למערכת ההפעלה של Chrome. קרא עוד . אנחנו הולכים להשתמש ClipChamp. שירות זה טוב לעריכה של עד חמישה סרטונים בחודש בחשבון חינם.
אתה צריך להירשם כדי להתחיל. למרבה המזל זה ללא כאבים, מכיוון שאתה יכול להיכנס מייד באמצעות חשבונות Google או Facebook שלך.
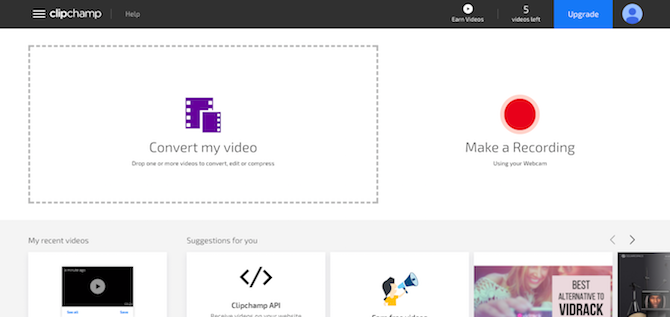
לחץ על המרת הסרטון שלי, או גרור ושחרר את הקליפ שבחרת לחלון הדפדפן. ClipChamp גם מייעל את הסרטונים שלך לפלטפורמת היעד שלך, אך עלינו להתמקד תחילה בזמירה.
בחלונית הימנית, לחץ על ערוך וידאו. מתחת לסרטון מופיע סרט קולנוע עם שני דגלים כחולים בשני קצותיו. תפוס את הדגלים האלה וגרור אותם פנימה כדי לקבוע נקודות התחלה וסיום חדשות. האזור שבחרת מוצל בכחול, וכל מה שמחוצה לו ייגזם.
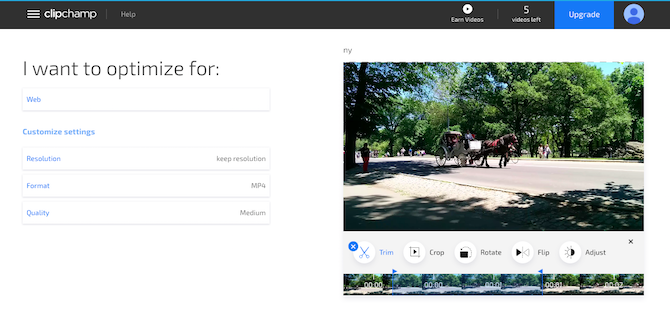
אין צורך לאשר את העריכות שלך בשלב זה, למרות שאתה יכול לבטל אותן על ידי לחיצה על איקס כפתור לצד חתוך סמל.
כעת התבונן באפשרויות האופטימיזציה בחלק השמאלי של המסך. אתה יכול לבחור פלטפורמה שתרצה לבצע אופטימיזציה לה, כגון אינטרנט, נייד או ליצור GIF. אתה יכול גם להתאים את הרזולוציה, את פורמט הקובץ ואת האיכות.
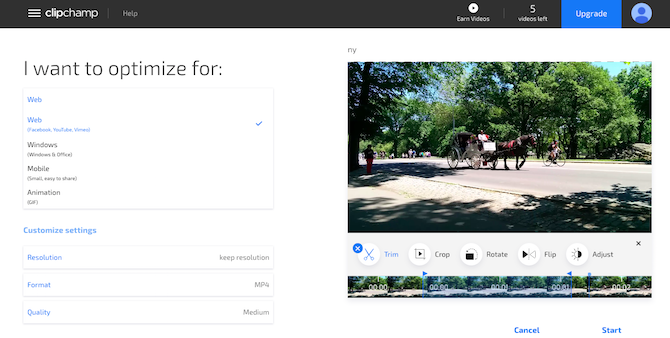
כשאתה מרוצה מהבחירות שלך, לחץ על התחל בפינה השמאלית התחתונה. כעת יתחיל לעבד; משך הזמן שנדרש תלוי בגודל הסרטון.
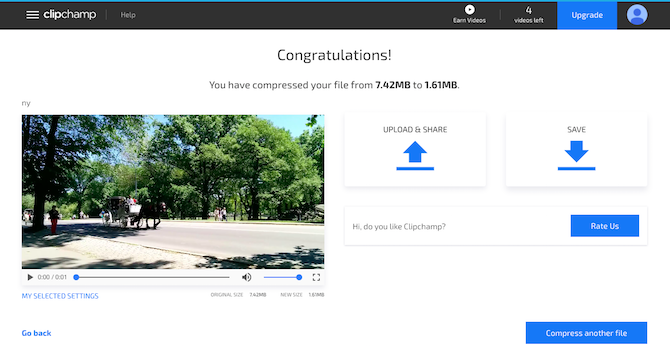
כשתסיים עומדות בפניך שתי אפשרויות: העלה ושיתוף ו להציל. הראשון מאפשר לך לפרסם את הסרטון באתרי מדיה חברתית שונים. השנייה מאפשרת להוריד ולשמור עותק מקומי של הקובץ הערוך שלך.
הצעדים הבאים
זמירה ופיצול של סרטונים היא קלה לא משנה באיזו פלטפורמה אתם משתמשים. ברגע שתצליחו להתמודד עם זה, יתכן ותהיה מעוניין לקחת את זה השלבים הבאים בעריכת וידאו כיצד לערוך סרטונים כמו מקצוען: 8 טיפים שעליך לשלוט בהםאם אתה רק נכנס למשחק העריכה, אתה עלול להתבלבל מה לעשות עם מיליוני הקליפים הרבים שיש לך... ובכן, אנחנו כאן כדי לעזור. קרא עוד .
יש לנו המון טיפים לשיפור הסרטונים שלך, ואתה יכול אפילו לחקור עריכת סרטונים באנדרואיד עשרת עורכי הווידאו הטובים ביותר עבור אנדרואידמחפש את עורך הסרטונים הטוב ביותר לאנדרואיד? להלן האפליקציות הטובות ביותר לעריכת וידאו עבור משתמשי אנדרואיד. קרא עוד ו iOS 6 האפליקציות הטובות ביותר לעריכת וידאו בחינם עבור iPhone ו- iPadמחפש להכין כמה זיכרונות ממדיה באייפון או באייפד שלך? להלן האפליקציות הטובות ביותר לעריכת וידאו בחינם לאייפון ואייפד. קרא עוד גם מכשירים.
האם השתמשת באחד מהיישומים האלה כדי לקצץ את הסרטונים שלך? או שאתה משתמש במשהו אחר במקום זאת? שתף את המחשבות וההערות שלך למטה.
אנדי הוא עיתונאי מודפס לשעבר ועורך מגזינים שכותב על טכנולוגיה מזה 15 שנה. באותה תקופה הוא תרם לאינספור פרסומים והפיק עבודות קופירייטינג עבור חברות טק גדולות. הוא גם סיפק הערות מומחים לתקשורת ואירח פאנלים באירועים בתעשייה.


