פרסומת
TrueCrypt הוא כלי להצפנת קוד פתוח שעושה עבודה נפלאה בהצפנת הקבצים שלך. כיסינו את זה פעמים רבות בעבר עם הדרכות קלות בנושא הצפנת כונן ה- USB שלך הצפן את מקל ה- USB שלך באמצעות Truecrypt 6.0 קרא עוד , ו הצפנת תיקיה כיצד ליצור תיקיות מוצפנות שאחרות אינן יכולות להציג באמצעות Truecrypt 7 קרא עוד - אבל היום הייתי רוצה להראות לכם כיצד ליצור כונן מוצפן באמת מוסתר, שיכול להישאר מוסתר גם אם הייתם נאלצים לחשוף את הסיסמה.
איך? תמשיך לקרוא.
כרך מוסתר:
אמצעי אחסון מוצפן "מוסתר" מספק לך "הכחשה אפשרית" במידה והצורך אי פעם יתעורר. לדוגמה, אם נתפסו בכוננים שלך ונאלצת תחת צו בית משפט לחשוף את הסיסמה - אז הכונן הסמוי שלך יספק שכבה נוספת של אבטחה. איך? אנו ניצור תחילה אמצעי אחסון חיצוני שמוצפן, ונסתיר שם כמה קבצים מזויפים. ואז בתוך אותו אמצעי אחסון מוצפן, ניצור נפח מוצפן נוסף. בסופו של דבר יש לך שני אמצעי אחסון המוגנים באמצעות סיסמה - ותוכל לחשוף בבטחה את סיסמת הנפח החיצוני - מבלי לחשוף אמצעי אחסון מוסתר משני. בדף TrueCrypt יש הסבר טכני יותר על כרך מוסתר שאולי תרצה לקרוא.

אתה תצטרך
מכיוון שכיסינו בעבר הצפנות קבצים ותיקיות Truecrypt בסיסיות, היום אני אשתמש במחיצה שלמה. זה יכול להיות כונן קשיח USB או
כונן קשיח שני במחשב שלך כיצד להתקין פיזית כונן קשיח פנימי שניכשאתה מוצא את עצמך בשטח הכונן הקשיח, אתה יכול למחוק משהו או להוסיף עוד שטח. קרא עוד . הכונן הזה יהיה בפורמט כולו בתהליך, לכן וודאו שאין בו שום דבר חשוב.תזדקק גם לעותק של TrueCrypt העדכני ביותר עבור המערכת שלך, שתוכל הורד כאן. עבור מדריך זה השתמשתי בגרסת Mac OSX, אך הממשק דומה ב- Windows או Linux.
צור מחיצה
התחל בחיבור הכונן שלך וליצור מחיצה שנצפין. הראיתי לך כיצד ליצור מחיצה ב- Windows - - כיצד להתקין כונן קשיח שני ב- Windows: חלוקהאתה יכול לפצל את הכונן שלך לקטעים שונים עם מחיצות כונן. אנו נראה לך כיצד לשנות את גודל, למחוק וליצור מחיצות באמצעות כלי ברירת המחדל של Windows בשם ניהול דיסקים. קרא עוד בשבוע שעבר, אבל בהתקנת OS X שלי פשוט פתחתי שירות דיסק, מצא את הכונן בצד שמאל ולחץ על הכרטיסייה מחיצה בצד ימין. אני בחרתי מחיצה אחת, נתן לו שם ולחץ להגיש מועמדות.

צור נפח מוצפן
הפעל את TrueCrypt ולחץ על צור נפח. בחר באפשרות השנייה, האומרת "צור אמצעי אחסון בתוך מחיצה / כונן“.

לאחר מכן בחר ליצור נפח TrueCrypt מוסתר.
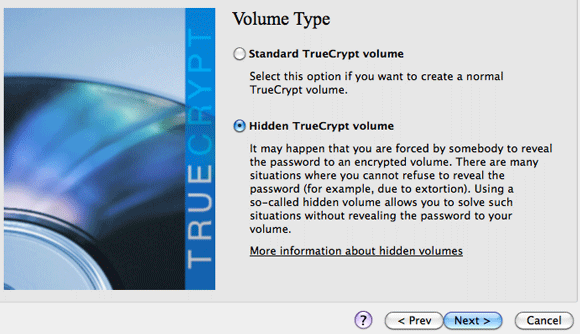
היזהר כשאתה בוחר את המכשיר במסך הבא. אם נתת למחיצה שלך שם מועיל, לא אמורה להיות לך בעיה. קדימה ובחר את המכשיר.
להלן אפשרויות ההצפנה. ברירות המחדל הן אלה שנחשבות מספיק מאובטחות למסמכי הממשלה הסודיים העליונים, כך שזה כנראה מספיק טוב עבורנו.
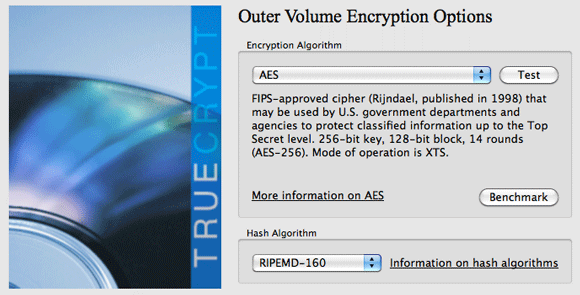
בשלב הבא תצטרך לבחור סיסמה עבור אמצעי האחסון החיצוני שלך. זכור, זו תהיה סיסמה שבה לעתים רחוקות אתה משתמש, אך תהיה זו שתוותר עליה אם תאלץ אותה. חשוב מאוד שהסיסמה הזו תהיה שונה באופן מהותי מהסיסמה שתצפין איתה את הכונן הסמוי.
המסך הבא קצת קשה להסביר, אך די לומר כי ככל שתעבירו את העכבר יותר כך הכונן שלכם יהיה בטוח יותר. פשוט עשה את זה בערך 30 שניות לערך, ואז לחץ על עיצוב.

עבור כונן USB 160 GB שלי, זה לקח כשעה וחצי רק כדי להצפין את הנפח החיצוני. זהו דבר חד פעמי, כשאתה ממש משתמש בכונן אתה צריך רק להזין את הסיסמה.
בשלב הבא עליכם להעתיק כמה קבצים מזויפים לדיסק המוצפן. אלה יכולים להיות כל דבר, אך באופן אידיאלי הם צריכים להיות קבצים פרטיים למראה, אולי סרטים ביתיים - משהו שלא יהיה אכפת לך שמישהו יראה אם תיאלץ לחשוף סיסמאות. אזהרה: אסור לך לכתוב לכרך החיצוני הזה מאוחר יותר, או שהנפח המוסתר שלך בפועל עלול להיפגם. זהו מיכל אחסון מזויף רק כדי לשמש הסחת דעת. לחץ על הכפתור שכותרתו פתח נפח חיצוני, והתחל להעתיק קבצים ב-. זכור שאם יש לך כונן של 1 TB ומישהו החוקר מוצא רק 100 מגה-בייט של קבצים "סודיים", הוא עשוי להיראות מעט חשוד.

כשתסיים להעתיק, חזור ולחץ על הבא. TrueCrypt תנתק אוטומטית את הכונן ותגלה כמה מקום נותר לכם לנפח הנסתר האמיתי שלכם. אתה יכול לעשות את זה גדול ככל שתרצה, אבל אני אוהב להשאיר קצת מקום בכונן החיצוני למקרה שמישהו יכתוב עליו בטעות.
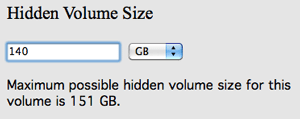
הפוך את עוצמת הקול החיצונית באותה צורה, אך הפעם הפוך את הסיסמא שלך לארוכה, וממש טובה. כלול אותיות גדולות, אותיות קטנות, מספרים ופיסוק. טקטיקה טובה אם אינך אוהב סיסמאות אקראיות היא ליצור משפט סביבו כמו: 20MILLIONsecretF1l3 $. כששואלים אותי אם תאחסן קבצים גדולים, אני מציע שתבחר 'כן' שכן עולם המחשוב נע במהירות, וגם כיום חלק מהסרטים הם בגודל של יותר מ- 4 ג'יגה-בייט. הכי טוב להגן על הכונן עכשיו.

המתן שוב כשהנפח החיצוני מוצפן. כעת תוכל לעלות על אמצעי האחסון המוסתר המאובטח שלך באמצעות TrueCrypt, מכיוון שהוא לא יותקן כברירת מחדל לאחר יצירת אמצעי האחסון המוסתר. פשוט לחץ על הר על כל המכשירים והקלד את הסיסמה הנכונה. אינך צריך להקליד גם את סיסמת העוצמה החיצונית שלך וגם את הסיסמא המוסתרת שלך - רק הסיסמא היא בסדר.

אם אתה משאיר את המחשב שלך הרבה זמן, אל תשכח לבטל את ההתקנה של הכונן. לאחר הפעלה מחדש או כיבוי המחשב, עוצמת הקול תפורק אוטומטית.
סיכום
אם אתה קורא את זה עד כה, אז ברור שיש לך משהו שראוי להסתיר, ועל ידי שימוש בכרך מוצפן מוסתר, אתה נותן לעצמך דרך החוצה אם הדברים ישתבש. מדוע לטרוח להצפין כונן אם למדינת האח הגדול שאתה גר בה יש את הכוח לדרוש באופן חוקי את מפתחות הפענוח, או לשלוח אותך לכלא? אל תהיה פראייר, פשוט תן להם את המפתחות הלא נכונים!
הורד TrueCrypt ולנסות את זה.
אשראי תמונה: תריס סטוק
ג'יימס הוא בעל תואר ראשון בבינה מלאכותית, והוא מוסמך CompTIA A + ו- Network +. הוא המפתח הראשי של MakeUseOf, ומבלה את זמנו הפנוי במשחקי פיינטבול VR ומשחקי לוח. הוא בנה מחשבים אישיים מאז שהיה ילד.