פרסומת
אם אינך מודע לכך, אתה יכול לחבר בין שקעי Chromecast Audio לכל מערכות Hi-Fi "מטומטמות" ישנות יותר בביתך ולהפוך אותן מייד לרמקולים חכמים. ולמזלי, קל להתקנה של שמע של Chromecast כיצד להתקין ולהשתמש באודיו של Google Chromecast שלךאם יש לך רק שמע של Chromecast, זה כל מה שאתה צריך לדעת כדי להפעיל אותו. קרא עוד ואל תשים מאמץ על הארנק שלך.
לאחר שתתחיל לפעול, תוכל לנגן ושמע מהמכשיר הנייד שלך ישירות דרך הרמקולים שלך. אתה יכול אפילו להזרים מוזיקה ששמורה מקומית ממכונת שולחן העבודה שלך.
אבל אחת התכונות הטובות ביותר שעליכם להתעלם מהן היא היכולת לקבץ רמקולים לאזורים. לדוגמה, אם יש לך רמקולים בטרקלין ובמטבח שלך, אתה יכול ליצור קבוצה אחת כך שלא תהיה הפרעה לחוויית ההאזנה שלך כשאתה הולך בין חדרים.
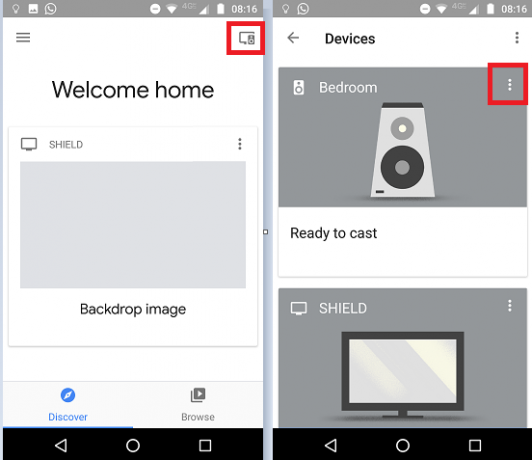
כיצד ליצור קבוצות רמקולים ב- Chromecast Audio
יצירת קבוצות רמקולים ב- Chromecast Audio היא קלה. פשוט עקוב אחר ההוראות המפורטות להלן.
- פתח את אפליקציית דף הבית של Google.
- בפינה השמאלית העליונה של המסך, הקש על מכשירים.
- מצא את הרמקול שברצונך להוסיף לקבוצה והקש על שלוש הנקודות האנכיות בפינה השמאלית העליונה של כרטיס המסך של המכשיר.
- בחר צור קבוצה.
- תן לקבוצה החדשה שם.
- גלול מטה וסמן את תיבות הסימון לצד הרמקולים האחרים שברצונך להוסיף לקבוצה.
- הקש להציל להשלמת התהליך.
עם זאת, כשאתה יוצר קבוצות, יש שני דברים שכדאי לזכור: ראשית, כל הדוברים שלך הקבוצה חייבת להיות באותה רשת Wi-Fi, ושנית, רמקול אינו יכול להשתייך ליותר מקבוצה אחת בכל פעם.
דן הוא גולה בריטי המתגורר במקסיקו. הוא העורך המנהל של אתר האחות של MUO, בלוקים מפוענחים. בזמנים שונים הוא שימש כעורך חברתי, עורך יצירתי ועורך כספים עבור MUO. אתה יכול למצוא אותו משוטט בקומת התצוגה ב- CES בלאס וגאס מדי שנה (אנשי יחסי ציבור, מושיטים יד!), והוא עושה המון אתר מאחורי הקלעים...