פרסומת
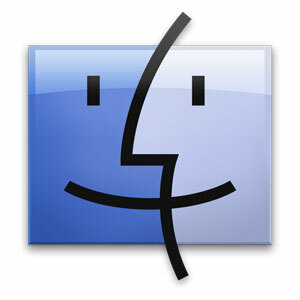 חלק נכבד מזמננו מבלה ברשת, אך עבור אנשים רבים מערכת קבצי המחשב עושה שניה קרובה. Finder, דפדפן הקבצים של אפל, מספק דרך מאוד חלקה לעשות זאת כברירת מחדל, ותוכלו לחסוך זמן טוב גם אם אינכם מכירים את כל הנקודות היפות יותר של היישום.
חלק נכבד מזמננו מבלה ברשת, אך עבור אנשים רבים מערכת קבצי המחשב עושה שניה קרובה. Finder, דפדפן הקבצים של אפל, מספק דרך מאוד חלקה לעשות זאת כברירת מחדל, ותוכלו לחסוך זמן טוב גם אם אינכם מכירים את כל הנקודות היפות יותר של היישום.
עם זאת, היכרות עם הנקודות המשובחות הללו יכולה לספק דחיפה נוספת (ותמיד מבורכת הרבה) לפרודוקטיביות ומהירות הטיפול הכוללת בקבצים.
סביר להניח שתכיר כמה כאלה כבר - כמו קיצורי הדרך להדבקת העתקה ואפשרויות תצוגה שונות. אבל תכונות אחרות מוסתרות מעט יותר. עיין בטיפים אלה כדי לקבל ידע אינטימי עוד יותר ביישום Finder של Mac OS X.
1. הצג נתיב בר
בתפריט תצוגה של Finder, עבור לאפשרות "הצג נתיב סרגל". סרגל נתיבים זה - שנוסף לתחתית חלון Finder - מציג את נתיב הקבצים המורחב, ממחיצת הכונן הקשיח של המחשב שלך לקובץ שנבחר כעת.
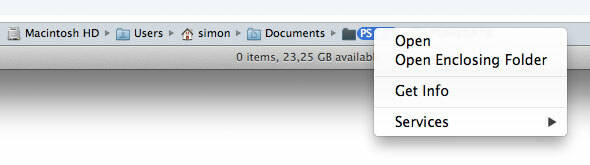
לחץ פעמיים על אחת מהתיקיות המתווכות כדי לפתוח אותה בחלון Finder הנוכחי שלך, או לחץ על מקש הפקודה (cmd) תוך לחיצה כפולה כדי לפתוח אותו בחלון Finder חדש. תוכל גם ללחוץ באמצעות לחצן העכבר הימני על כל אחד מרכיבי הנתיב כדי להציג אפשרויות ושירותים נוספים הקשורים לתיקיות.
2. הצג סרגל סטטוס
אפשרות תצוגה מועילה נוספת היא שורת המצב, אותה ניתן להפעיל על ידי החלפת האפשרות "הצג סרגל סטטוס" בתפריט תצוגה של Finder. כמו סרגל הנתיבים, סרגל המצב הזה בא לידי ביטוי בתחתית חלון Finder שלך.

למרות שאין הרבה אינטראקטיביות אפשרית, סרגל המצב מאפשר לך להתייחס במהירות אליו מספר הפריטים שנבחרו בתיקיה הנוכחית, ואת שטח הדיסק הזמין בכונן הקשיח מחיצה.
3. לסדר לפי…
אתה בטח כבר יודע למיין קבצים בתצוגות ספציפיות של תיקיות. מאז Mac OS X 10.7 Lion, תכונה זו הושלמה על ידי היכולת "לארגן" קבצים על ידי מספר מאפיינים, על ידי מעבר לקטע סדר על פי תפריט תצוגת Finder.

כפי שניתן לראות בתצלום המסך שלמעלה, זה מקבץ את הקבצים תחת אחד ממספר מתארים, ולא רק למיין אותם בערימה אחת גדולה. ניתן לעשות זאת גם בכל אחד ממצבי הצפייה השונים.
4. שנה את תיקיית Finder ברירת המחדל
תיקיית finder ברירת המחדל - כלומר התיקיה המוצגת בעת יצירת חלון חדש ב- Finder - מוגדרת כברירת מחדל על כל הקבצים שלי כפי שהוצגה על ידי Mac OS X 10.6 Leopard Snow. בעוד שכל הקבצים שלי מועילים מאוד כסקירה כללית לאילו קבצים נעשה שימוש לאחרונה במחשב שלך, ייתכן שתרצה להציג תיקיה אחרת בחלונות Finder חדשים במקום, כמו המסמכים או המשתמש שלך תיקיה.
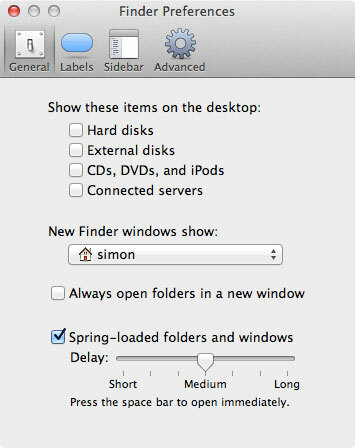
זה מושג די בקלות על ידי מעבר לכרטיסייה כללי בחלונית העדפות Finder. תפריט נפתח מאפשר להחליף את כל הקבצים שלי בכל תיקיה נתונה במחשב שלך.
5. תיקיה חדשה עם בחירה
אם תבחר במספר קבצים ולחץ באמצעות לחצן העכבר הימני על הבחירה, תראה תכונה מעניינת המופיעה בתפריט ההקשר.

"תיקיה חדשה עם בחירה" עושה בדיוק מה שהיא אומרת; זה יוצר תיקיה חדשה בספריה הנוכחית, מעביר את הקבצים שנבחרו אליה ומאפשר להקליד את שם התיקיה. ניתן לעשות זאת אפילו יותר מהר על ידי לחיצה על מקשי Command-Control-N לאחר בחירתך.
6. העתקה-העברה
אף כי מבחינה טכנית אין פונקציונליות לחתוך ולהדביק ב- Finder, יש תכונה פחות ידועה שעושה במידה רבה את אותה הדבר.
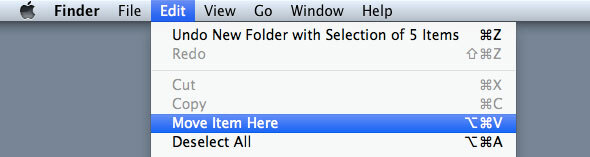
לאחר העתקת קובץ, עבור לתפריט עריכת Finder והחזק את מקש האפשרות (alt). תבחין שכפתור "הדבק פריט" משתנה ל"העביר פריט לכאן ". בדומה לחתוך ולהדביק פונקציונליות במערכות הפעלה אחרות, זה מעביר את הקובץ שהועתק במקום לשכפל אותו. כדי להשתמש באפשרות זו תוך כדי תנועה, תוכלו להשתמש בקיצורי המקשים Command-C ו- Option-Command-V בכדי להעתיק ולהעביר קובץ בהתאמה.
באילו טריקים אתה משתמש בזמן שאתה עובד עם Finder? ספר לנו בפרק התגובות שמתחת למאמר!
אני סופר וסטודנט למדעי המחשב מבלגיה. אתה תמיד יכול לעשות לי טובה עם רעיון טוב למאמר, המלצת ספרים או רעיון למתכון.