פרסומת
תרשימי זרימה הם כלים יעילים מאוד להסברים חזותיים של תהליכים. אתה יכול להשתמש בתרשים זרימה כדי להציג את השלבים במכלול מוצר, בתהליך זרימת עבודה של מסמכים או בזרימת בקרה בתוכנית מערכת.
עבור דיאגרמות גדולות ומפורטות כמו אלה, תוכנת תרשימי זרימה ספציפיים יכולה לתת לך את כל הכלים הדרושים לך ולאחר מכן כמה. אבל עבור דיאגרמות קטנות, מהירות ופשוטות, אתה יכול להשתמש ביישומים שכבר יש לך כמו דפי אפל. אם אתה מוכן להתחיל בעבודה עם תרשים הזרימה הבסיסי הראשון שלך בדפים ב- Mac, אנחנו כאן כדי לעזור.
הכן דפים עבור תרשים הזרימה שלך
ישנן כמה הגדרות שתוכל להתאים בעמודים ב- Mac אשר יהפכו את יצירת תרשים הזרימה לקצת יותר קלה. אלה אינם נדרשים אך מועילים.
אפשר מדריכי יישור
מדריכי יישור בדפים עוזרים לך למקם ולסדר את האובייקטים שלך בצורה מדויקת יותר. כשאתה מעביר את האובייקטים בדף שלך, מדריכים אלה יופיעו בצורה אופקית ואנכית.
- לחץ על דפים > העדפות מסרגל התפריטים.
- בחר שליטים.
- תחת מדריכי יישור, סמן את התיבות הצג מדריכים במרכז האובייקטים ו הצג מדריכים בקצוות האובייקט.
- לחלופין, אתה יכול ללחוץ על צבע מוצג ושנה אותו לצבע אחר אם אתה מעדיף.
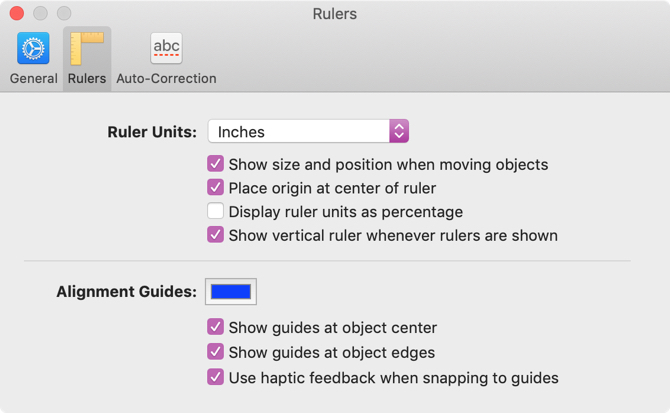
הראה לשליטים
הגדרה שימושית נוספת היא להציג סרגלים בחלקו העליון והשמאלי של דף המסמך. זה עוזר לך ליישר את האובייקטים האלה.
אם אתה רק רוצה לראות את הסרגל העליון, לחץ על נוף כפתור בסרגל הכלים שלך או נוף בשורת התפריטים ובחר הצגת שליטים.
כדי לאפשר את הסרגל משמאל, פתח את דפים > העדפות > סרגל הגדרות פעם נוספת. סמן את התיבה עבור הצג סרגלים אנכיים בכל פעם שמוצגים סרגלים.
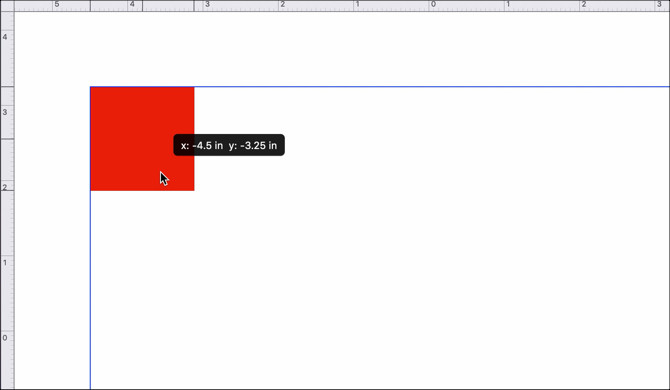
כיצד ליצור תרשים זרימה בדפים
כעת, לאחר שקובעים דפים עם כמה תוספות כדי להקל על מיקום האובייקטים שלך, בואו נגיע לתרשים הזרימה הזה.
הכנס את הצורות שלך
ניתן להוסיף צורות באמצעות שורת התפריטים הכנס > צורה אפשרות או צורה לחץ על סרגל הכלים שלך. השתמש במי שמתאים לך ביותר. במדריך זה נשתמש בכפתור הצורה בסרגל הכלים מכיוון שהוא נותן לנו תצוגה מקדימה של האובייקטים.
לחץ על צורה כפתור תראה קטגוריות משמאל עם חיפוש בראש. מכיוון שאין קטגוריית תרשים זרימה, אתה יכול להשתמש בצורות בסיסיות. בחר את הצורה שלך והיא תיכנס ישירות למסמך כדי שתוכל לעבור לאן שאתה רוצה.

פרמט את הצורות
כדי לשנות את סגנון, גבול, צל או אטימות של הצורה שלך, פתח את סרגל הצד של העיצוב על ידי לחיצה על פורמט כפתור בצד ימין למעלה. בחר באובייקט שלך ואז בחר באפשרות לבצע את השינוי שלך.
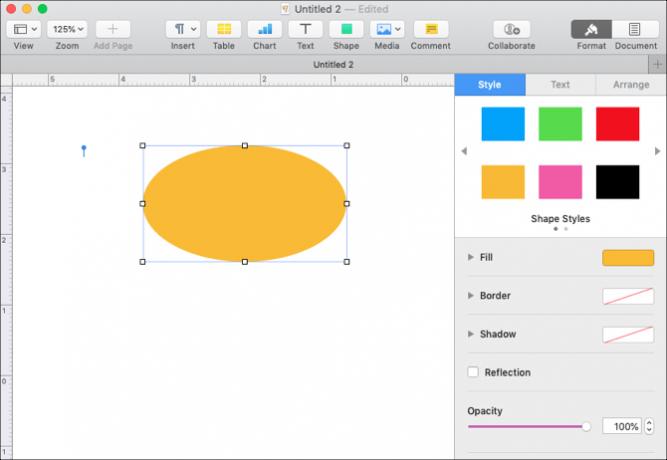
כדי לשנות את גודל האובייקט, לשנות את גודל זה או לשנות אותו, בחר אותו ובחר קצה או פינה. לאחר מכן, פשוט גררו לצורה או לגודל הרצוי.
הוסף טקסט לצורות
כדי להוסיף טקסט לאובייקט, לחץ פעמיים על הצורה. לאחר הקלדת הטקסט, תוכלו לעצב אותו גם בסרגל הצד. בחר את הטקסט ולחץ טקסט בסרגל הצד. ניתן לשנות את גודל הגופן, הסגנון, העיצוב, היישור והמרווח או להשתמש בכדורים ורשימות.
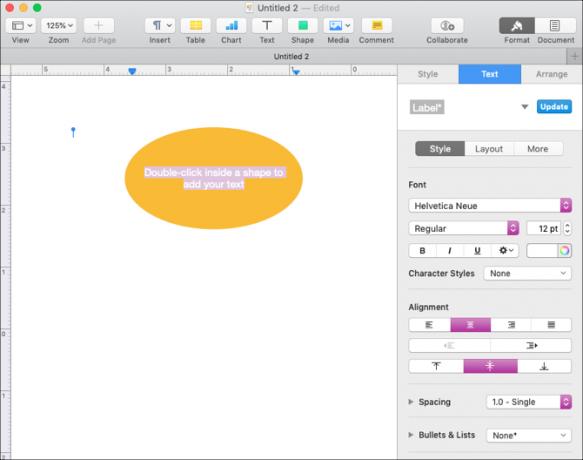
הכנס את הקווים והחצים שלך
כמו עם צורות, אתה יכול להוסיף שורות באמצעות שורת התפריטים הכנס > קו אפשרות או צורה לחץ על סרגל הכלים שלך. שוב נשתמש בלחצן צורה בסרגל הכלים.
דפים מאפשרים לך לבחור מקו בסיסי, אחד עם ראש חץ אחד או שניים, וקווי חיבור ישרים, מעוקלים או זוויתיים.

כשאתה בוחר את הקו שלך והוא מופיע בדף, פשוט בחר והעביר אותו כדי לחבר את הצורות שלך. אתה תראה את המדריכים ואת סוג תנועה מהיר ככל שהקווים נופלים במקומם.
פרמט את הקווים
עם ה עיצוב סרגל הצד פתח, לחץ על שורה, לחץ סגנון בסרגל הצד, ותוכל להתאים את המראה שלו. כמו צורות, אתה יכול לשנות את סגנון הקו, קו, צל, אטימות או להוסיף אפקט השתקפות.
הוסף טקסט לא מצורף
שלא כמו צורות, אינך יכול פשוט ללחוץ פעמיים ולהוסיף טקסט לשורה. עם זאת, אתה יכול להוסיף תיבת טקסט שתוכל לעבור עם שורה או מקום בכל מקום בתרשים הזרימה שלך. (אנו נראה לך כיצד לשמור טקסט ושורה יחד במקטע צורות קיבוץ, קווים וטקסט.)
לחץ על אחד מהאתרים הכנס > תיבת טקסט מסרגל התפריטים או טקסט לחץ על סרגל הכלים שלך. כאשר תיבת הטקסט מופיעה, פשוט הקלידו בתוך התיבה ואז גררו אותה למיקום הרצוי.
פרמט טקסט לא מצורף
אתה יכול לבצע התאמות רבות לטקסט שלך באמצעות עיצוב סרגל הצד. לחץ על תיבת הטקסט ולחץ טקסט בסרגל הצד. תראה אותן אפשרויות לטקסט זה כמו שעשית בעת עיצוב הטקסט שהוספת לצורות שלך למעלה.
באפשרותך לשנות את הסגנון, הפריסה, היישור, המרווח וסגנון הגופן, הגודל או הצבע וכן להשתמש בכדורים או ברשימות.
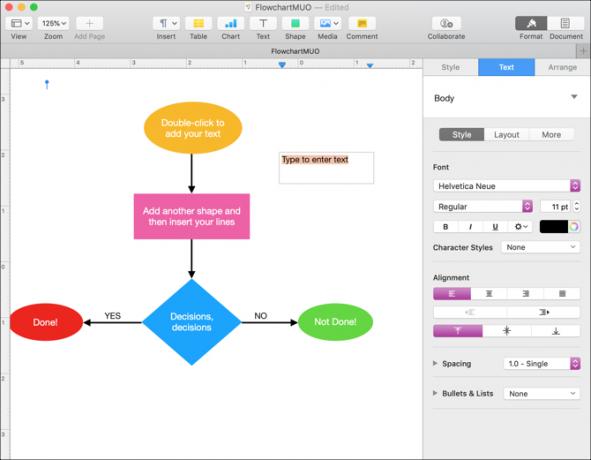
אתה יכול לשנות את גודל, לשנות או לשנות את תיבות הטקסט בדיוק כמו צורות. תפוס קצה או פינה ואז גרור לצורה ולגודל הרצוי.
שמור טקסט וחפצים יחד
אם אתה משתמש בטקסט לאורך תרשים הזרימה שלך, ככל הנראה, יש התאמה נוספת שעליך לבצע. בתוך ה עיצוב סרגל הצד, לחץ על לסדר כרטיסייה. תחת מיקום אובייקטלחץ על הכפתור עבור העבר עם טקסט. זה ישמור על כל הטקסט שתוסיף לאובייקטים עם אותם אובייקטים אם אתה מזיז אותם.
צורות, קווים וטקסט קבוצתי
קיבוץ הוא תכונה נהדרת נוספת בעמודים המאפשרת לך לשמור על חפצים יחד, בין אם מדובר בצורות, קווים או טקסט.
קבץ כמה אובייקטים
אם תוסיף טקסט לשורה, לדוגמה, סביר להניח שתרצה לשמור על שני אלה יחד. בצע את הפעולות הבאות כדי לקבץ את הטקסט והשורה לאובייקט אחד.
- לחץ על או תיבת הטקסט או השורה.
- החזק את שלך הסטה מפתח ו לחץ הפריט האחר.
- בתוך ה עיצוב סרגל הצדלחץ על לסדר.
- בתחתית לסדר לחץ על אפשרויות קבוצה

הטקסט והשורה שלך נחשבים כעת לאובייקט אחד, כך שתוכל להעביר אותם יחד בקלות. עקוב אחר אותם שלבים לעיל כדי לקבץ שלושה פריטים או יותר.
קבץ את כל האובייקטים
אם תרשים הזרימה שלך מלא, ייתכן שתרצה לקבץ את כל האובייקטים בתוכו יחד. זה מאפשר לך להעביר את תרשים הזרימה לאזור אחר במסמך שלך.
- ודא שהסמן נמצא בדף המסמך ולחץ על פקודה + א. זה בוחר את כל האובייקטים. אם אתה צריך להסיר אחד, לחץ פקודה ו לחץ. השאר יישארו נבחרים.
- בתוך ה עיצוב סרגל הצדלחץ על לסדר.
- בתחתית לסדר לחץ על אפשרויות קבוצה

עכשיו תרשים הזרימה שלך הוא אובייקט אחד גדול. כך שתוכלו להזיז, לשנות את גודל, לשנות את גודל הגודל או לגרש אותו כרצונכם. אך עדיין ניתן לבצע שינויים בצורות, בשורות ובטקסט הנפרדים בתרשים הזרימה כאילו עשית בעבר.
בטל קבוצות של חפצים
תבחין לאחר השימוש ב- קבוצה כפתור בסרגל הצד, an בטל קבוצה כפתור הופך לזמין. אם אתה צריך להפריד פריטים מקובצים אחר כך, פשוט בחר בקבוצה ולחץ על זה בטל קבוצה כפתור.
תרשים זרימה בסיסי בדפים הוא קל
בוחר יישום תרשים זרימה מקוון או באמצעות Microsoft Word ליצירת תרשימי זרימה כיצד ליצור תרשימי זרימה עם Microsoft Word בדרך הקלהרוצה ללמוד כיצד ליצור תרשים זרימה ב- Word? זה קל בטכניקה הנכונה. מאמר מבוא זה מסביר כיצד. קרא עוד עשוי להעניק לך אפשרויות נוספות, כמו חפצי תרשים הזרימה הרשמיים יותר שאתה רואה בדרך כלל. אבל אם אתה משתמש ב- Mac ופשוט זקוק לטבלת זרימה מהירה ופשוטה, דפים עושים את זה.
עם לימודי התואר הראשון שלה בטכנולוגיית מידע עבדה סנדי שנים רבות בענף ה- IT כמנהל פרויקטים, מנהל מחלקה ומוביל PMO. לאחר מכן היא החליטה ללכת אחר חלומה וכעת כותבת על טכנולוגיה במשרה מלאה.