פרסומת
ממדיה ומסמכים ועד יישומים והעדפות מערכת, ה- Mac Finder שלך אוכל כל סוג של נתונים שאתה זורק עליהם. אפילו כשאתה משתמש באפליקציות אחרות, Finder הוא היעד הסופי לנתונים והעדפות. אין פלא שזה עמוס לעיתים קרובות כל כך!
ניקוי יסודי של Finder מדי פעם נחוץ, אך הוא יכול לקחת אותך עד כה. אתה צריך אסטרטגיה טובה עבור התחמקות העומס כמו גם ניקויו. קבצים שאבדו, נתונים המסיחים את הדעת ושכפולים של חלל הגודל יכולים באמת לאסוף שטח יקר.
בואו נראה בחמש אסטרטגיות שתוכלו לאמץ כדי להפחית את העומס ב- Finder.
1. השתמש בתגיות לקבוצת קבצים בהתבסס על הקשר
מה שאני אוהב בתגיות זה שהם יעזרו לכם להבין מה חבורה אקראית של קבצים ותיקיות שעשויים או לא יתגוררו באותו מיקום ב- Finder. כבר כיסינו היסודות של שימוש בתגים ב- Finder מצא קבצים מהר יותר וארגן את ה- Mac שלך באמצעות תגי Finderתגי Finder הם דרך נהדרת לארגן נתונים - הנה כיצד להפיק את המרב מכלי הארגון הנוח הזה במחשב האישי שלך כיום. קרא עוד , אז אני הולך להתמקד בכמה דרכים חכמות בהן תוכלו לאמץ אותם לארגן את הנתונים שלכם ב- Finder.
הדגש נתונים זמניים
לקבצים זמניים כמו הורדות אפליקציה, קבלות וצילומי מסך יש דרך להכפיל את המספר בצורה מהירה ביותר. כן, אתה צריך לשמור אותם למשך זמן מה, אך לעתים קרובות הם בדרך. סמן קבצי זבל עתידיים כאלה עם
זמני ("זמני").לאחר מכן תוכל לבצע טאטא מהיר כל כמה ימים: בחר את התג בסרגל הצד של Finder, ושם הם נמצאים! זה מקל על איתור ומחיקה של קבצים מיושנים בצילום. בזכות הרמז הוויזואלי של התג, תוכלו גם למצוא בקלות התעלמות מהקבצים בכל מקום בו הם מופיעים ב- Finder.

הדגש נתונים רגישים
סמן קבצים חשובים במיוחד באמצעות א גיבוי תגית. בכל פעם שתצטרך לגבות אותם לכונן USB, למשל, אתה יכול לבחור את התג בסרגל הצד ולתפוס את כל הקבצים הנכונים בפעם אחת. לא תצטרך לדאוג לפספס אם הם מפוזרים ברחבי Finder או אם תוסיף בעתיד קבצים נוספים לתמהיל.
הדגש נתונים הקשורים למשימות
אם יש נתונים שאתה צריך לנקוט בפעולה, סמן אותם עם תג נפרד לצורך זיהוי מהיר. זוכר את התמונות שעליך לשתף עם החבר הכי טוב שלך, את האפליקציה שאתה צריך להסיר ואת הקבצים שאתה צריך לשנות את שמם? קבץ את כולם תחת סעיף פעולה תייגו אותם והתמודדו איתם בקבוצות כשאתם מאזינים למוזיקה.
טיפ מגניב ל- Mac: ב- Finder ב- Mac עם סרגל מגע, כדי לתייג במהירות קובץ שנבחר, גע בלחצן התגים ואז גע בצבע. #mactipspic.twitter.com/4DJiUPxED5
- דייב מארה (@marrathon) 6 בספטמבר 2017
תגיות שימושיות גם לשרטט קו בין קבצים ואפליקציות אישיות לעבודה. אתה יכול השתמש בחשבונות משתמש או Spaces נפרדים כדי להפריד בין עבודה דיגיטלית לבין משחק נפרד, אך תגים הם הפיתרון הפשוט יותר.
כן, כל התגים הצבעוניים האלה יוצרים בלבול חזותי, אבל אתה יכול לנקות את זה ממש אם אתה ממיין את תוכן Finder לפי תג.
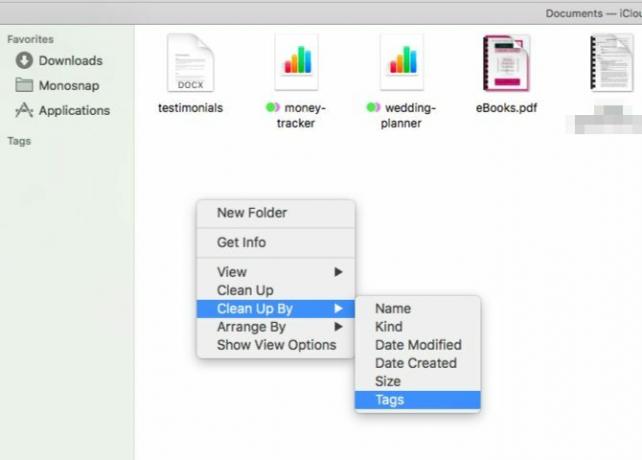
2. צור כינויים למניעת כפילויות
אם אתה נוהג ליצור מופעים נוספים של קבצים בכל תיקיה שהם נראים רלוונטיים, אתה מאבד הרבה שטח דיסק יקר. מחק את הכפילויות הללו וצור במקום זאת כינויים לקובץ המקורי (או לתיקיה).
כינוי הוא "קיצור דרך בלי להיות קיצור דרך." מהו קישור סמלי (Symlink)? כיצד ליצור אחד בלינוקסקיצורי דרך לקבצים הם שימושיים, אך קישורים סימבוליים (סימלינקים) יכולים לשנות את אופן השימוש בקבצים ותיקיות ב- Linux, macOS ו- Windows. קרא עוד אמנם קיצור דרך כפי שאנחנו מכירים מצביע על הקובץ המקורי, אבל כינוי מדמה את קיומו של הקובץ. עכשיו נניח שאתה מעביר או שם את הקובץ המקורי. לחיצה על הכינוי עדיין תעלה את הקובץ, ואילו לחיצה על קיצור הדרך מסוג המצביעה הייתה מתגלה כמבוי סתום.
ליצירת כינוי לקובץ (או תיקיה) ב- Finder, לחץ על לעשות ברית לחץ באמצעות לחצן העכבר הימני על אפשרות התפריט כאשר הקובץ נבחר. לאחר מכן תוכל להעביר את הכינוי לכל מקום. זה יהיה תמיד הצבע על הקובץ המקורי ואינו תופס יותר מכמה שטח בתים אדל.
אם ברצונך לאתר את הקובץ המקורי ב- Finder, בחר אחד מכינוייו ולחץ עליו קובץ> הצגת מקור. מכה פקודה + R עובד גם.

אתה יכול לראות כמה כינויים שימושיים יכולים להיות, נכון? עכשיו אם אתה צריך לשמור את הספר האלקטרוני ההומוני או אותה תיקיית מדיה נגישה מחמש תיקיות שונות, אתה יכול. לא תצטרך לעשות שום דבר אקרובטיקה דיגיטלית לחיסכון במקום הפעלת דיסק כמעט מלא? 6 טיפים לחיסכון במקום למקבצי מחשבים מכבידים באופן קריטיבין אם אתם תוהים אם הכונן המלא שלכם משפיע על הביצועים או סתם אתם רוצים קצת מקום נוסף, כמה צעדים פשוטים יכולים לפנות מקום רב. כדאי להשאיר בין חמש ... קרא עוד .
3. התאם אישית את סרגל הכלים / סרגל הצד כדי למצוא אפשרויות מהיר יותר
אם אתה אף פעם לא מסתכל על התוכן המבולגן של תשובות בסעיף Mac Finder שלך, מדוע להציג את הקישור בסרגל הצד? היפטר מזה Finder> העדפות> סרגל צידי (בטל את הסימון מהתיבה תשובות).
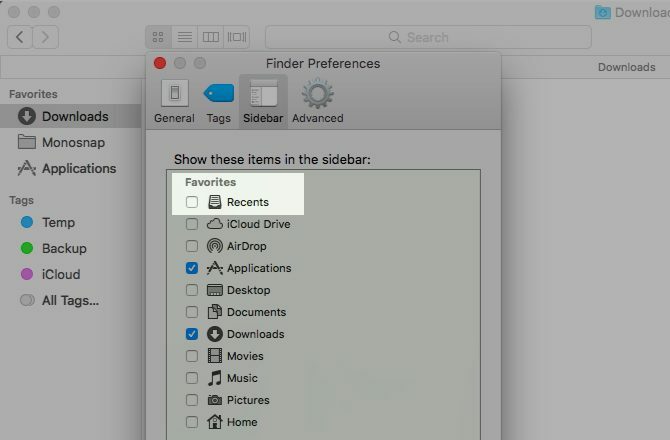
אילו קישורי סרגל צד אחרים שאינם בשימוש אתה צריך לסרוק כל הזמן כדי ללחוץ על אלה שאתה צריך? דפדף אותם, ובמקומם, קו קישורים לתיקיות בהן אתה משתמש לעתים קרובות. זה פשוט כמו גרירה ושחרור של תיקיה לתיקיה מועדפים קטע של סרגל הצד.
כשאתה בעניין, הגדר חלונות Finder חדשים כדי להציג את התיקיה המשמשת ביותר שלך. בשביל לצבוט זה תצטרך לבקר Finder> העדפות> כללי ובחר תיקיה לבחירתך מתוך הצגת חלונות חדשים של Finder תפריט נפתח. אם התיקיה לא מופיעה, לחץ על אחר ... אפשרות לבחור אותה.

הנה מה שיש לי בסרגל הצד: הורדות, יישומים, התגיות המועדפות עלי ותיקיית צילומי מסך. כדי לגשת לתוכן אחר של Mac Finder, אני משתמש בחיפוש Finder או ב- Spotlight.
כדי לדפדף בתיקיות בתוך תיקיית Finder, אני משתמש באחת מהאפשרויות הפחות ברורות של Spotlight: להכות ב- כרטיסייה מקש עם תיקיה שנבחרה. מכה להיכנס באחת מתיקיות הילד מציגה את תוכנה ב- Finder. חבל שתכונה זו עובדת רק ברמה אחת בהיררכיה.

כשאני מציג תיקיה ב- Finder, אם אני רוצה להתקדם בהיררכיה שלה, אני שליטה + לחץ את שם התיקיה בכותרת החלון לבחירת תיקיית האב המתאימה.

נקה את סרגל הכלים כדי לקלוע לעוד שטח לבן ב- Finder. זו דרך אחת הפוך את חוויית ה- macOS שלך למינימליסטית ויעילה יותר 9 טיפים לחוויית Mac מינימליסטית ויעילה יותרהממשק של ה- Mac שלך נקי ויפה כמו שהוא, אבל עם כמה ציוצים פה ושם, אתה יכול ללטש אותו עוד קצת לחוויה נעימה יותר של שולחן העבודה. קרא עוד .
לחץ באמצעות לחצן העכבר הימני על שטח ריק בסרגל הכלים כדי לחשוף את התאם אישית את סרגל הכלים ... אפשרות. לחץ על אפשרות זו כדי לקבל גישה למערך הסמלים המלא של סרגל הכלים של Mac Finder.

גרור סמלים שימושיים לסרגל הכלים כדי להציג אותם וסמלים לא בשימוש מסרגל הכלים כדי להסיר אותם מהתצוגה. הקלק על ה בוצע כשתהיה מרוצה מהתוצאות הוויזואליות.

4. התקן תוספי מבט מהיר
מבין כל תכונות ה- macOS, Quick Look הוא האהוב עלי. זה מבטיח לך אל תבזבזו זמן או מאמץ בפתיחת קבצים כדי לראות מה יש בפנים 5 טיפים חיוניים למבט מהיר לתצוגה מקדימה של קבצי מקמבט מהיר הוא תכונה macOS עדינה אך שימושית. אתה יכול להפיק מזה יותר בעזרת הטיפים המובילים האלה. קרא עוד , מה שמועיל כשאתה רוצה למחוק קבצי זבל.
אינך בטוח כיצד להשתמש ב- Quick Look? בחר קובץ ב- Finder והקש על שטח כדי לקבל תצוגה מקדימה מיידית של הקובץ. מכה שטח שוב כדי להסתיר את התצוגה המקדימה.
אם יש חיסרון אחד במבט מהיר: הוא תומך רק בסוגי קבצים מסוימים, כגון קובצי PDF, קובצי מדיה ו- מסמכי iWork כיצד פועל iWork: היסודות של דפים, מספרים ומפתח מפתחהאם תמיד דחתה את אפליקציות הפריון של אפל כלא מתאימות לצרכי המשרד שלך? הגיע הזמן לשקול מחדש! קרא עוד . אם אתה רוצה להציג תצוגה מקדימה, נגיד, ארכיונים, ePUBs או Markdown קבצים, לא היה לך מזל. אבל אם תתקין כמה תוספים מהירים של מבט מהיר, כדאי לך ללכת. כמה מהמועדפים שלנו כוללים:
- QLStephen: כדי להציג תצוגה מקדימה של קבצי טקסט רגילים המגיעים ללא סיומת.
- QLVideo: כדי להוסיף תצוגה מקדימה של תמונות ממוזערות לקבצי וידיאו ש- Quick Look אינו תומך.
- QLMarkdown: כדי להציג תצוגה מקדימה של קבצי Markdown.
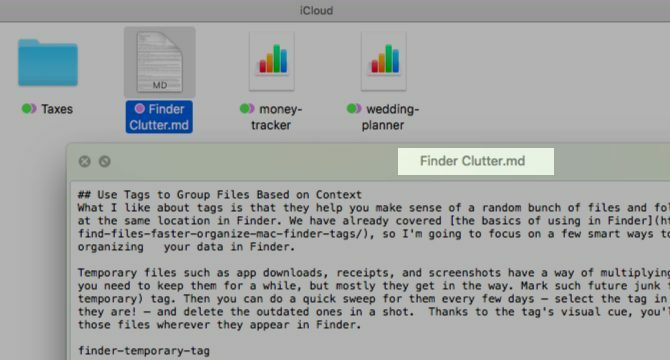
כיצד מתקינים את התוספים החכמים האלה? היכן תוכלו למצוא יותר מהם? יש לנו את התשובות בשבילך מדריך המדריך לתוספים המהירים שלנו 5 טיפים חיוניים למבט מהיר לתצוגה מקדימה של קבצי מקמבט מהיר הוא תכונה macOS עדינה אך שימושית. אתה יכול להפיק מזה יותר בעזרת הטיפים המובילים האלה. קרא עוד .
עם מבט מהיר והתוספים שלו במקום, תוכלו להציג תצוגה מקדימה של קבצים שאינם נחוצים ולמחוק אותם על ידי החבורה ב- Finder. כל זאת ללא צורך לפתוח אפליקציה אחרת.
5. השתמש ב- iBooks כדי לטפל במסמכי PDF
כשאפליקציית iBooks פתוחה, כל קובצי PDF שאתה גורר ושחרר לתוכה מאוחסנים בתוך האפליקציה יחד עם קבצי ה- EPUB המקוריים. פתח מחדש את ה- iBooks וקבצי PDF אלה עדיין יהיו שם, מה שאומר שאתה חופשי למחוק אותם מ- Finder. שמור עותקי גיבוי של המסמכים שלך עד שאתה מרוצה מזרימת עבודה חדשה זו והבין בוודאות איך זה עובד.
היתרון בכך שיש קובצי PDF ב- iBooks הוא בכך שהוא מפנה שטח ויזואלי כלשהו ב- Finder. המסמכים שלך עדיין נמצאים במחשב ה- Mac שלך, אך במיקום שונה ובמפתח נמוך.
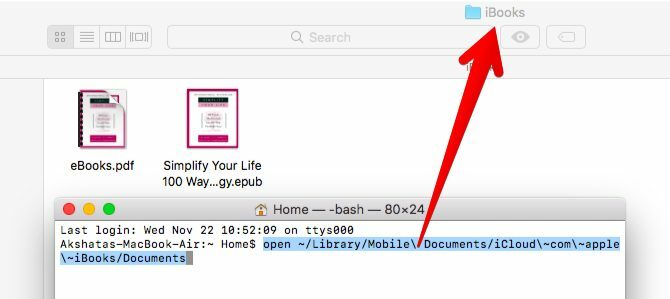
חוץ מזה, אתה יכול לארגן מסמכי PDF היטב באמצעות ה- אוספים תכונה ב- iBooks. כברירת מחדל הם מופיעים תחת הסמל קובצי PDF אוסף.
יש אזהרה אחת מרכזית: אינך יכול להיות סלקטיבי בגיבוי קובצי ה- PDF ל- iCloud. אם הגדרת את ה- iBooks לסנכרון עם הענן שמתחת העדפות מערכת> iCloud> כונן iCloud> אפשרויות ..., אז כל PDF ב- iBooks מגובה.
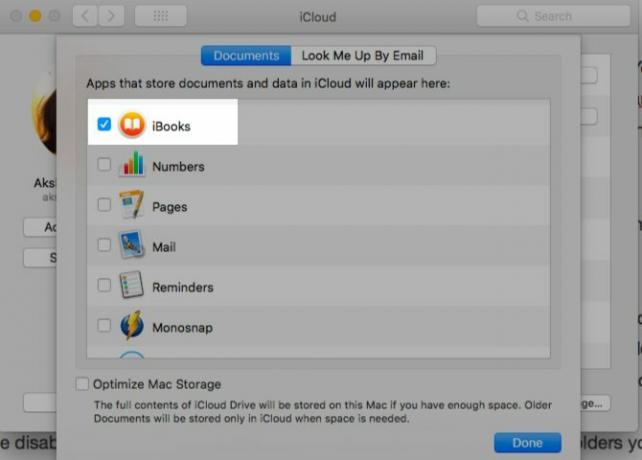
אם ברצונך לדלג על סנכרון ענן עבור כל מסמך ספציפי, השאר אותו ב- Finder במקום לייבא אותו ל- iBooks. אם השבתת את הסנכרון של iCloud עבור iBooks, עבור למסלול ההפוך. כלומר, שמור את התיקיות שאתה רוצה לגבות ל- iCloud בתיקיית iCloud Drive של Finder וייבא את השאר ל- iBooks.
זכור כי iBooks פועל רק כמאגר למסמכי PDF. אתה יכול לפתוח אותם דרך האפליקציה, אך לא בתוך האפליקציה. הם עדיין נפתחים בתצוגה מקדימה. אם אתה רוצה PDF כלשהו בחזרה ב- Finder, גרור ושחרר אותו לתיקיה הנכונה של Mac Finder.
פשוט הבנתי שאם אתה מסמן PDF המאוחסן ב- iBooks ב- Mac, הוא מסתנכרן במקום לנסות לשמור כפילות ממנו. האם זה חדש בסיירה הגבוהה?? #הגיע הזמן
- צ'אבי מול (@xmollv) 12 בנובמבר 2017
אין עוד קבצי זבל ובלגן
מקום לכל דבר וכל דבר במקומו הוא לא רק מנטרה לחיות את חייך הלא מקוונים על ידי. זוהי טקטיקה חכמה לטיפול גם בנתונים הדיגיטליים שלך. בטווח הארוך זה יכול להציל אותך שעה (ות של חיפושים, הקשות ודאגות. אם אתה מוכן לניקוי האביב במחשב ה- Mac שלך, Finder הוא המקום להתחיל.
באילו טריקים אתה משתמש כדי למצוא קבצים ותיקיות במינימום מאמץ ב- Finder בכל פעם? ספר לנו עליהם בתגובות!
אקשאטה התאמן בבדיקות ידניות, אנימציה ועיצוב UX לפני שהתמקד בטכנולוגיה וכתיבה. זה הפגיש שתי פעילויות אהובות עליה - הגישה של מערכות ופשטת הז'רגון. ב- MakeUseOf, Akshata כותבת על הפקת המיטב ממכשירי Apple שלך.