פרסומת
אתה פשוט לא יכול ליצור מסמכי Microsoft Word יפהפיים על ידי חיתוך פינות על השולחנות. ב- Microsoft Word הטבלאות הן חיוני כלי עיצוב. Microsoft Office הקל על יצירת ועיצוב טבלאות בסיסיות במיקרוסופט Word ל- Office 365, Word 2019, Word 2016, ו- Word 2013.
לא כיסינו שולחנות ככל שהיינו רוצים. הגיע הזמן לתקן שככל שמספר האנשים ששואלים שאלות כיצד לעצב טבלאות כהלכה הולך ונכנס. אולי שמונה טיפים אלה יכולים להיות מתאבן.
אגב, אפשר קבל עותק בחינם של Microsoft Word כן, קבלו את Word של Microsoft בחינם: הנה איךלא רוצים לשלם עבור חוויית Microsoft Word המלאה? אל תדאגו, הנה כמה דרכים בהן תוכלו להשתמש ב- Microsoft Word בחינם. קרא עוד , אם תזדקק לאחד כזה.
1. כיצד להכין טבלה במיקרוסופט וורד
השימוש בטבלאות ואפילו שינוים תוך כדי תנועה על פי הנתונים הפך להרבה יותר קל בגירסאות החדשות יותר של וורד כמו Microsoft Word 2019 ו- Office 365. תכונות עיצוב אינטואיטיביות מעניקות לך שליטה טובה יותר (ומהירה יותר) על מראה שולחן. אבל ראשית לראש סרט> הכנס> טבלה> הכנס טבלה להכנת הטבלה הראשונה שלך.
זה נותן לך חמש אפשרויות ליצירת הטבלה הראשונה שלך.
הדרך המהירה ביותר להתחיל היא עם טבלאות מהירות. העיצובים המובנים חוסכים אותך מחוסר מיומנויות עיצוביות. אתה יכול לשנות את העיצובים על ידי הוספת שורות ועמודות משלך או מחיקה של אלה שאינך זקוק להם.
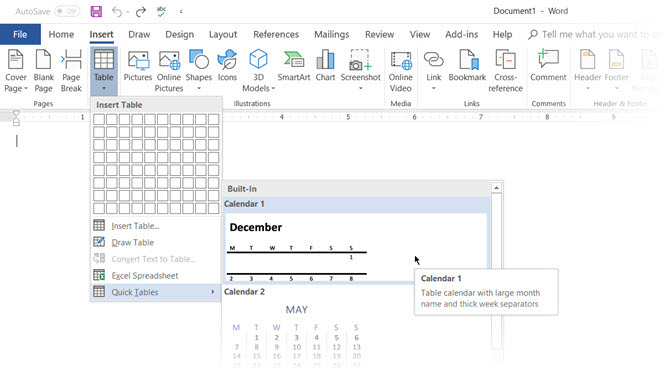
דרך מהירה נוספת ליצור טבלה ב- Word היא הכנס בקרה תכונה. אתה יכול ליצור טור או שורה חדשים בלחיצה אחת. רחף עם העכבר מעל לשולחן. סרגל מופיע ממש מחוץ לטבלה שלך בין שתי עמודות או שורות קיימות. לחץ עליו כאשר הוא מופיע, ויתווסף עמודה או שורה חדשה במיקום זה.
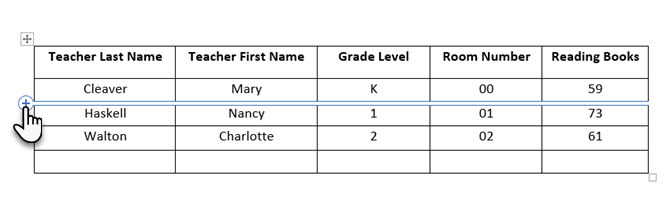 כאשר ברצונך להזיז או להזמין שורה מסביב, השתמש בשילוב של Alt + Shift + חץ למעלה ו Alt + Shift + חץ למטה להזמין את השורה למעלה או למטה. העבר שורות רצופות על ידי בחירת כולם קודם.
כאשר ברצונך להזיז או להזמין שורה מסביב, השתמש בשילוב של Alt + Shift + חץ למעלה ו Alt + Shift + חץ למטה להזמין את השורה למעלה או למטה. העבר שורות רצופות על ידי בחירת כולם קודם.
כיצד למקם את הטבלה שלך בדף?
לחץ באמצעות לחצן העכבר הימני על הטבלה ובחר מאפייני טבלה מתפריט ההקשר. תיבת הדו-שיח מאפייני טבלה מיועדת לבקרה מדויקת על הנתונים ועל התצוגה שלהם. שלוט בגודל הטבלה, היישור והכניסה אליו.
כברירת מחדל, Word מיישר טבלה משמאל. אם ברצונך למרכז טבלה בדף, בחר שולחן כרטיסייה. לחץ על יישור> מרכז.
ה כניסה משמאל הדמות שולטת על המרחק של השולחן מהשוליים השמאלי.
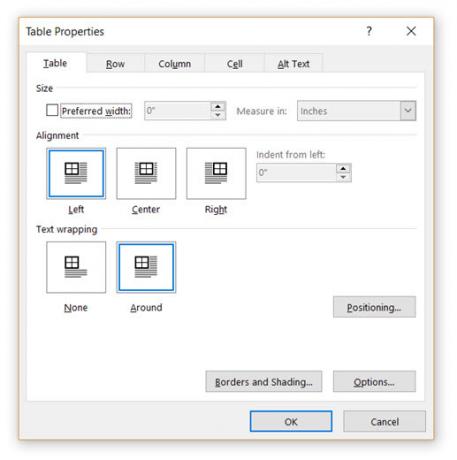
מקם את השולחן לפי הטקסט שסביבו לקבלת מראה אסתטי חזותי. עטוף טקסט סביב שולחנות על ידי גרירתו ליד הידית. עטיפת הטקסט משתנה אוטומטית מ- אף אחד ל מסביב. מ ה מיקום הטבלה תיבת דו-שיח, אתה יכול להגדיר את מרחק מהטקסט שמסביב עבור כל צד בשולחן.
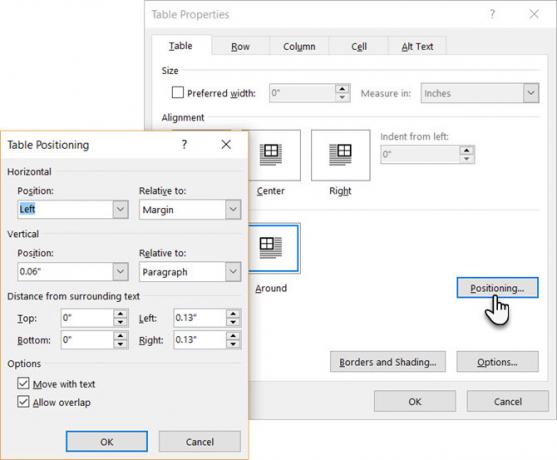
בחר העבר עם טקסט אם הטקסט קשור ישירות לנתוני הטבלה. הטבלה מיושרת אנכית לפסקה הקשורה לה. אם נתוני הטבלה חלים על המסמך כולו, אתה יכול לשמור על האפשרות שלא מסומנת.
2. השתמש בסרגל
שינוי גודל שולחנות ומיצובם במדויק זו אמנות בפני עצמה. אם אתה זקוק למדידות מדויקות בכדי להגדיל את השורות והעמודות שלך -השתמש בסרגל.
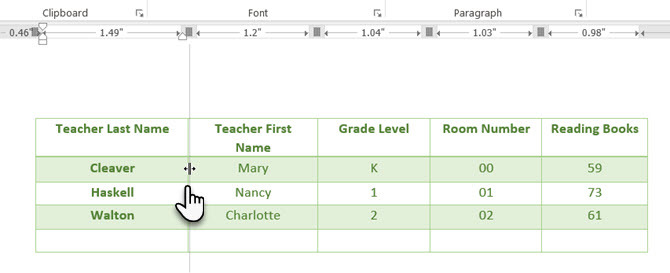
רחף עם העכבר מעל גבול. כאשר מופיע מצביע החץ הכפול, לחץ על הגבול והחזק את מקש ALT לחוץ. Microsoft Word מציג מדידות ספציפיות בשליט טיפ זה נותן לך מדידות שליט מדויקות ב- Microsoft Wordכאשר ברצונך לקבוע הגדרות מבוססות סרגל, כגון גודל כניסת הכרטיסייה, גרירת עכברים לפעמים חסרה דיוק - אלא אם כן אתה משתמש בטיפ המהיר הזה. קרא עוד . הזז את השורות והעמודות כך שיתאימו למדידות שלך.
3. המר טקסט לטבלה (ולהפך)
נתונים טבלאים נותנים מידע למבנה שלו. זה היה מתסכל אם ל- Word אין משהו לטפל בנתונים שאינם טבלאים. אתה יכול להמיר נתונים לטבלאות באופן מיידי מהפקודה Insert Table.
בחר את הטקסט. לך ל סרט> הכנס> טבלה> הכנס טבלה
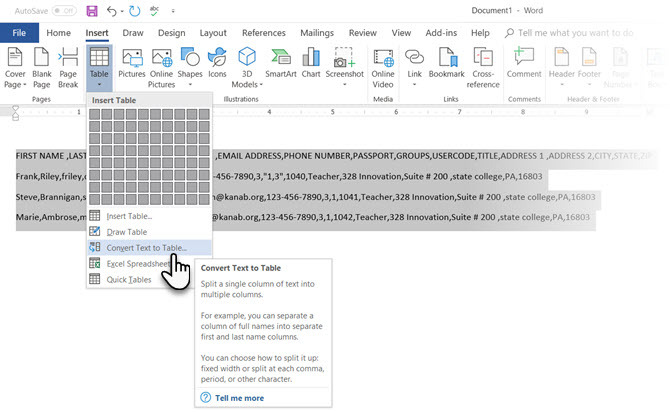
Microsoft Word קובע את המספר הדרוש של שורות ועמודות על ידי בחינת מפרידי הטקסט ואז מתאים באופן אוטומטי לתוכן. ה המר טקסט לטבלה תיבת דו-שיח מאפשרת לך שליטה רבה יותר אם הפעולה הקודמת לא מסתדרת נכון. אתה יכול גם לבחור כיצד להתאים לתוכן הטבלה בדף.
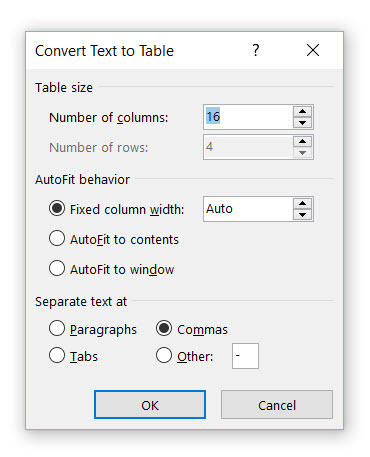
אתה יכול לציין כיצד Microsoft Word צריך להפריד את הנתונים לשורות ועמודות. פיסקה, כרטיסיות, פסיקים או כל תו תוחם אחר. זה מאפשר לך לייבא בקלות נתונים שאינם טבלאים מקבצי CSV או קבצי TXT רגילים ולהמיר אותם לטבלאות מעוצבות.
המר טבלה לטקסט
הנדס את התהליך ההפוך אם מישהו מבקש ממך לשלוח להם קבצים עם ערכים מופרדים בפסיקים או כל תוחם אחר. בחר בטבלה כולה על ידי לחיצה על הידית "העבר" מעל הטבלה.
לך ל סרט> כלי טבלה> פריסה> בתוך ה קבוצת נתוניםלחץ על המרה לטקסט.
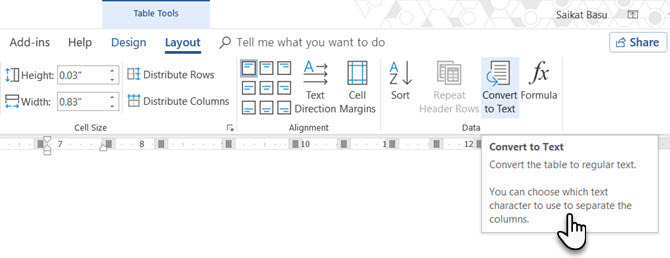
טקסט פשוט יכול להיות משעמם. כשיש לך סיכוי, המר את טבלת הנתונים שלך לתרשים חזותי יותר במקום אחד תכונות מנוצלות ב- Microsoft Word 10 תכונות נסתרות של Word של מיקרוסופט אשר יקלו על חייכםMicrosoft Word לא היה הכלי שהוא ללא התכונות היצרניות שלו. להלן מספר תכונות שיכולות לעזור לך בכל יום. קרא עוד .
4. מילוי אוטומטי של מספרי עמודות
Microsoft Excel מקל מאוד על מילוי רצף מספרים. Microsoft Word אינו מסייע וייתכן שתצטרך לפנות למלאכה ידנית. יש דרך פשוטה יותר.
צור עמודה חדשה למספרים הסידוריים אם היא לא קיימת. בחר טור זה על ידי מיקום העכבר מעל העמודה.
עם העמודה שנבחרה, עבור אל דף הבית> פיסקה> לחץ על מספור לחצן להכנסת רשימה ממוספרת.

טור טור מוכנס אוטומטית לטור.
5. הקפיא את השולחנות האלה!
טבלאות Microsoft Word משנות את הממד שלהם כדי להתאים לנתונים חדשים. יתכנו מקרים בהם אינך מעוניין שהטבלה תשנה את הגודל כלל, אפילו כאשר מוכנים נתונים חדשים. כלומר - "להקפיא" את גודל התאים.
השלב הראשון הוא לציין גודל קבוע לתאים. לך ל מאפייני טבלה> שורה> הזן ערך בסמל ציין גובה קופסא. ל גובה השורה הוא בחר בדיוק מהתפריט הנפתח.
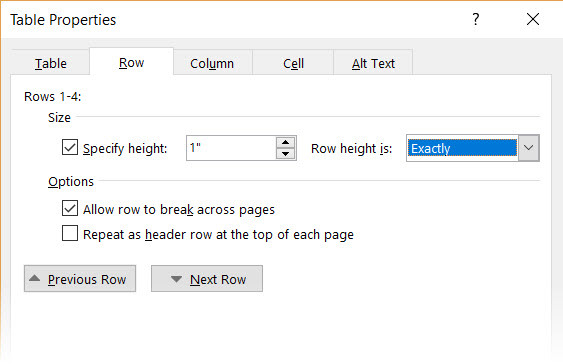
עכשיו, בחר את שולחן לחץ על הכרטיסייה אפשרויות לחצן> בטל את הסימון של שנה באופן אוטומטי להתאים לתוכן תיבת סימון.
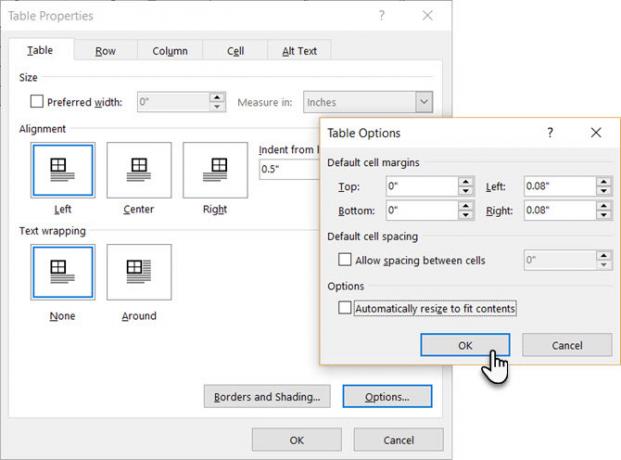
לחץ על בסדר פעמיים כדי לצאת מתיבת הדו-שיח מאפייני טבלה.
זה גם פותר את הבעיה של הכנסת תמונה לתא מבלי שהתא מתרחב כדי להתאים את התמונה. אם התמונה גדולה יותר מהשטח הזמין בתא, היא נחתכת כך שתתאים לתא.
6. שנה שורות לטורים בטבלה
ישנם מצבים שבהם צריך לשנות שורות לטורים ועמודות לשורות. תרחיש אפשרי אחד הוא היכן שמספר העמודות עולה על שולי העמוד. מעבר עמודות לשורות ולהפך נקרא טרנספוזיציה.
החדשות הרעות הן של- Word עדיין אין שיטה מובנית לטיפול בזה. מיקרוסופט מציעה להעתיק ולהדביק את הטבלה שלך ב- Microsoft Excel ולהשתמש בה שקוף פקודה. כעת ניתן להדביק את הטבלה שהועברה בחזרה ל- Microsoft Word.
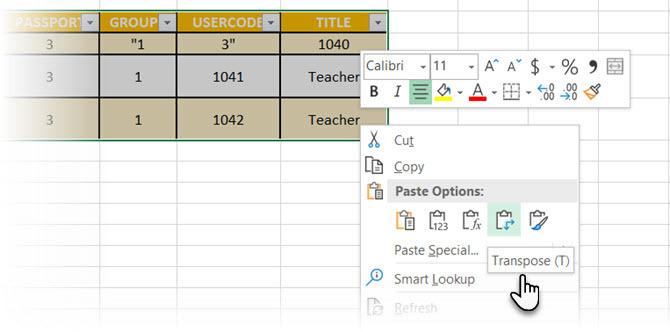
דן מראה כמה קל באקסל עם הדרכה קצרה זו בנושא החלפת שורות לטורים טיפים מהירים של Excel: כיצד להפוך תאים ולהחליף שורות או עמודותהשתמש באסטרטגיות אלה ב- Microsoft Excel כדי להפוך במהירות שורות, להפוך עמודות לשורות, להפוך שורות ולחסוך זמן מבוזבז! קרא עוד . כמו כן, קח עזרה של דף התמיכה של מיקרוסופט אם נתקלת בבעיה בשימוש בפקודה Transpose.
7. הדבק טבלאות אקסל מושלמות ב- Gmail
תוכלו למצוא שימוש לעקיפת הבעיה הפשוטה הזו. כברירת מחדל, Gmail לא שומר על תבנית הגיליון האלקטרוני כשאתה מדביק מ- Microsoft Excel. כדי לשלוח דוא"ל לנתונים טבלאים מבלי לשלוח אותם כקובץ מצורף נפרד, השתמש ב- Microsoft Word כגשר.
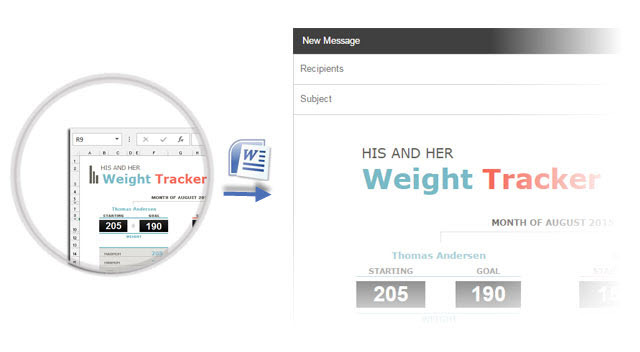
בחר והעתק והדבק את הטבלה של Microsoft Excel למסמך Microsoft Word עם עיצוב המקור. כעת, העתק הדבק מ- Microsoft Word ל- Gmail. כפי שניתן לראות מתוך צילום המסך, הבעיה נפתרת. יתכן שתצטרך לצבוט מעט את הטבלאות המעוצבות יותר, אך רוב העיצוב נשמר.
8. השתמש מחדש בטבלאות שלך כדי לחסוך זמן
אתה יכול לחסוך זמן רב על ידי שימוש חוזר בטבלאות כשאתה עושה ליצור דוחות ומסמכים מקצועיים כיצד ליצור דוחות ומסמכים מקצועיים ב- Microsoft Wordמדריך זה בוחן את מרכיבי הדוח המקצועי ובודק את מבנה המסך, עיצובו וגמרו ב- Microsoft Word. קרא עוד . שמור פורמטים של טבלאות ריקות והוסף נתונים חדשים במידת הצורך. עם שמירה מהירה זו, לא תצטרך ליצור מחדש את הפריסה מאפס עבור נתונים חדשים.
בחר טבלה. לך ל סרט> הכנס> קבוצת טקסט> לחץ חלקים מהירים> שמור בחירה בגלריית החלקים המהירים.

לאחר שמירת בחירה בגלריית החלקים המהירים, באפשרותך לעשות שימוש חוזר בבחירה על ידי לחיצה על חלקים מהירים ובחירת הבחירה מהגלריה.
להשתמש ב מארגן אבני בניין להציג תצוגה מקדימה של כל טבלה שיצרת. ניתן גם לערוך מאפיינים ולמחוק את הטבלאות מכאן.
האם טבלאות Word של מיקרוסופט מבלבלות אותך?
עצות אלה אינן מספיקות בכדי לכסות את היקף הטבלאות בעבודה היומיומית שלנו. לא דיברתי על התפקיד של הכרטיסייה עיצוב ביצירת טבלאות מושכות עין. זה נושא בפני עצמו. אבל זה אחד התחומים הפחות טובים להתבלבל בזכות העזרה הוויזואלית בלשונית זו.
טבלאות הן תחום נפוץ אחד בין Microsoft Word ל- Excel. Microsoft Excel מיועד לניהול כוח טבלאי של נתונים, אך ביצועיהם טובים בשניהם זה מיומנות חיונית של מיקרוסופט. השתמש בהם בכל הזדמנות.
אם אתה יוצר מסמך מקצועי, זכור הוסף עמוד שער כיצד ליצור דף שער מותאם אישית ב- Microsoft Wordעיצוב עמוד שער טוב הוא דרך נהדרת לסגנן את המסמך. אנו מראים לך כיצד ליצור דף שער משלך ב- Microsoft Word. קרא עוד .
סיייקט באסו הוא סגן עורך לאינטרנט, חלונות ופרודוקטיביות. אחרי שהסיר את הטרחה של MBA וקריירת שיווק בת עשר שנים, הוא נלהב כעת לעזור לאחרים לשפר את כישורי סיפורם. הוא מחפש את פסיק האוקספורד החסר ושונא צילומי מסך גרועים. אבל רעיונות לצילום, פוטושופ ופרודוקטיביות מרגיעים את נשמתו.