פרסומת
Windows מציעה מגוון כלים לפתרון בעיות ותיקון בעיות. בין אם המחשב שלך סובל מעדכונים שנכשלו, הופעות איומות, בעיות קול או שגיאות מנהלי התקנים, קיים כלי עבורך בשבילך.
מאמר זה מכסה מגוון כלי נשק בארסנל למאבק בבעיות נפוצות של Windows. חלק מהכלים שעליך להתקין מצד שלישי. מספר גדול כלול במערכת ההפעלה Windows 10 (ומעלה).
עדכון Windows נכשל או נתקע
אחת הבעיות המזיקות ביותר הפוגעות במשתמשי Windows: כישלון Windows Update. בכל פעם שעדכון מערכת דוחה או נכשל לחלוטין, יש לך בעיה רצינית. אתה יכול לגשת לבעיה זו בכמה אופנים שונים, אך חמישה כלים חיוניים בולטים: הכלי הרשמי של מיקרוסופט ל Windows Update, פותר הבעיות של Windows Update, שירות וניהול פריסת תמונות (DISM), FixWin ומקום במקום שדרוג.
1. כלי Windows Update FixIt
ה כלי האבחון של Windows Update מציע את הדרך המהירה ביותר לפתור בעיות של Windows Update. פשוט הורד את הכלי והפעל אותו. עליו להתחיל לאבחן ולתקן בעיות אוטומטיות שהוא מוצא.
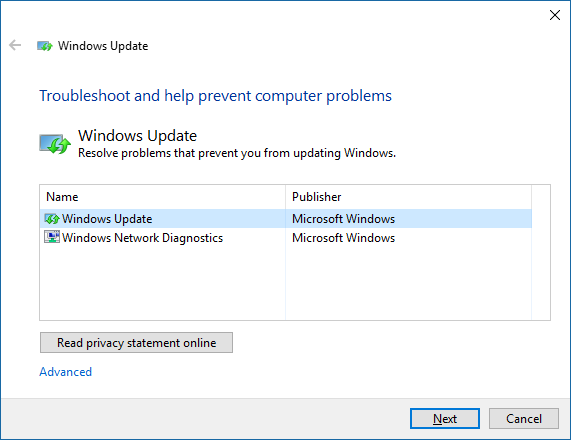
השתמש באפשרות נסה לפתור בעיות כמנהל במקרה שהניתוח הראשון לא יגלה בעיות.
2. פותר הבעיות של Windows Update
פותר הבעיות של Windows Update יכול לתקן באופן אוטומטי בעיות בעדכון. ראשית, לחץ על קיצור המקשים
מקש Windows + Q כדי לפתוח את חיפוש Windows. שנית, הקלד לפתור בעיות בסרגל החיפוש ובחר את פתרון בעיות בלוח הבקרה כניסה. לבסוף, בחלון פתרון הבעיות תחת מערכת ואבטחהלחץ על הרשומה תקן בעיות עם Windows Update.3. שירות וניהול תמונות פריסה
כלי ברירת המחדל של מיקרוסופט לתיקון קבצי מערכת הוא הפעלת שורת פקודה בשם DISM. DISM דורש שימוש בשורת הפקודה של Windows. הראיתי לך בעבר כיצד להשתמש ב- DISM במאמר שלי בנושא כיצד לתקן התקנה פגומה של Windows 10 - - כיצד לתקן התקנה של Windows 10 פגומהשחיתות במערכת היא הגרועה ביותר שיכולה לקרות בהתקנת Windows שלך. אנו מראים לך כיצד להחזיר את Windows 10 למסלול כאשר אתה סובל מ- BSODs, שגיאות הנהג או בעיות אחרות שלא הוסברו. קרא עוד .
להלן סרטון המכסה את ההוראות המלאות:
FixWin מתקן הרבה בעיות אקראיות ב- Windows, כולל בעיות בחנות היישומים ובעיות של Windows Update. זה בין הכלים המגוונים ביותר לתיקון בעיות של חלונות. FixWin יכול להפעיל או לבטל תכונות של Windows מממשק משתמש פשוט. אם אינך רוצה להתמודד עם הטרחה בהפעלת כלי שירות משורת הפקודה, FixWin הוא הכלי עבורך.
5. שדרוג במקום
השדרוג במקום מציע כלי רב עוצמה לתיקון הבעיות המזיקות ביותר של חלון. במקום להפעיל אבחון, שדרוג במקום מחליף את מערכת ההפעלה בהתקנה חדשה - הכל מבלי לדרוש מהמשתמש להתקין מחדש תוכניות. זה יכול לתקן בעיות שחיתות, יחד עם בעיות של Windows Update.
השדרוג במקום דורש קבצי התקנה של Windows 10, אותם תוכלו להשיג באמצעות כלי יצירת המדיה של Windows 10, המוזכר גם להלן. התהליך אינו מורכב במיוחד ואינו דורש אפילו התקנה. כדי להתחיל, שקלו גיבוי של חלונות המדריך האולטימטיבי לגיבוי נתונים של Windows 10סיכמנו כל אפשרות גיבוי, שחזור, שחזור ותיקון שיכולנו למצוא ב- Windows 10. השתמש בטיפים הפשוטים שלנו ואל תתייאש שוב על נתונים שאבדו! קרא עוד , במקרה שקורה משהו קטסטרופלי. שנית, הורד את הכלי ליצירת מדיה של Windows 10. שלישית, הפעל את התוכנית. לאחר הפעלת התוכנה, יהיה עליך ללחוץ על מספר תפריטים. בסופו של דבר, בחר באפשרות שדרג מחשב זה עכשיו ואז לחץ הבא.
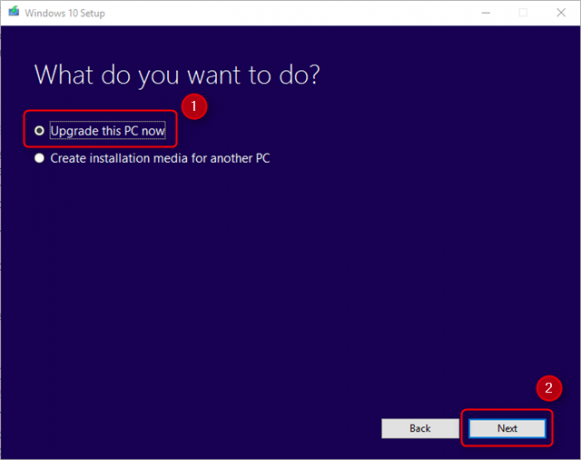
להלן סרטון על התהליך:
שנה את האופן שבו Windows נראה ומתנהג
כלים רבים יכולים לעצב מחדש את האופן בו Windows נראה ומתנהג. שניים מהטובים ביותר הם Ultimate Windows Tweaker 4 ו- ShutUp10. כנראה התכונה השימושית ביותר: הם יכולים לחסל את Microsoft OneDrive.
Ultimate Windows Tweaker 4 הוא כלי לעריכת ממשק מתקדם. זה מאפשר לך גישה מהירה לתפריט ההקשר, התאמה אישית של שורת המשימות ותכונות ליבה אחרות בממשק הגרפי של Windows.
הנה סרטון המדגים כיצד הוא עובד:
במקום לשנות את המראה של Windows 10, ShutUp10 מקטין את כמות הקופצים והסחות הדעת המעצבנות שמיקרוסופט החליקה לחלונות. האפליקציה תופרת גם כמה מהפצעים הקשים ביותר הפוגעים במשתמשי Windows 10, כולל בעיות פרטיות פעורות. למי שמחפש לשפר את חוויית Windows 10 מבלי לעשות הרבה התעסקות ומחקר, ShutUp10 מציע פתרון ישיר וישיר. כמו FixWin, ShutUp10 מעסיקה מספר מתגים להפעלת או כיבוי של תכונות.
בעיות שמע וצליל
סקרנו כמיליארד דרכים שונות לתיקון בעיות שמע ב- Windows. השיטות נעות בין שימוש בפתרון הבעיות המשולב של Windows ועד הפעלת אבחון משורת הפקודה. עם זאת, מבין הכלים הזמינים, פותר הבעיות הוא תמיד צעד ראשון טוב.
8. פותר בעיות שמע 10
פותר בעיות האודיו המאופפות של Windows 10 הוא הכלי הראשון שכולם צריכים לנסות לפני שממשיכים לשיטות מתקדמות יותר. השימוש בו לא ידרוש מאמץ רב. אתה יכול לגשת אליו באותה דרך בה ניגשנו לפותר הבעיות של Windows Update שתואר לעיל (מס '2). לחץ בקצרה מקש Windows + Q, סוג לפתור בעיות ובחר את לוח בקרה תוצאה, אם כן, תחת חומרה וצליללחץ על פתרון בעיות בהשמעת שמע.
להלן סרטון כיצד זה עובד:
המדפסת שלי לא עובדת
מדפסות לרוב לא עובדות. מתוך הכרה בכך, מיקרוסופט הוסיפה מספר פותר בעיות עבור כל מערכות המשנה העיקריות של חלונות.
9. פותר בעיות מדפסת של Windows
כמו פותר בעיות קודמות שהוזכרו במאמר זה, ניתן למצוא אותו בלוח הבקרה. אולם הפעם תצטרך לחפור קצת יותר לעומק.
ראשית, לחץ על קיצור המקשים מקש Windows + Q. שנית, הקלד לפתור בעיות בסרגל החיפוש ובחר את פתרון בעיות בלוח הבקרה. בתפריט פתרון בעיות, בחר צפה בהכל מהלוח השמאלי.
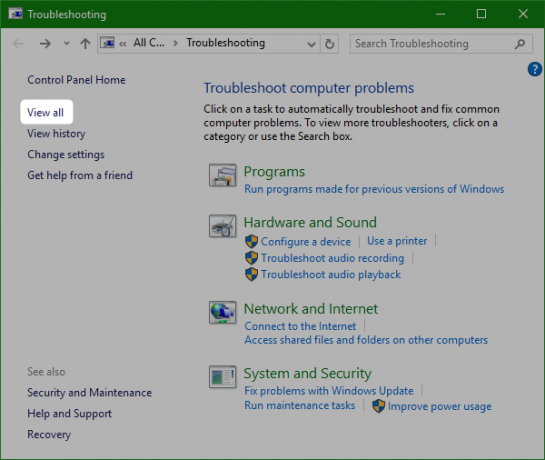
מהתפריט הבא, בחר מדפסת.
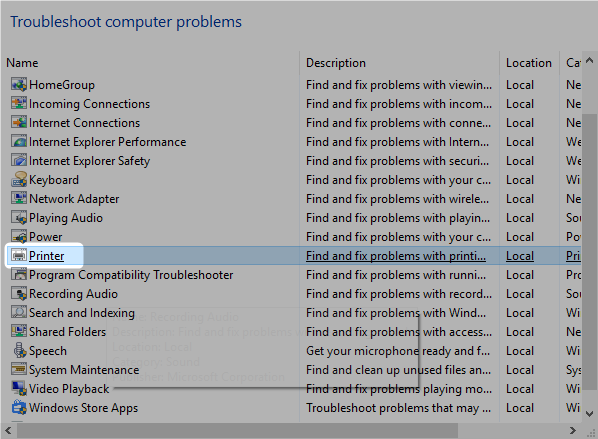
פותר הבעיות עצמו אינו דורש כמעט מאמץ מצד המשתמש. לחץ על הבא כדי להפעיל אותו. שאר התהליך הוא אוטומטי.
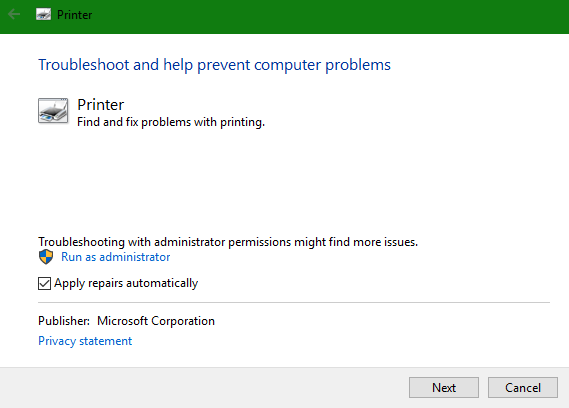
האינטרנט לא עובד
מיליון כשלים שונים גורמים לבעיות אינטרנט. לאחר קביעת התאמתך חיבור אלחוטי כיצד לתקן חיבור Wi-Fi איטי או לא יציבטריק פשוט אחד יכול להאיץ את חיבור ה- Wi-Fi שלך. אנו מסבירים את הבעיה, כיצד לנתח רשתות Wi-Fi סביבך וכיצד להשתמש במידע כדי להאיץ את חיבור ה- Wi-Fi שלך. קרא עוד , ייתכן שתרצה לנסות כמה ערכות כלים לתוכנה או לפותר בעיות מתאם הרשת של Windows.
10. תיקון אינטרנט מלא [לא ארוך יותר]
תיקון האינטרנט השלם של RizoneSoft אינו תוכנת אבחון; זהו קיצור דרך למגוון כלים לתיקון בעיות אינטרנט של Windows. אם אינך יכול לגרום לאינטרנט לפעול באמצעות פותר בעיות ברירת המחדל של Windows, ייתכן שתרצה לתת מבט לתיקון אינטרנט מלא.
11. פותר בעיות מתאם הרשת של Windows
פותר הבעיות מותקן מראש במערכת ההפעלה של חלונות (עד כמה שאני יודע, הוא הפך לראשונה לשימוש ב- Windows 7). הוא מבצע אוטומטית מספר משימות, כגון איפוס מתאם הרשת ובדיקת היציבות של חיבור האינטרנט. השתמש בו כקו ההגנה הראשון מפני חיבורי אינטרנט מנומרים. הגישה לפותר הבעיות היא קלה.
כדי להפעיל את פותר הבעיות האוטומטי, מצא את סמל סטטוס אינטרנט בחלק השמאלי התחתון של שורת המשימות. הסמל מופיע כסמל Wi-Fi, כמוצג להלן, או כצג עם כבל LAN משמאלו, תלוי באיך אתה מתחבר לאינטרנט. לחץ באמצעות לחצן העכבר הימני על הסמל ובחר לפתור בעיות. התהליך דורש לחיצה על מספר תפריטים בלבד.
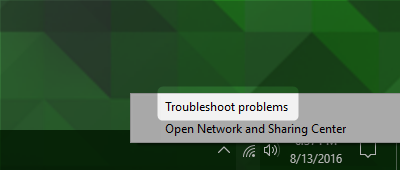
בעיות מנהל התקנים
השיטה האופטימלית לפיתרון בעיות מנהלי התקנים: אתר את מנהל ההתקן והתקן אותו. אך לעיתים, מציאת הנהג הנכון יכולה להיות כמעט בלתי אפשרית. במקרה כזה, ייתכן שתזדקק לעזרה.
12. IObit מגבר נהג 3
IObit מנהל התקן בוסטר 3 מוריד ומעדכן אוטומטית מנהלי התקנים. Driver Booster 3 (שהיא הגרסה החינמית של Driver Booster) מציעה פיתרון "automagic".
אני לא ממליץ להשתמש ב Driver Booster כקו ההגנה הראשון נגד בעיות הנהגים - זה הכי טוב משמש כשמיצית את כל האפשרויות האחרות ופשוט לא מצליח למצוא את מנהלי ההתקן הנכונים עבורך התקן. וגם אז תצטרך לבצע א גיבוי מלא של Windows המדריך האולטימטיבי לגיבוי נתונים של Windows 10סיכמנו כל אפשרות גיבוי, שחזור, שחזור ותיקון שיכולנו למצוא ב- Windows 10. השתמש בטיפים הפשוטים שלנו ואל תתייאש שוב על נתונים שאבדו! קרא עוד לפני השימוש בו. מכיוון שמנהל התקן שאינו תואם יכול להפוך את המערכת לבלתי ניתנת להפעלה, לא רק שתנקוט אמצעי הגנה, עליך להסתכל גם על פתרונות אחרים עבור תיקון בעיות מרגיזות של Windows 8 מעצבן את בעיות Windows 10 וכיצד לתקן אותןהשדרוג ל- Windows 10 היה חלק לרוב, אך משתמשים מסוימים תמיד יתקלו בבעיות. בין אם מדובר במסך מהבהב, בעיות קישוריות רשת או ניקוז סוללה, הגיע הזמן לפתור בעיות אלה. קרא עוד . מקום אחר לחפש בו: התקנת מנהלי התקנים לא חתומים ב- Windows כיצד אוכל להתקין חומרה עם דרייברים לא חתומים במערכת Windows 8?כדי להגן על המשתמש הממוצע, Windows 8 דורש שלכל מנהלי ההתקנים לחומרה חתימה דיגיטלית לפני שתוכל להתקין אותם, מה שמקשה על התקנת מנהלי התקנים זדוניים. קרא עוד .
למי שמחויב להשתמש בכלי של צד שלישי, להלן סקירה של מנהל התקן בוסטר 3:
התקן מחדש את Windows או שדרג במקום
לפעמים, לא משנה באילו צעדים או כלים לפתרון בעיות אתה משתמש, Windows פשוט לא יעבוד. למרבה המזל, מיקרוסופט פרסמה את כלי יצירת המדיה של Windows (שלנו מדריך לכלי יצירת המדיה של Windows כיצד ליצור מדיה התקנה של Windows 10ללא קשר לאיך הגעת ל- Windows 10, יש דרך ליצור מדיה התקנה משלך. במוקדם או במאוחר יתכן שתזדקק לזה. בואו נראה לך כיצד להיות מוכנים. קרא עוד ).
הכלי מאפשר למשתמשים להוריד ולהתקין תמונה טרייה של Windows 10. התמונה חייבת להתאים לגרסה הנוכחית שלך של מערכת ההפעלה. במילים אחרות, אם מותקנת במהדורת Windows 10 Home, עליכם להוריד מהדורה של Windows 10 Home. הכלי מאפשר גם לבצע "שדרוג במקום", שיאפשר לשמור על ההגדרות, התוכנה והנתונים האישיים שלך. זה די קל לבצע שדרוג במקום באמצעות ה- מהדורת יום השנה של Windows 10 כיצד להשיג את עדכון יום השנה ל- Windows 10 כעתWindows 10 זוכה לשדרוג גדול החודש. עדכון יום השנה מתגלגל לאט. אנו מראים לך כיצד לשדרג כעת, כיצד לעכב את השדרוג ואילו מלכודות להיזהר. קרא עוד .
מה הכלי הטוב ביותר?
מניסיוני, פותר הבעיות עובד כחצי מהזמן, אך לוקח כמה שניות לביצוע - ללא מאמץ רב של משתמשים. זו הסיבה שהם משמשים בצורה הטובה ביותר כקו ההגנה הראשון נגד סוגיות. כל דבר שתתקין ממקור של צד שלישי עשוי לשפר את המצב או לא. התחל עם הכלים הקלים ביותר לשימוש ולעבוד את הדרך שלך משם. דרכה אחרונה היא להתקין מחדש את מערכת ההפעלה שלך - אך גם אז, עליך להשתמש תמיד בשדרוג במקום לפני שתנסה אפשרויות אחרות.
אם אתה עדיין תקוע, אנא עיין בפרסומים הקודמים שלנו בנושא מיטב כלי החינם לתיקון חלונות כלי החינם הטובים ביותר של Windows 10 לתיקון כל בעיהאם אתה נתקל בבעיות מערכת או הגדרות סוררות, עליך להשתמש בכלי התיקון החינמיים האלה של Windows 10 כדי לתקן את המחשב האישי שלך. קרא עוד ו כיצד לתקן בעיות נפוצות של Windows - - 8 מעצבן את בעיות Windows 10 וכיצד לתקן אותןהשדרוג ל- Windows 10 היה חלק לרוב, אך משתמשים מסוימים תמיד יתקלו בבעיות. בין אם מדובר במסך מהבהב, בעיות קישוריות רשת או ניקוז סוללה, הגיע הזמן לפתור בעיות אלה. קרא עוד לקבלת עזרה נוספת.
האם יש לך כלי מועדף לתיקון בעיות ב- Windows? אנא יידעו אותנו בתגובות!
קאנון הוא עיתונאי טק (BA) בעל רקע בעניינים בינלאומיים (MA) עם דגש על פיתוח כלכלי וסחר בינלאומי. תשוקותיו הן בגאדג'טים המקוריים בסין, בטכנולוגיות מידע (כמו RSS) וטיפים וטריקים של פריון.


