פרסומת
הפקודות הקוליות של קורטנה גונבות לאחרונה את כל הכותרות. היא יכולה לעשות הכל 6 דברים מגניבים ביותר שאתה יכול לשלוט עליהם עם Cortana ב- Windows 10Cortana יכול לעזור לך לעבור דיבורית ב- Windows 10. אתה יכול לתת לה לחפש בקבצים שלך ובאינטרנט, לבצע חישובים או להעלות את תחזית מזג האוויר. כאן אנו מכסים כמה מכישוריה הקרירים יותר. קרא עוד מרישום הערות ועד להזכרכם על אירועים קרובים ללא יותר מאשר הוראה מילולית.
אבל כל ההתמקדות בקורטנה הרחיקה את תשומת הלב עוד תכונה מעולה של Windows 10 Windows יכול לעשות זאת? 15 תכונות מפתיעות שלא היה לך מושג לגביןWindows יכול לעשות הרבה יותר ממה שנדמה לכם. גם אם אתה משתמש חלונות ותיק, אני בטוח שתגלה תכונה ברשימה שלנו שמעולם לא ידעת שהיא קיימת. קרא עוד : הכרת דיבור.
במאמר זה אני הולך להסביר מה התכונה 'זיהוי דיבור' יכולה לעשות, כיצד להגדיר אותה, כיצד לאמן אותה ואיך להשתמש בה.
מה יכול הכרת הדיבור לעשות?
אל תתנו לשם הפשוט להטעות אתכם. זיהוי דיבור הוא כלי רב עוצמה שהשתפר רבות מאז שמיקרוסופט פרסמה את הגירסה המקורית במערכת ההפעלה ויסטה.
אז מה זה יכול לעשות?
אם משתמשים בו נכון זה יחסוך לכם זמן רב
תן את העכבר שלך - ואפילו את המקלדת שלך - חסר תועלת כיצד להקליד ולחץ כאשר אינך יכול להשתמש בעכבר או במקלדתכיצד אתה משתמש במחשב כאשר אינך יכול להשתמש בעכבר או במקלדת רגילים? באמצעות תוכנה המותאמת במיוחד, כמובן! קרא עוד לפעילות כללית כללית.שתי התכונות המושכות ביותר הן שלה דיבור לטקסט תכונה (כלומר הכתבת מסמכי Word מבלי שתידרש לגעת במקלדת שלך אי פעם) ובקובץ שלה שליטה קולית קיבולת (כלומר שליטה בכל התפריטים והיישומים המקוריים של Windows המשתמשים לא יותר מאשר צליל הקול שלך). יש לו גם מילון אישי ותמיכה במאקרו.
הערה: זיהוי דיבור זמין רק באנגלית, צרפתית, גרמנית, ספרדית, סינית ויפנית.
כיצד להגדיר זיהוי דיבור
בזמן הכתיבה, אפשרות זיהוי הדיבור אינה זמינה באפליקציית ההגדרות החדשה. אתה תהיה חייב ל השתמש בלוח הבקרה ביטול נעילת הפוטנציאל של Windows: לוח הבקרה הוסמלאם אתה רוצה להיות אדון החוויה שלך ב- Windows, לוח הבקרה הוא המקום בו הוא נמצא. אנו מתירים את המורכבות של כלי כוח זה. קרא עוד . בעתיד, מיקרוסופט כנראה תעביר אותו לתפריט 'קלות גישה' יחד עם תכונות כמו ניגודיות גבוהה, Narrator ומגדלת זכוכית מגדלת 7 שלבים להנגשת מחשבים לקשישים קרא עוד .
כדי להתחיל, לחץ באמצעות לחצן העכבר הימני על התחל ולחפש לוח בקרה>זיהוי דיבור. לחלופין, השתמש בפונקציית החיפוש באפליקציית ההגדרות (התחל> הגדרות).
ראשית, עליך להגדיר את המיקרופון שלך. מיקרוסופט ממליצה להשתמש באוזניות ולא בכונן המובנה של המחשב האישי. זה יפחית את העיוותים וההפרעה.
לחץ על הגדר מיקרופון ובחר באיזה סוג מיקרופון אתה רוצה להשתמש.

בשלב הבא, היא תבקש ממך לקרוא משפט. תבחין בסרגל צבעוני - אתה צריך לנסות לדבר בנפח השומר על קבלת המיקרופון באזור הירוק. מכה הבא כשתסיים.
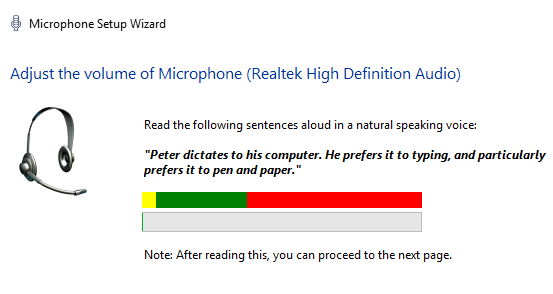
זה סיום ההתקנה הראשונית, אך יש עוד הרבה דברים לעשות לפני שאתה מוכן להשתמש בזיהוי דיבור בכל המערכת שלך.
הכשרת תוכנת זיהוי דיבור
אתה יכול ללמד את Windows להבין את הקול שלך. בקפדנות, זה לא צעד הכרחי, אך אם אתה מתכנן להשתמש בזיהוי דיבור עבור הכתבת מסמכים כיצד הקלדת קולות היא התכונה החדשה הטובה ביותר של Google Docsזיהוי קולי השתפר בקפיצות מדרגה בשנים האחרונות. מוקדם יותר השבוע, גוגל הציגה סוף סוף הקלדת קולות במסמכי Google. אבל האם זה טוב? בוא נגלה! קרא עוד , זה יעזור לשפר את הדיוק ולהקטין את מספר השגיאות.
ראש חזרה אל לוח בקרה> זיהוי דיבור ולחץ לאמן את המחשב שלך כדי להבין אותך טוב יותר.
Windows יביא אותך לקרוא טקסט, שורה אחת בכל פעם. הוא יעבור אוטומטית לשורה הבאה כאשר הוא הבין אותך. האפליקציה מציגה את ההתקדמות שלך בסרגל ירוק בתחתית החלון.
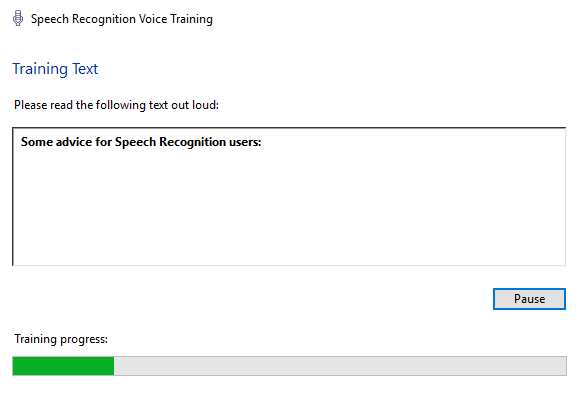
זה לא רק שעוזר ל- Windows ללמוד את קול הקול שלך, אלא שהוא גם נותן לך היכרות ראשונית עם כמה מפקודות המפתח שתזדקק לה בהמשך.
כשתסיימו את המפגש הראשון, תוכלו להמשיך עם אימונים נוספים. ככל שתבצעו יותר פעילויות באתר, כך הפיצ'ר יהיה חזק יותר.
הערה: התוכנה תמיד לומדת. ככל שתשתמשו בו יותר בהקשר כלשהו, זה ישתפר.
אימון עצמך
כפי שניתן לצפות, רשימת הפקודות הקוליות היא רחבה. אתה צריך להיות מסוגל להפעיל את העכבר, לבחור פריטי תפריט, לעצב טקסט, לערוך טקסט, להשתמש בתווים מיוחדים והרבה יותר.
תצטרך להתאמן לפני שתוכל למחוק את העכבר והמקלדת שלך לחלוטין. למרבה המזל, מיקרוסופט מציעה כרטיס שימושי להדפסה עבורך שישמור לידך בימים הראשונים. כדי למצוא אותו, עבור אל לוח בקרה> זיהוי דיבור> פתח את כרטיס הפניה לדיבור או לבקר אתר התמיכה.
להלן מבחר קטן של הפקודות שתצטרך בתדירות הגבוהה ביותר כשתתחיל לראשונה:
- הפעל זיהוי דיבור: תתחיל להקשיב.
- כבה את זיהוי הדיבור: תפסיק להקשיב.
- הצג רשימת פקודות זמינות באפליקציה: מה אני יכול להגיד?.
- בחר פריט או סמל: לחץ על [התחל / שם קובץ / שם אפליקציה].
- בחר מילה במסמך: בחר [מילה].
- השתמש באותיות ראשונות במילה: כובעים [מילה].
- הצב את הסמן לפני מילה ספציפית: עבור אל [word].
- הראה את האגריד: Mousegrid.
הפעל זיהוי דיבור
עכשיו אימנת את התוכנה והבנת את הפקודות הבסיסיות, הגיע הזמן להפעיל את התכונה.
לך ל לוח בקרה> זיהוי דיבור> התחל זיהוי דיבור.
היישום עשוי לבקש ממך לקרוא משפט אחר. Windows ישאל אותך אם ברצונך לאפשר לו לבדוק את המסמכים והדוא"ל שלך כדי לשפר את הדיוק. משתמשים מסוימים עשויים להסתובב השלכות הפרטיות, אך מתן גישה אליו יאיץ את תהליך הלמידה.
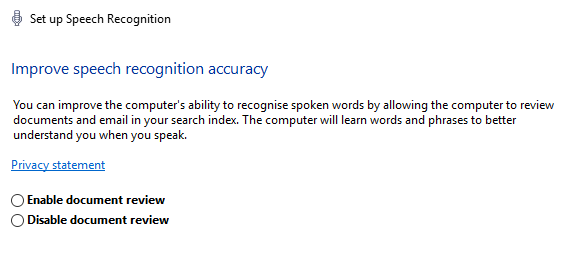
זה גם ישאל אותך אם אתה רוצה להשתמש בקול שלך או במקלדת כדי להפעיל את האפליקציה ואם ברצונך להריץ את התוכנה בעת הפעלת המערכת. בחר באפשרויות שמתאימות לדפוס השימוש שלך.
התוכנה תיטען. אם זה עובד, אתה רואה אייקון קטן בראש המסך שמצביע על כך ש- Windows מקשיב לפקודות שלך.

האפליקציה הטובה ביותר לתרגול היא Microsoft Word. נסה לקרוא פריט חדשות או מילות שירים ותקן שגיאות תוך כדי.
האם אתה משתמש בזיהוי דיבור?
ביצוע הצעדים הפשוטים במאמר זה אמור להתחיל לעבוד עם זיהוי דיבור.
כפי שציינתי כמה פעמים, המפתח להפוך אותו למעצמת פרודוקטיביות הוא תרגול. זו טכניקה שלוקח לך ולמחשבך זמן ללמוד. אל תתייאש בימים הראשונים. אם תישאר בזה כמה שבועות, בקרוב תתהה איך חיית אי פעם בלעדיו.
האם אתה משתמש בזיהוי דיבור במחשב Windows 10 שלך? כמה זמן לקח לך להיות מאסטר?
ספר לי את המחשבות והמשוב שלך בתגובות למטה.
קרדיט תמונה: סידה הפקות דרך Shutterstock.com
דן הוא גולה בריטי המתגורר במקסיקו. הוא העורך המנהל של אתר האחות של MUO, Blocks Decoded. בזמנים שונים הוא שימש כעורך חברתי, עורך יצירתי ועורך כספים עבור MUO. אתה יכול למצוא אותו משוטט בקומת התצוגה ב- CES בלאס וגאס מדי שנה (אנשי יחסי ציבור, מושיטים יד!), והוא עושה המון אתר מאחורי הקלעים...


