פרסומת
מחשבים ניידים הם פנטסטיים ביחס לניידות שלהם, אך החיסרון הבלתי נמנע עבור מערכות רבות הוא זה שלהם טעינת הסוללה לא נמשכת 20 דרכים להגדלת חיי הסוללה של המחשב הנייד קרא עוד ארוך. אל תפחד, מכיוון שמדריך זה יציע טיפים כיצד להשיג יותר מחיוב בודד.
לא רק שמחשבים ניידים מסוימים מציעים ביצועים גרועים בזמן טעינה בודדת, אלא שתגלה שגם שלך הסוללה הופכת פחות יעילה עם הזמן האם עלי להסיר את הסוללה הניידת שלי כדי להגדיל את חייו?האם הפעלת המחשב הנייד שלך על זרם חילופין פוגעת בסוללה? האם עליכם להסיר את הסוללה בכדי להגדיל את חייה? בטח תהיתם לגבי זה. גלה את התשובה עכשיו! קרא עוד . לא תמיד זול לקנות תחליף, מה שהופך את זה עוד יותר חשוב להפיק את המרב מהסוללה שלך בשימוש יומיומי.
מדריך זה יתמקד בטיפים של Windows להארכת הסוללה שלך מטעינה יחידה, באמצעות כלים המובנים במערכת ההפעלה. למידע על אופן ההשפעה של חומרה על חיי הסוללה בדוק את המחשבים שלנו, מדריך לחיסכון בסוללות חומרה ארבעה שדרוגי חומרה שיעלו את חיי הסוללה של המחשב הנייד קרא עוד .
התאם את אזהרות הסוללה שלך
אין דבר גרוע יותר מלהבין שהסוללה שלך חלשה לפני שהיה לך סיכוי לעשות משהו בנידון. אחת הדרכים להתוודע יותר אל מצבו של הסוללה שלך היא להתאים את אזהרות הסוללה שמעניקה Windows.
לשם כך, חפש ערוך תוכנית כוח במערכת שלך ובחר את התוצאה. מכאן בחר שנה הגדרות כוח מתקדמות וחלון חדש ייפתח. בחלקו העליון של חלון זה תוכלו לבחור באיזו תוכנית כוח לערוך, אך ברירת המחדל היא זו בה אתם משתמשים.
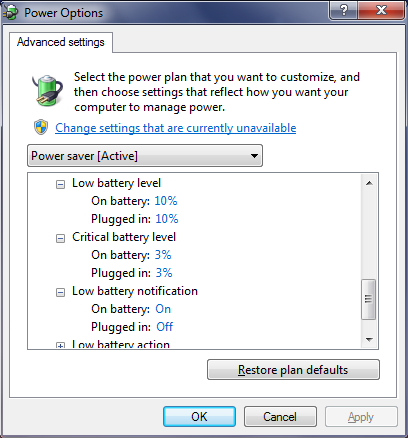
גלול את הרשימה עד שתגיע סוללה ואז הרחב את האפשרויות. כעת תוכל להתאים באילו אחוזי סוללה Windows יודיע לך רמת סוללה נמוכה. עליך להתאים את זה למה שהכי מתאים לך, אבל כנראה שדברים כמו 25% יתאימו. הקפד להבטיח כי התראה על סוללה חלשה נקבע ל על.
אתה יכול גם להתאים את רמת סוללה קריטית, ואז המחשב יעבור למצב שינה כדי לשמור על מצבך הנוכחי אם עדיין לא עשית זאת מההתרעה הקודמת. שוב, השתנו זאת בהתאם לשימושכם, אך 10% מהווים בחירה בטוחה.
אל תישן, אלא תרדמה
בסיום הפגישה הנוכחית שלהם, משתמשים רבים במחשבים ניידים פשוט יסגרו את המכסה, מה שבדרך כלל מרדים את המכשיר. למרות שאין בזה שום דבר רע, הסוללה שלך מתנקזת אפילו במצב שינה.
בצע חיפוש מערכת עבור לשנות את מה שסגירת המכסה עושה ובחר את התוצאה. זה ייקח אותך לחלון שיאפשר לך לעשות בדיוק את זה, יחד עם מה שאתה לוחץ על כפתור ההפעלה.
מצב ברירת המחדל לסגירת המכסה הוא בדרך כלל שינה, אך זה כנראה לא הבחירה הטובה ביותר. שינה עדיין שומרת על קצת כוח Windows 7 אפשרויות צריכת חשמל ומצבי שינה הוסברוכאשר השיקה חלונות 7, אחת מנקודות המכירה של מיקרוסופט הייתה שהיא תוכננה לעזור לסוללה שלך להחזיק מעמד זמן רב יותר. אחת התכונות העיקריות שמשתמשים יבחינו בהן למעשה היא שהמסך מתעמעם לפני ... קרא עוד על מנת לשמור על הכל נגיש במהירות כשאתה טוען את הגיבוי של המחשב הנייד, כך שתוכל לחזור ולגלות שאיבדת נתח סוללה טוב.
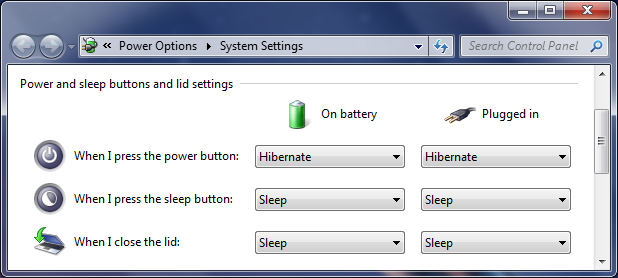
אלטרנטיבה טובה יותר היא לשנות את זה ל שינה מהתפריט הנפתח. Hibernation זוכר את מצבך, אך הוא מכבה לחלוטין את המערכת. פירוש הדבר שאין סיכוי שהמחשב הנייד שלך יעיר מכל דבר במערכת. ייתכן שתסגר את המכסה במערכת שלך וגילית שהוא מאתחל את עצמו מאוחר יותר לביצוע עדכון או משימה מתוזמנת - מצב שינה לא מאפשר זאת.
עם זאת, זכור כי מצב שינה מצביע על כך שהמחשב צריך לאתחל שוב, אשר כשלעצמו משתמש בכוח. עם זאת, אם אתה לא מתכוון להשתמש במחשב שלך במשך שעות, זו עדיין אפשרות טובה יותר מאשר שינה.
יתר על כן, אם המערכת שלך פועלת על כונן במצב מוצק, סביר להניח שכך השבת מצב שינה השבת מצב שינה במצב ה- SSD שלך למטרות אחריותהריגת ה- SSD שלך דורשת רק מעט עצלנות. אתה יכול לשמור על האחריות שלך ולהאריך את חיי ה- SSD שלך על ידי כיבוי מצב שינה. אנו מראים לך מדוע ואיך לעשות זאת. קרא עוד מכיוון שזה יכול לפגוע בכונן שלך.
דחה את הבהירות
א דווח על Windows 7 מהנדסי מיקרוסופט הראה שהמסך של המחשב הנייד שלך הוא המקום אליו עולה למעלה מ- 40% מהעוצמה. ככאלה, אתה צריך להיות מאוד חסכני עם תפוקת התצוגה שלך, אם אתה רוצה לחסוך את המיץ.
הדרך הטובה ביותר לחסוך בחשמל בצג היא לכבות את הבהירות. אם כי מסתכלים על א מסך מחשב נייד בהיר F.lux זוכה לעדכון ענק עם מצב סרטים ותזמון F.luxאתה יכול כעת F.lux את הבית שלך באמצעות Philips Hue, להיכנס למצב סרט כשאתה משתמש במחשב שלך כקולנוע ביתי או להשבית אותו עד הבוקר אם אתה עובד כל הלילה. קרא עוד עדיפה בהרבה על עמומה בעבודה מסוימת, הבחירה הקודמת תמצוץ את הכוח ללא רחמים.
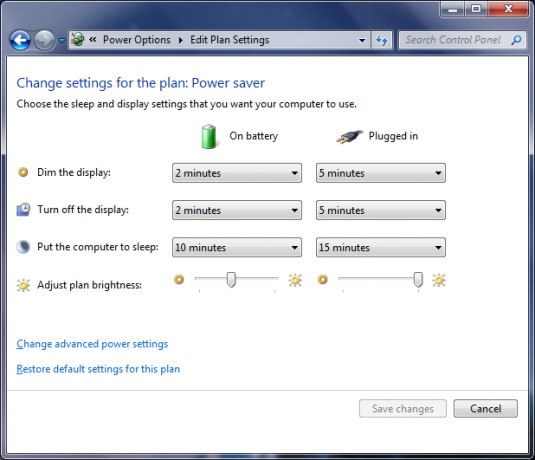
בצע חיפוש מערכת עבור הגדרות חשמל, בחר באפשרות והיא תפתח חלון חדש. בחלקו התחתון יהיה מחוון המאפשר לשנות את בהירות המסך, דבר שימושי לתיקון מהיר, אך בואו נלך צעד נוסף קדימה.
מחלון זה, לחץ על בחר מתי לכבות את התצוגה מהניווט השמאלי. מכאן תוכלו לבחור מתי עמעום בתצוגה ו כבה את המסך. אם אתה רוצה להיות יעיל באמת, קבע את העמום להגדרה הנמוכה ביותר האפשרית (דקה 1). הגדר את זמן הכיבוי למשהו שמתאים לך, אבל 2 דקות יעשו.
כדי להתאים במהירות את הבהירות כשאתה בדרכים, ייתכן שתוכל להשתמש בפקדי מקלדת. לחלופין, לחץ על מקש חלונות + X כלי Windows אחד לקבלת גישה מיידית לכל בקרות החומרה שלךכשראה כמה כלי זה מועיל, הוא חסר כל שם מזעזע. אני מדבר על מרכז הניידות של חלונות. מה אמרת? רואה למה אני מתכוון! קרא עוד (Windows 7) או מקש Windows + I (Windows 8 & 10) כדי להציג תפריט או סרגל צידי המכילים את מחוון הבהירות.
תוכניות קיצוניות
האם אתה בטוח שיש לך רק את התוכניות שאתה צריך להפעיל? בעוד שאפליקציה זרה או שתיים שהועמסו ברקע עלולה לא לגרום לבעיות רבות, המספר שכולן מורכב הוא דרך שריפה בטוחה להטביע את הסוללה באדום די מהר.
ללחוץ Ctrl + Shift + Esc לפתוח את מנהל משימות 5 אלטרנטיבות עוצמתיות למנהל המשימות של חלונותרוצח המשימות יהיה שם טוב יותר עבור מנהל המשימות המקורי של Windows מכיוון שאנו מביאים אותו רק כדי להרוג תהליכים לא מגיבים. מנהלי משימות אלטרנטיביים מאפשרים לך לנהל בפועל את התהליכים שלך. קרא עוד . עבור אל ה- תהליכים בכרטיסייה ותראה רשימה של כל מה שרץ במערכת שלך. ככל שה- זיכרון, רוב הסיכויים שניקוז הסוללה שלך גבוה יותר. בחר תהליך שאתה רוצה להפסיק ולחץ עליו סוף תהליך.
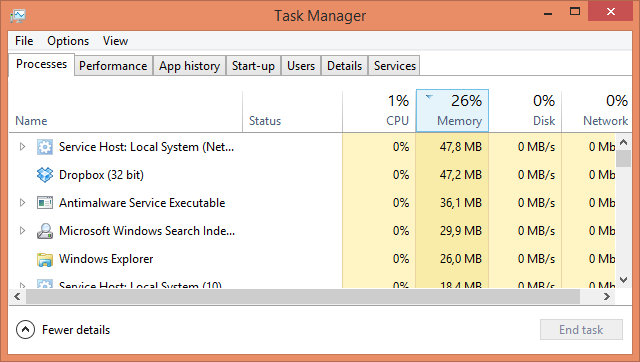
זכור כי חלק מתוכניות אלה עשויות להיות מוגדרות אוטומטית להפעלת מערכת הפעלה. יהיה זה הגיוני להסיר אותם מהרשימה הזו לחלוטין אם אינך זקוק להם בפועל. לקבלת עצות לגבי אילו תוכניות אתה יכול כנראה לתעלה, יחד עם אופן השבתתן מההפעלה, בדוק את שלנו הפוך את המדריך להתחלה מהירה יותר של Windows 10 תוכניות הפעלה שאתה יכול להשבית בבטחה כדי להאיץ את Windowsמחשב לאתחל לאט? סביר להניח שיש לך יותר מדי תוכניות הפועלות בעת ההפעלה. כך תשבית תוכניות הפעלה במערכת Windows. קרא עוד .
למרות שסיום התהליך יחסוך את הסוללה שלך, אסור לך להתחיל להסיר התקנת דבר עד שתתחבר לחשמל. זה תמיד שימושי לסדר את מה שהתקנת, אבל זה הולך לינוק כוח שאתה רוצה לשמור.
נתק כל מכשיר
כל מה שחיצוני שחיברת למחשב הנייד שלך ישתמש בסוללה רבה - אפילו בעכבר שלך. יעיל יותר לדבוק בלוח העקיבה אם אתה יכול. כך גם לגבי כל דבר אחר שהתחברת אליו כיצד למנוע מכונן USB להפעיל כל דבר באופן אוטומטי ב - Windows קרא עוד , כמו רמקולים או צעצועי USB. למותר לציין שבוודאי שלא תטען שום דבר אחר (כמו הטלפון שלך) דרך המחשב הנייד שלך.
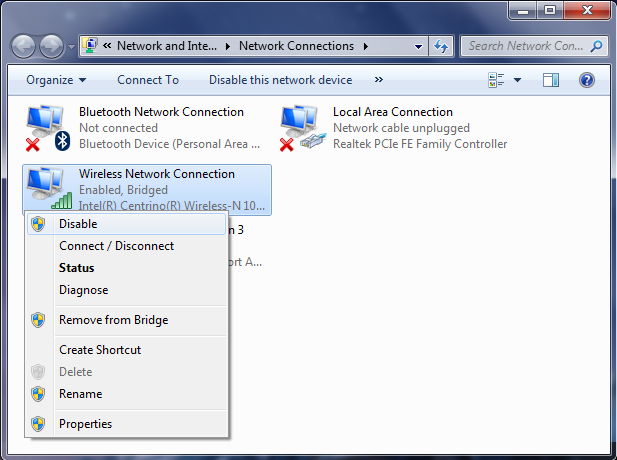
נקט באותה גישה למתאמי ה- Wi-Fi שלך. אם אינך מחובר לשום רשתות Wi-Fi, כדאי להשבית את המתאמים. בצע חיפוש מערכת עבור הצג חיבורי רשת ובחר את התוצאה. לחץ לחיצה ימנית על החיבור האלחוטי שלך השבת. למרות שזה אולי לא מחובר, הוא עדיין משתמש בסוללה.
קבל חיסכון בחשמל!
אני מקווה שעצות אלו עזרו לך בדרך חיסכון בסוללה של המחשב הנייד שבעה רכיבים ניידים שיכולים לשפר את חיי הסוללה שלךרוב היצרנים משקרים בביצועי הסוללה. קרא עוד מלהתייבש בפגישה יחידה. יכול להיות שתהיה טרחה אדירה בחיי הסוללה כאשר המטען שלך אינו שימושי, אז עקוב אחר העצות למעלה כדי לקבל כל טיפה אחרונה שתוכל.
האם אתה משתמש באחד מהטיפים האלה לחיסכון בסוללה? יש לך עצות משלך לשתף?
ג'ו נולד עם מקלדת בידיו והחל מיד לכתוב על טכנולוגיה. כעת הוא כותב עצמאי במשרה מלאה. שאל אותי על לום.
