פרסומת
ה- Mac שלך מכיל קבצים ותיקיות רבים המוסתרים מהעין. אלה כוללים קבצים הדרושים להפעלת המערכת המוסתרים כדי למנוע מחיקה או שינויים בשוגג. אבל אם אתה צריך לראות את הקבצים המוסתרים האלה כדי לעזור בפתרון בעיות או מסיבה אחרת, אנחנו יכולים לעזור.
להלן הדרכים הפשוטות ביותר לראות קבצים נסתרים ב- Mac. אנו נראה לך כיצד להסתיר שוב קבצים מוסתרים ואיך להסתיר קבצים או תיקיות משלך כדי למנוע מהם עיניים סקרניות.
כיצד להציג קבצים נסתרים ב- Mac
ישנן כמה דרכים מהירות וקלות להציג את הקבצים והתיקיות הנסתרים במחשב ה- Mac שלך. זה שתבחר עשוי להיות תלוי במה שאתה מנסה להשיג.
ראה קבצים נסתרים עם קיצור דרך
הדרך המהירה ביותר להציג קבצים מוסתרים בתיקיה במחשב ה- Mac שלך היא באמצעות קיצור מקשים. כדי להשתמש בשיטה זו, עליך להריץ macOS Sierra ואילך.
פשוט לחץ Cmd + הסטה + פרק זמן (.) כדי להציג קבצים נסתרים במחשב ה- Mac שלך.
בום! אתה אמור לראות מייד את כל הקבצים המוסתרים בתיקיה וכל תיקיה עוקבת שתפתח. כדי להסתיר שוב את הקבצים והתיקיות שהוסתרו פעם אחת, פשוט השתמש באותו קיצור מקשים.
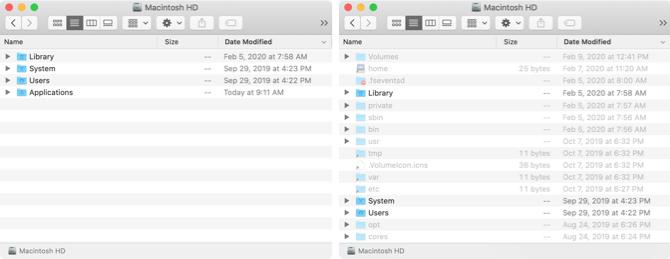
ראה קבצים נסתרים עם מסוף
דרך נוספת להציג קבצים נסתרים במחשב ה- Mac שלך היא באמצעות פקודת Terminal. פופ מסוף פתוח מה
יישומים > כלי עזר תיקיה או באמצעות Spotlight (Cmd + שטח).הזן את הפקודה הבאה כדי להסתיר קבצים ותיקיות, ואז לחץ על חזור:
ברירת המחדל כותבת com.apple.finder AppleShowAllFiles TRUEיתכן שתוכל להשתמש במילה YES בסוף במקום TRUE.
ואז הזן את הפקודה הבאה ופגע חזור:
קילר פיינדרכעת כל הקבצים או התיקיות הנסתרים במחשב ה- Mac שלך צריכים להיות גלויים.
הסתר קבצים נסתרים עם מסוף
כמו שיטת קיצור הדרך שלמעלה, אתה יכול בקלות להסתיר קבצים נסתרים ב- Mac שוב עם פקודה אחרת של Terminal.
הזן את הפקודה הבאה כדי להסתיר קבצים ותיקיות מוסתרים ולהכות חזור:
ברירת המחדל כותבת com.apple.finder AppleShowAllFiles FALSEיתכן שתוכל להשתמש במילה NO בסוף במקום FALSE.
ואז הזן את הפקודה הבאה ופגע חזור:
קילר פיינדרועכשיו יש לתחבוק את הקבצים והתיקיות הנסתרים שלך ולהסתיר אותם מהעין פעם נוספת.
כיצד להסתיר קבצים ותיקיות ב- Mac
האם ברצונך להסתיר את הקבצים והתיקיות שלך ב- Mac? אולי יש לך מידע רגיש במחשב המשותף שאתה רוצה להסתיר. זה קל מאוד לעשות זאת באמצעות הטרמינל, אז פשוט פתחו אותו ובצעו את הצעדים הבאים.
הזן את הפקודה הבאה והקפד לכלול רווח בסוף. אל תלחץ על מקש החזרה עדיין:
מוסתר כעת, גררו את הקובץ או התיקיה שתרצו להסתיר אל חלון המסוף ואז הכו חזור.

הקובץ או התיקיה אינם צריכים להיות ניתנים לצפייה במיקומם המקורי. אם אתה משתמש באחת מהשיטות לעיל כדי להציג קבצים נסתרים ב- Mac, תוכל לראות זאת. קבצים נסתרים מופיעים כפריטים מעומעמים.
אם תבחר לא לראות קבצים נסתרים במחשב ה- Mac שלך ותצטרך לגשת לקובץ שהסתר, תוכל לעשות זאת באמצעות הנתיב הישיר.
כאשר Finder פתוח, לחץ ללכת > עבור אל תיקיה מסרגל התפריטים. הזן את הנתיב עבור הקובץ או התיקיה. אתה יכול להשתמש ב- Tilde (~) בהתחלה כדי לקצר את שם הנתיב, מכיוון שהוא מחליף את תיקיית המשתמש שלך.
כך שאם יש לך את הקובץ בתיקיית המסמכים, למשל, היית מזין: ~ / מסמכים / [שם קובץ]. למשל, היינו נכנסים ~ / מסמכים / TopSecretProject.

הקובץ או התיקיה המוסתרים שלך צריכים להיפתח ממש. אם אינך זוכר את התיקיה בה נמצא הקובץ שלך, עיין בטיפים שלנו מציאת קבצים אבודים ב- Mac - - כיצד למצוא קבצים שאבדו ב- Mac OS Xכולנו היינו שם: אתה מסיים לעבוד על מסמך, לשמור אותו, לסגור את החלון ו... לאן זה הלך? קרא עוד .
בטל את הסתר הקבצים והתיקיות ב- Mac
אם תחליט לבטל הסתרת קובץ או תיקיה שהסתרו בעבר, באפשרותך להפוך את הפקודה Terminal לעיל.
הזן את הפקודה הבאה לטרמינל עם רווח בסוף. גררו את הקובץ או התיקיה לחלון המסוף ואז הכו חזור.
chflags nohidden 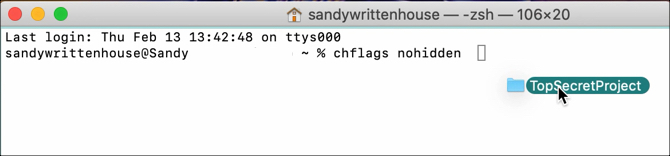
טיפים וטריקים אחרים לקבצים נסתרים ב- Mac
להלן מספר טיפים וטריקים נוספים שכשאתה עובד עם קבצים נסתרים במחשב ה- Mac שלך.
הסתרת תיקיה אינה מסתירה את הקבצים שלה
אם אתה מסתיר תיקיה משלך, הקבצים שבתיקיה אינם מוסתרים כברירת מחדל. כך שלמרות שאחרים אולי לא יוכלו לראות את התיקיה המוסתרת שלך, ייתכן שתרצה גם להסתיר את הקבצים שבתוכה כדי לשמור עליהם מהצפייה לביטחון נוסף.

סגור ופתח מחדש את Finder
בעת השימוש בפקודות הטרמינל לעיל כדי להסתיר או להסתיר פריטים, יתכן שתצטרך לסגור ולפתוח מחדש את Finder כדי לראות את השינוי שביצעת. לדוגמה, אם אתה משתמש בפקודה כדי להסתיר קובץ או תיקיה משלך ולא רואה את השינוי מייד, סגור את Finder ופתח אותו מחדש למיקום.
אתה יכול גם להפעיל את ה- קילר פיינדר פקודה בטרמינל לאחר הפקודה מסתירה או מסתירה. פעולה זו תפעיל מחדש את Finder.
גש במהירות לתיקיית הספריה
אם אתה רוצה גישה מהירה לתיקיית הספרייה של Mac שלך, אתה יכול לגשת אליה אם אתה משתמש באחת מהשיטות לעיל להצגת קבצים ותיקיות מוסתרים. אבל אתה יכול גם להשתמש בקיצור דרך.
כאשר Finder פתוח, החזק את ה- אפשרות כאשר אתה לוחץ ללכת בשורת התפריטים. אז אתה אמור לראות את ספריה תיקיה ישירות מתחת ל - בית תיקיה בתפריט.
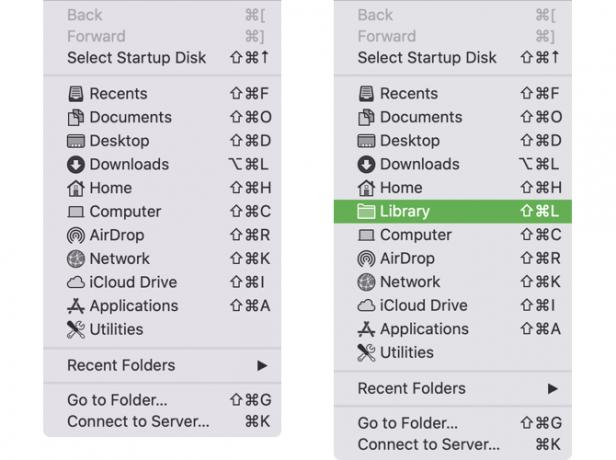
אתה יכול גם ללחוץ ללכת > עבור אל תיקיה בשורת התפריטים, הקלד ~ / ספריה, ופגע ללכת.
היזהר עם קבצים נסתרים
זכור שכפי שצייננו קודם, קבצים ותיקיות רבים מוסתרים במחשב ה- Mac שלך מסיבה כלשהי. אז וודא שאתה יודע מה אתה עושה כשאתה ניגש לקבצים מוסתרים הדרושים להפעלת macOS.
לקבלת עזרה נוספת במסמכים שלך ב- macOS, בדוק כיצד לעשות זאת הגנה באמצעות סיסמה על קבצי והתיקיות שלך ב- Mac או לבדוק המדריך שלנו לגרסת קבצי מק מדריך למתחילים לגרסת קבצי מקגרסת הקבצים של אפל היא תכונה מצילת חיים המובנית בכל מקינטוש, אבל האם אתה יודע להשתמש בה? קרא עוד .
עם לימודי התואר הראשון שלה בטכנולוגיית מידע עבדה סנדי שנים רבות בענף ה- IT כמנהלת פרויקטים, מנהלת מחלקה ומנהלת PMO. לאחר מכן היא החליטה ללכת אחר חלומה וכעת כותבת על טכנולוגיה במשרה מלאה.

