פרסומת
רשימות ביקורת כתובות בדם.
דבר זה אמר (אולי) על ידי טייס יום אחד כשאיש עסקים ניסה להאיץ אותו להמראה. רשימות רשימות ורשימות הפכו את מצר הרשת של כל דבר, החל מקניות מכולת ועד השקות של נאס"א.
הם משעממים.
אבל הם גם הכלים הפשוטים ביותר להפחתת מורכבות המידע שתוקף אותנו בכל בייט. וכפי שיודע כל בן זוג שהוטרד, רשימות מהוות גם את התרופה המושלמת נגד שכחה. כך, אפילו שאנחנו נשבעים הכנת רשימות מושלמות לפריון 3 סוגים של רשימות שלמעשה עוזרים לך להיות פרודוקטיבי יותררשימות מטלות הן כלי הנשק האולטימטיבי. רשימות מטלות אלה יכולות לתת לך את כל הכוח הדרוש לך בכדי לעשות דברים. קרא עוד , בואו נתחיל עם היסודות עם Microsoft Word 2016 13+ סיבות שעליך לשדרג ל- Microsoft Office 2016Microsoft Office 2016 כאן והגיע הזמן שתקבלו החלטה. שאלת הפריון היא - האם לשדרג? אנו נותנים לך את התכונות החדשות ואת הסיבות הרעננות יותר שיעזרו לך ... קרא עוד ולבדוק פונקציה משרדית יומית אחת - כיצד להכין את הרשימות המושכות אותן.
1. צור את הרשימה הראשונה שלך
רוב הרשימה שמכינה טריקים וטיפים נמצאים בתוך הסרט פסקה בקבוצה בכרטיסייה דף הבית. בחר את הטקסט שאליו ברצונך להוסיף את הרשימה הממוספרת ולחץ על החצים כלפי מטה לצד
רשימות תבליטים סמל או רשימה ממוספרת כדי לגשת לספריות לשניהם. תצוגה מקדימה של כל פורמט רשימה על ידי רחף מעל הבחירות הזמינות.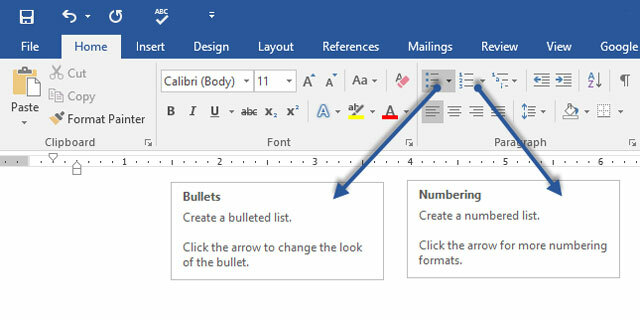
מיקרוסופט וורד גם יוצר רשימה אוטומטית עבורך כשאתה מתחיל פסקה עם כוכבית או מספר 1. באמצעות כוכבית, Word יוצר רשימה עם תבליטים. באמצעות מספר, Word מרגיש שאתה מנסה ליצור רשימה ממוספרת.
אם אינך רוצה שהטקסט שלך יהפוך לרשימה, תוכל ללחוץ על תיקון אוטומטי אפשרויות לחצן תמונה שמופיעה.
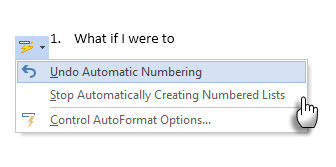
כדי לשנות במהירות את הסגנון של רשימה עם תבליטים או ממוספרים, פשוט לחץ על הסגנון הרצוי ברשימה שמופיעה כשאתה לוחץ על החץ שלצד תבליטים או מספור.

טיפ כללי: אתה יכול לשנות את הפורמט של סתם אחד או חלק מסגנונות הכדור או המספר ברשימה. מקם את הסמן בתחילת השורה שברצונך לשנות לפני שתפתח את תיבת הדו-שיח תבליטים ומספור. השינויים שלך יחולו רק על השורות שנבחרו.
2. השתמש רק במקלדת כדי ליצור רשימה
גורואים פרודוקטיביים מתעבים את העכבר. השתמש שימושי קיצור דרך של מיקרוסופט 60 קיצורי מקשים חיוניים של Microsoft Office עבור Word, Excel ו- PowerPointמאות קיצורי מקשים זמינים ב- Office, אך אלה החשובים ביותר שעליכם לדעת מכיוון שהם יחסכו לכם זמן רב. קרא עוד ליצור רשימות ממוספרות במהירות באמצעות המקלדת בלבד.
קיצור מקשים לרשימה עם תבליטים: לחץ על CTRL + SHIFT + L להחיל את כדורי ברירת המחדל על רשימה. ללחוץ CTRL + SHIFT + N כדי להסיר את הכדורים.
כדי להתאים אישית קיצור דרך למקלדת לרשימה ממוספרת, עבור אל אפשרויות מילים. לחץ על הסרט ובחר התאם אישית את הסרט מתפריט הקופץ. אתה יכול גם לפתוח אפשרויות Word מ קובץ> אפשרויות> התאמה אישית של סרט.
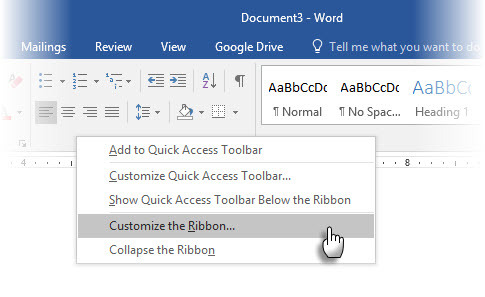
הקלק על ה התאמה אישית לחצן קיצורי מקשים.
בחר כל הפקודות ברשימת הקטגוריות. גלול מטה ברשימה בצד ימין ובחר FormatNumberDefault.
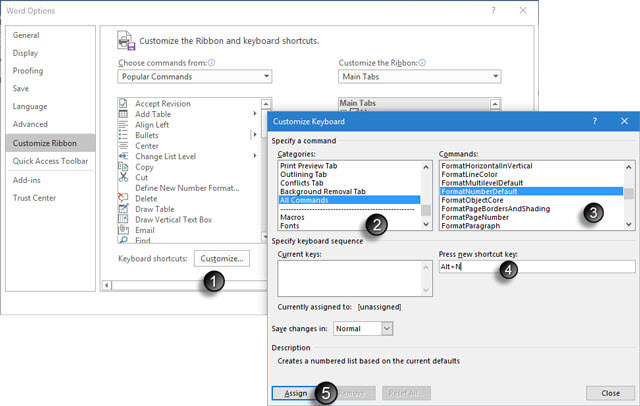
מקם את הסמן ב לחץ על מקש קיצור דרך חדש לחץ ולחץ על שילוב מקשי הקיצור בו ברצונך להשתמש כדי ליצור רשימה ממוספרת. לדוגמה, אתה יכול להשתמש ב- Alt + N מכיוון שהוא לא מוקצה לשום דבר אחר ב- Word. לחץ על הקצה.
קיצור המקשים החדש מתווסף לרשימת המקשים הנוכחיים.
לחץ על בסדר כדי לצאת מתיבת הדו-שיח ולבדוק את קיצור הדרך החדש. לחיצה על "Alt + N" יוצרת רשימה ממוספרת. לחיצה עליו שוב מחזירה אותו לטקסט של פסקה.
טיפ כללי: רוצה לדלג על מספור עבור פריט רשימה ולהמיר אותו לפסקה באמצע רשימה? בחר את פריט הרשימה הספציפי והשתמש בקיצור הדרך Alt + N כדי לכבות את המספור.
3. שנה את תבנית רשימת ברירת המחדל הממוספרת
אתה יכול לשנות, לערוך או ליצור רשימה ממוספרת חדשה כרצונך. יש לך ארבעה פורמטים של רשימה ממוספרת לבחירה. אבל מה אם אתה רוצה להשתמש בפורמט משלך מלבד האותיות או הספרות הרומאיות והוא אינו זמין? קדימה, צור משלך בכמה צעדים פשוטים.
לך ל דף הבית> פיסקה קבוצה > מספור. לחץ על החץ למטה. בחר הגדר תבנית מספר חדש.
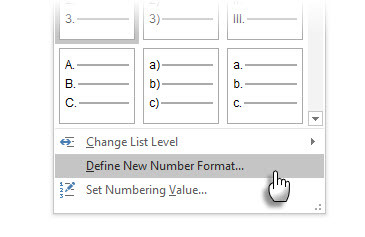
בחר כל פורמט כרונולוגי. לשינוי גודל הגופן, הסגנון והצבע, לחץ על גופן ובחר הגדרה בכרטיסייה גופן או בכרטיסייה מתקדם.
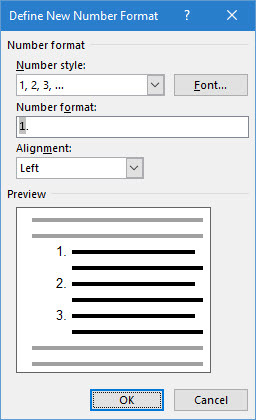
כאשר ברצונך להוסיף מקף, סוגריים או ערך אחר כמו סימן לירה למספר, הזן אותו בסמל פורמט מספרים שדה. התצוגה המקדימה הקטנה מציגה את השינויים. בתמונת המסך שלמטה הוספתי שני סוגריים מרובעים לרשימה שתוכלו לסמן.

לשינוי יישור המספרים, בחר שמאלה, במרכז או ימינה מתחת יישור. ברירת המחדל היא עם קו שמאלי.
לחץ על אישור.
פורמט המספרים החדש מוחל על כל טקסט שנבחר במסמך.
טיפ כללי: אתה יכול אפילו לקדם קידומת של הרשימות הממוספרות בטקסט תיאורי, למשל. משתתף 1, משתתף 2, משתתף 3… וכן הלאה.
4. שנה את תבנית רשימת הכדורים המוגדרת כברירת מחדל
בדיוק כמו הרשימה הממוספרת, אתה יכול גם לשנות את מראה ברירת המחדל של כל רשימה עם תבליטים. כדורים מושכים חזותית (למעט נקודות מוצקות ושחורות ומשעממות) עוזרים למסמכים שלך לבלוט מהשגרה.

בחר את הטקסט שעבורו תרצה את רשימת הכדורים ובצע את הצעדים הבאים.
לך ל דף הבית> פיסקה קבוצה. לחץ על החץ שליד כדורים.
כאשר הכדור שאתה רוצה אינו נמצא בספריה, לחץ הגדירו את הכדור החדש.
תיבת הדו-שיח הגדרת Bullet New נפתחת. תחת תו קליע, בחר סמל.
נפתח דו-שיח אחר המאפשר לבחור סמלים מתאימים מהגופנים המותקנים.
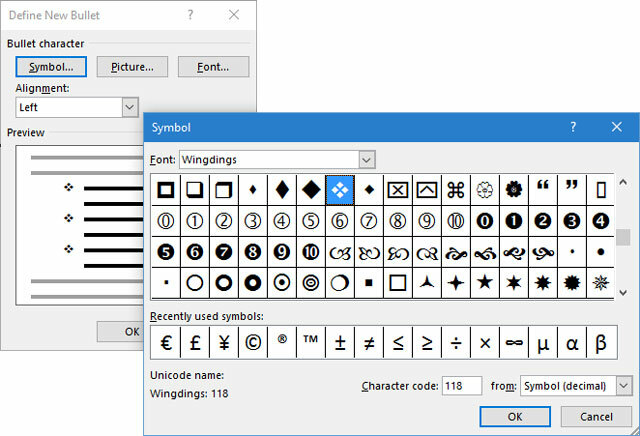
לגופני הווינגדינגס יש את המגוון הטוב ביותר שהופך לרשימות כדורים מסוגננות. כמו כל גופן אחר, אתה יכול לשנות את הצבע, הגודל, הסגנון ומאפיינים אחרים של גופן הכדור שבחרת. לחץ על גופן כפתור בסמל אופי כדור כדי להיכנס לתיבת הדו-שיח גופן.
טיפ כללי: השתמש בתיבה פתוחה (תיבה פתוחה) או בתיבה תלת מימדית (תיבת תלת ממד) מלוח התווים Wingdings כדי ליצור מסמך Word עם תיבות סימון מסודרות.
5. השתמש בתמונה במקום כדור
לפעמים כל הסמלים המיסטיים ברשתות האינטרנט עשויים שלא להספיק. אתה יכול גם להשתמש בגרפיקה לשימוש חוזר משלך עבור נקודות קליעה. למרות שאני מודה שזה נראה אפילו טוב יותר בשקופית PowerPoint, השימוש בהם ב- Word עובד באותה מידה.
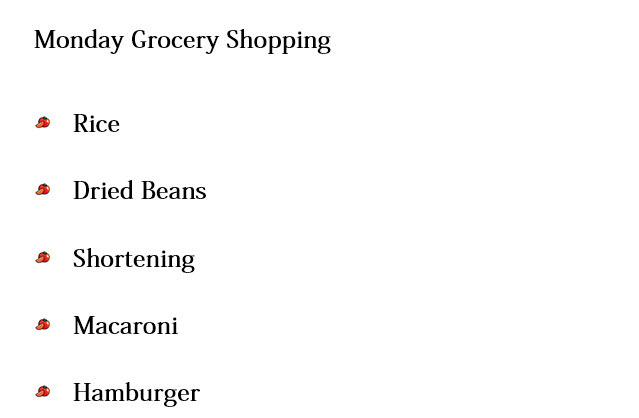
בחר את רשימת הכדורים שעבורה ברצונך לשנות את הכדורים לתמונות. עבור אל כרטיסיית דף הבית> פיסקה לחץ על הקבוצה כדורים כפתור ובחר הגדירו את הכדור החדש מהתפריט הנפתח. בתיבת הדו-שיח הגדר תבליט חדש, לחץ על תמונה.
ה הכנס תמונות תיבת הדו-שיח מוצגת עם אפשרויות שונות עבור קובץ המקור שלך. ניתן להכניס תמונה מקובץ במחשב האישי או ברשת המקומית, מ- חיפוש תמונות בינג, או משלך OneDrive חשבון.
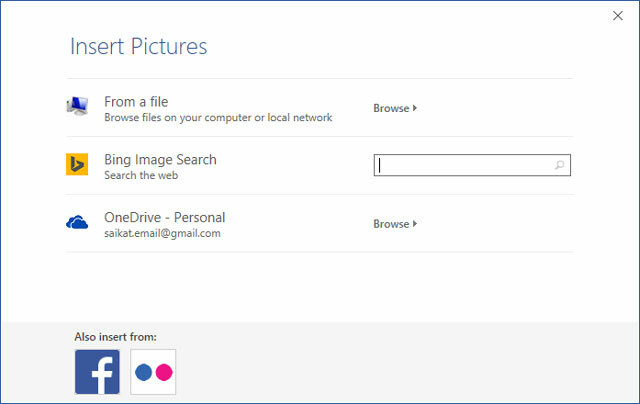
נווט למיקום קובץ המקור ולחץ על הכנס. חלון התצוגה המקדימה מציג את הבחירה.
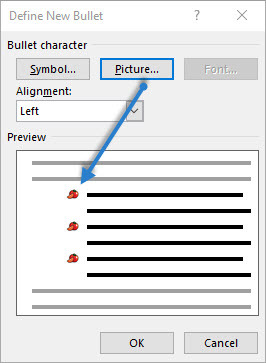
טיפ כללי: אתה יכול לבחור גרפיקה שתואמת ל"נושא "של הרשימה שלך. לדוגמה, הצג בננה ככדור תמונה עבור רשימת פירות. ודא שהתמונות שקופות ובעלות רקע טוב. מניסיוני, גרפיקה פשוטה עובדת הכי טוב.
6. שורת המספרים ברשימה
לפעמים, הקטן ביותר מבין הצבעים יכול לעשות הבדל חזותי גדול. שימו לב למסך המסך משמאל למטה שמציג רשימה ממוספרת עם ברירת המחדל של Word שמאלה יישור. ברגע שהרשימה מגיעה לספרות כפולות, יישור השמאלי המוגדר כברירת מחדל נראה מעט מוטה מכיוון שנקודות העשרון אינן מתיישרות בצורה מסודרת. Microsoft Word מאפשר לך לשלוט על יישור זה ולשטוף את המספרים הדו ספרתיים ימינה.
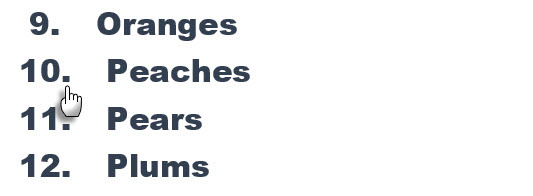
צור את הרשימה הממוספרת שלך. בחר את פריטי הרשימה. Word יכול גם לשלוט על היישור של כמה פריטים שנבחרו.
לך ל דף הבית> פיסקה. לחץ על החץ הנפתח בכפתור רשימה ממוספרת.
לחץ על הגדר תבנית מספר חדש. בחר ימין יישור מהתפריט הנפתח. לחץ על בסדר.
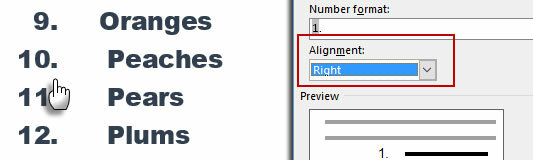
טיפ כללי: גם אם אין עשרוני, עדיף ליישר אותם בקצה הימני של המספר. נסה את זה עם סוגריים.
7. התאם את כניסת הרשימה האוטומטית של מיקרוסופט
כל רשימת מילים מגיעה עם כניסה אוטומטית. בהתאם למראה הוויזואלי שאתה רוצה, ייתכן שתרצה להתאים את החלל.
לחץ פעמיים על כל מספר ברשימה כדי לבחור את כל המספרים ברשימה.
לחץ באמצעות לחצן העכבר הימני על הבחירה ובחר התאמת כניסת רשימה מתפריט ההקשר.
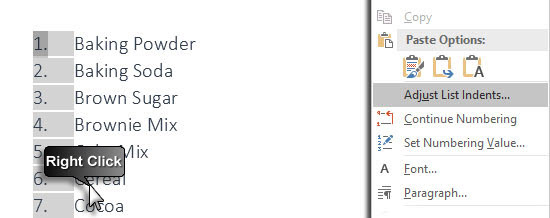
שנה את מרחק הכניסה של הכדור מהשוליים עם מיקום מספר קופסא. שנה את המרחק בין הכדור לטקסט עם ה- כניסת טקסט קופסא.
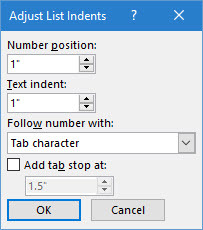
לחץ על בסדר.
8. החל עיצוב על מספר בודד או כדור ברשימה
יש זמנים שבהם ברצונך להחיל עיצוב (שינוי סגנון הכדור, הצבע או הגודל) לסינגל תבליט או מספר ברשימה מבלי להשפיע על טקסט כלשהו ברשימה, או על שום כדורים אחרים שמצליחים או מספרים. הנה דרך קלה.
הצג סימני עיצוב על ידי לחיצה על דף הבית> הצג / הסתר.
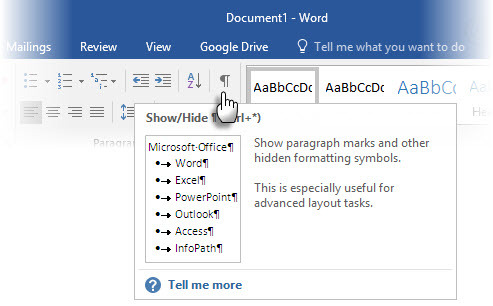
בחר סמן פיסקה רק בסוף עבור פריט הרשימה שאת הכדור או המספר שברצונך לשנות. החל כל עיצוב. העיצוב משפיע רק על הכדור או המספר; הטקסט בפריט הרשימה שומר על הפורמט המקורי.
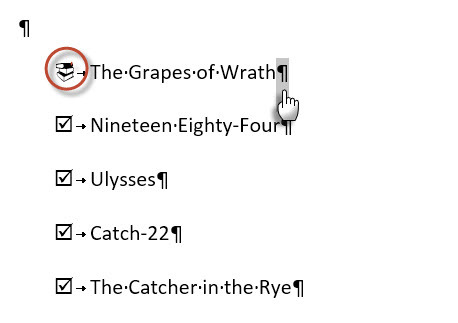
פריטים חדשים עם תבליטים או ממוספרים ברשימה הבאים אחרי זה ישקפו גם את זה. הטקסט בפריט הרשימה החדש יהיה בעל מאפייני גופן כמו הטקסט הקודם ובכדור / המספר החדש יהיו אותם מאפייני גופן כמו הכדור / המספר הקודם.
9. צור רשימה ממוספרת במספר רב שכבתי
רשימה מדורגת יכולה להיות שילוב של מספרים, אלפביתים וכדורים המסודרים ברמות שונות כמוצג להלן. אתה יכול להשתמש ברשימות ברמת-מישור כדי לפרט רשימה להיררכיות או לנקודות המשנה שלה. יישור כזה משמש גם ליצירת קווי מתאר. Word 2016 נותן לנו כפתור ייעודי ברצועת הכלים ליצירת רשימה מדורגת.
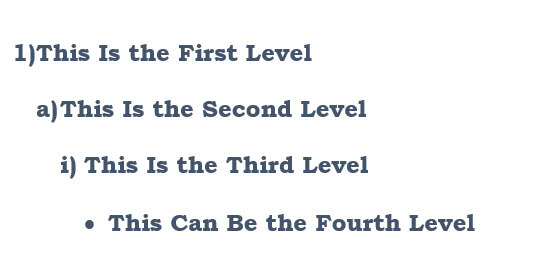
לחץ על כפתור רשימת רב-שכבתי והקלד את הרשימה.
לחץ על מקש כרטיסייה להיכנס וליצור תת תת. ללחוץ העבר Shift + Tab למצב לא מורגש ולקדם פריט לרמה גבוהה יותר.
טיפ כללי: אתה יכול גם לכתוב את כל הרשימה מראש. בחר אותו ולחץ על כפתור רשימת רב-שכבתי כדי ליישר אותו באמצעות כרטיסייה ו Shift + Tab מקשים לארגון הנושאים. אתה יכול גם להשתמש ב- להגביר או צמצם את הכניסה פקודות על הסרט.
10. צור סגנונות לשימוש חוזר לרשימות מרובות-שכבות
כמו כל סוג רשימה אחר, אתה יכול לשנות את הסגנון, הצבע והיישור של הכדורים, האותיות או המספרים. שמור שינויים אלה כסגנון חדש והשתמש בהם שוב ושוב.
לך ל סרט> דף הבית> לחץ על החץ שליד רשימת רב-שכבתית> הגדרת רשימת רב-שכבתית חדשה.

לחץ על יותר כדי להרחיב את האפשרויות.
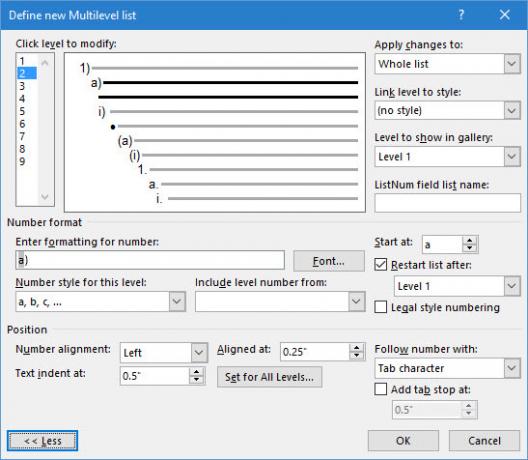
להתאמה אישית של אחת מהרמות, לחץ על מספר הרמה שברצונך לשנות. 1 הוא ברירת המחדל.
השתמש באפשרויות המוצגות כדי לשנות את מראה הרשימה. לדוגמה:
- בתוך סגנון מספרים לרמה זו, הקלד (1) אם ברצונך לעצב את המספרים בסוגריים, או (A) לסגנון האותיות בסוגריים.
- בתוך מתחיל ב, בחר את המספר, האות או הכדור שבו ברצונך להתחיל את הרשימה.
לאחר שתסיים את ההתאמות האישיות, תן לרשימה שם תחת שם רשימת שדות ListNum. שם זה יופיע בכל מקום שתראה את שדה ListNum.
בחר סגנון תחת רמת קישור לסגנון. זה מאפשר לך להשתמש בסגנון קיים ב- Word עבור כל רמה ברשימה.
בחר היכן תרצה להחיל את השינויים שלך על ידי לחיצה על החל שינויים ב-ובחירה מתוך טקסט שנבחר, רשימה שלמה, או נקודה זו קדימה.
סרטון זה הוא מבט מהיר ויזואלי על התהליך הבסיסי:
11. המר רשימת לטבלה
ראשית, בחר את הרשימה. לך ל דף הבית> הכנס. לחץ על שולחן אפשרות בקבוצת הטבלאות.
בחר המר טקסט לטבלה מהרשימה הנפתחת.

Microsoft Word מעריך את מבנה הטבלה בהתבסס על תוכן הרשימה. Word יוצר את העמודות, על בסיס המפרידים בין הפריטים ברשימה.

כש- Word לא מסתדר, עליכם לשנות את ההגדרות ולהקל על המרת Word ברשימה. לאחר יצירת הטבלה, תוכלו להשתמש בכלי עיצוב הטבלה כדי לעצב את המראה.
טיפ כללי: ברוב המקרים, התוצאות אינן מושלמות. הדרך הטובה ביותר היא להסיר את המספור או את הכדורים ו- ואז צור את הטבלה מרשימת הפריטים. ניתן להוסיף בקלות את המספרים הסידוריים לטבלה מאוחר יותר.
12. המשך במספור כאשר פיסקה מקצרת אותה
לפעמים, פסקה של טקסט צריכה להפריע לרצף הרשימה. כדי להמשיך ברשימה אחרי הפיסקה באותה תבנית מספר, בצע את הצעדים הבאים.
הזן את שאר הרשימה הממוספרת שלך אחרי הפסקה ועצב אותה. הרשימה מתחילה שוב עם 1. לחץ באמצעות לחצן העכבר הימני על הרשימה שמגיעה אחרי הפסקה. בחר המשך למספור מתפריט ההקשר. הרשימה משתנה באופן מיידי.

מספור הרשימה ממשיך מהמקום בו הפסקה ניתקה.
חשיבותן של רשימות - האם אתה נותן לה כבוד מסוים?
כמו שאמרתי קודם, הרשימות משעממות. אבל הם חוסכים זמן כאשר מסמך צריך להיות תרגיל בכלכלה. רשימות הופכות מיד למעט פחות משעממות מגושי טקסט.
תוכלו להיתקל ברשימות ב- Microsoft Word כמעט מדי יום - החל מ באמצעות Word לסיעור מוחות מהיר 10 תכונות נסתרות של Word של מיקרוסופט אשר יקלו על חייכםMicrosoft Word לא היה הכלי שהוא ללא התכונות היצרניות שלו. להלן מספר תכונות שיכולות לעזור לך בכל יום. קרא עוד ליותר פונקציות מתקדמות למיזוג דואר אוטומציה של Office באמצעות מיזוג דואר ליצירת תוויות כתובת מקצועיות, תגי שם ועודהאם אתה עדיין משתמש בהעתקה והדבקה כדי ליצור תוויות, תגי שם או מסמכים בהתאמה אישית אחרת? תן לנו להראות לך כלי אוטומציה פשוט של Microsoft Office שיחסוך לך שעות! קרא עוד . לחלופין, ייתכן שתצטרך להציג רשימה של הישגיך ב- קורות החיים המיוצרים של מיקרוסופט וורד כיצד ליצור תבנית קורות חיים עם Microsoft Wordקורות החיים שלך עשויים להיות ההבדל בין ראיונות לתפקיד החלומות שלך או לא לשמוע שוב מהמעביד - השתמש בטיפים האלה כדי לוודא שזה הכי טוב שיכול להיות. קרא עוד .
אני מעז לקרוא לרשימות כעמוד השדרה הארגוני של מסמך. זו הסיבה שכל טיפ שעוזר לנו לעצב ולנהל רשימות ב- Microsoft Word עוזר. כאן אתה נכנס.
ספר לנו כל טיפ ראוי ברשימה שאתה מכיר. ספר לנו את המטרדות העיקריות שלך בכל הנוגע ליצירת רשימות. בואו ונפתור את זה ביחד בתגובות.
סיייקט באסו הוא סגן עורך לאינטרנט, חלונות ופרודוקטיביות. אחרי שהסיר את הטרחה של MBA וקריירת שיווק בת עשר שנים, הוא נלהב כעת לעזור לאחרים לשפר את כישורי סיפורם. הוא מחפש את פסיק האוקספורד החסר ושונא צילומי מסך גרועים. אבל רעיונות לצילום, פוטושופ ופרודוקטיביות מרגיעים את נשמתו.


