פרסומת
הרבה יותר מדי נגמר שטח הדיסק. אם יש לך אינספור תמונות ברזולוציה גבוהה, מאות סרטים באיכות HD ועשרות אלפי שירים, אתה יכול למצוא את עצמך פוגע במגבלת הזיכרון שלך תוך זמן קצר.
הבעיה מורכבת במכונות ישנות. בגלל אסטרטגיית העדכון האגרסיבית של מיקרוסופט כיצד להפסיק להפעיל מחדש את עדכון Windows 10 מבלי לבקשWindows 10 עלול להיות מעצבן באופן שבו הוא מופעל מחדש ללא שום הודעה מוקדמת. למרבה המזל, יש דרך לעקוף את זה. קרא עוד ו דרישות המערכת הנמוכות של Windows 10 כמה שטח אתה צריך כדי להריץ את Windows 10?Windows 10 קומפקטי. אתה יכול להפשיט אותו עוד יותר כדי לגרום לו לגדול הכי הרבה שטח דיסק שניתן. קרא עוד , הרבה אנשים משתמשים במערכת ההפעלה במחשבים שאין להם שטח זהה לזה של דגמים מודרניים יותר.
תהיה הסיבה אשר תהיה, אם תצליח להגביל את עצמך, תרצה לדעת לפנות שטח מבלי למחוק את המדיה האישית שלך.
להלן שישה טיפים פנוי שטח דיסק חסוך טונות של שטח דיסק ב- Windows 10 באמצעות טיפ מהיר זההשבתת תכונה מסוימת זו ב- Windows עשויה לפנות מיידית ג'יגה-בייט של שטח דיסק. קרא עוד במערכת Windows 10.
1. מחק גרסאות ישנות של Windows
Windows שומר אוטומטית נתונים מגירסאות ישנות יותר של Windows לאחר השדרוג. זה מאפשר לך לחזור לגרסאות קודמות כיצד להסיר את התקנת עדכון יום השנה של Windows 10עדכון יום השנה הגיע ל- Windows 10 ואנשים רבים אינם מרוצים ממנו. אם אתה רוצה להיפטר מזה, הנה איך לעשות זאת בדרך הקלה. קרא עוד אולם אם צריך, הנתונים הישנים תופסים מקום רב.
גם אם כבר ידעתם את זה, אולי לא הייתם מבינים זאת התקנת עדכון יום השנה האחרון 9 תכונות לעדכון יום השנה ל- Windows 10 שתאהבוהאם אתה עדיין על הגדר לגבי עדכון יום השנה לחלונות 10? סיכמנו את התכונות החדשות החשובות ביותר. הקפד לנסות את כולם אם כבר שדרגת! קרא עוד גם ישאיר אחריו קבצים כאלה. למזלנו, קל למחוק אותם כיצד לפנות שטח דיסק לאחר עדכון יום השנה של Windows 10לאחר העדכון לעדכון יום השנה, תגלה שיש לך הרבה פחות מקום בכונן שלך. כך תוכלו לשחרר את הגיבוי! קרא עוד .
פתח את אפליקציית ההגדרות, נווט אל מערכת> אחסוןולחץ על הכונן הראשי שלך. תוצג בפניך רשימת קטגוריות שונות יחד עם כמה שטח הם משתמשים. גלול מטה עד שתמצא קבצים זמנייםואז לחץ עליו.
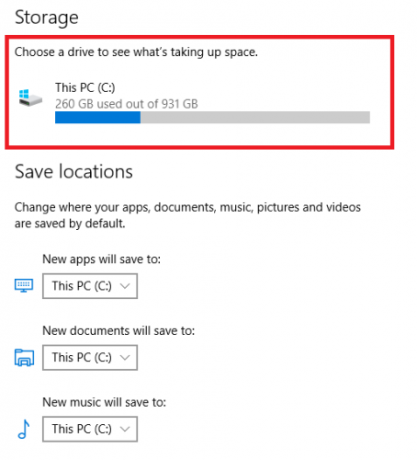
לבסוף, סמן את תיבת הסימון שליד גרסאות קודמות של Windows ופגע הסר קבצים.
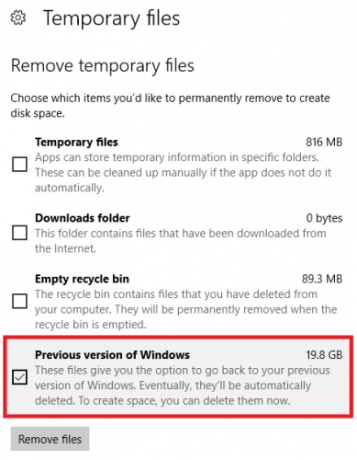
(הערה: אתה עדיין יכול להשתמש בישן שיטת ניקוי הדיסק, אם אתה מעדיף).
2. נקה את מטמון העדכון
דרך נוספת להסרת שטח אחסון ש- Windows מחסרת שלא לצורך היא מחק את מטמון העדכון 7 מטמון חלונות מוסתרים וכיצד לנקות אותםקבצים במטמון יכולים לקחת הרבה בתים. אמנם כלים ייעודיים יכולים לעזור לך לפנות שטח בדיסק, אך יתכן שהם לא ינקו את הכל. אנו מראים לך כיצד לשחרר ידנית שטח אחסון. קרא עוד .
מטמון העדכון מורכב מעותקים של קבצי ההתקנה של העדכון. מערכת ההפעלה משתמשת בהם אם אי פעם תיאלץ להחיל עדכון מחדש; זה חוסך להוריד אותם שוב. למרות שזה רעיון טוב, הם תופסים מקום רב. אלא אם כן יש לך חיבור אינטרנט איטי מאוד או שאתה מוגבל ברצינות עם כמוסות נתונים על ידי ספק שירותי האינטרנט שלך, אתה יכול להסיר אותם בבטחה.
למרבה הצער, התהליך אינו פשוט במיוחד.
השלב הראשון הוא עצירת שירות Windows Update. לחפש אחר שירותיםלחץ באמצעות לחצן העכבר הימני על התוצאה העליונה ופתח אותה כמנהל.
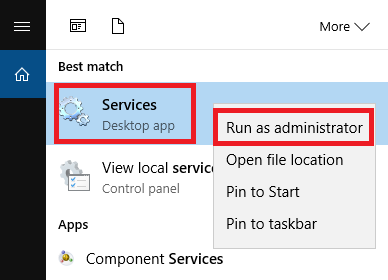
בשלב הבא, גלול מטה ברשימת הערכים עד שתמצא עדכון חלונות. לחץ באמצעות לחצן העכבר הימני על זה ובחר תפסיק.
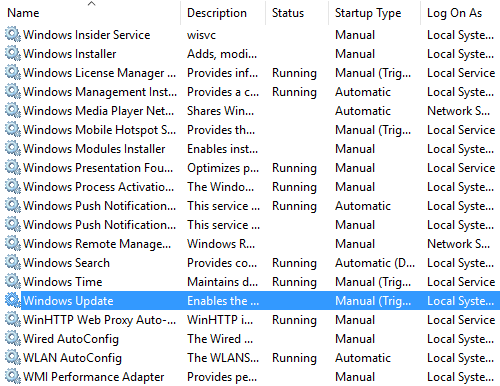
כעת תצטרך למחוק את הקבצים. ללחוץ מקש Windows + R כדי לפתוח את תיבת ההפעלה, ואז הקלד ג: \ חלונות \ חלוקת תוכנה \ ופגע להיכנס.
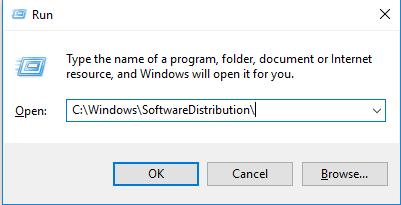
באפשרותך למחוק הכל בתיקיית ההורדות.
לבסוף, תצטרך לחזור לשירותים ולהפעיל מחדש את Windows Update.
(פתקזו גם דרך מצוינת הסר קבצי עדכון פגומים - - כיצד לתקן התקנה של Windows 10 פגומהשחיתות במערכת היא הגרועה ביותר שיכולה לקרות בהתקנת Windows שלך. אנו מראים לך כיצד להחזיר את Windows 10 למסלול כאשר אתה סובל מבעיות BSOD, שגיאות מנהלי התקנים או בעיות לא מוסברות אחרות. קרא עוד .)
3. מחק נתוני שינה
שינה ומצב שינה שתי דרכים לשימור כוח כמה אנרגיה משתמשת במחשב האישי שלך? (ו 8 דרכים לקצץ אותו)תוהה אם מחשבים משתמשים בכוח רב? הגיע הזמן ללמוד כמה חשמל המחשב משתמש וכיצד להפחית אותו. קרא עוד כשאתה לא משתמש במכונת Windows שלך.
יש הבדל מפתח אחד - מצב שינה שומר את כל המסמכים הפתוחים שלך ואת היישומים המריצים RAM של המכשיר שלך, ואילו מצב שינה שומר את הכל בדיסק הקשיח. שינה דומה להעלאת טלוויזיה למצב המתנה, ואילו שינה במצב שינה מאפשרת לכבות את המחשב לחלוטין.
אם אינך משתמש במצב שינה, אתה יכול להשבית אותו. פעולה זו תמחק אוטומטית את כל הנתונים השמורים המשויכים ממצב שינה קודם.
(ברור שאסור לעשות זאת אם אתה מוצא את עצמך עושה שימוש קבוע בתכונה).
כדי להשבית אותו, חפש שורת הפקודהלחץ באמצעות לחצן העכבר הימני עליו ובחר פתח כמנהל.
סוג powercfg.exe -h כבוי ולחץ להיכנס. זהו, לא תראה הודעה או אישור.
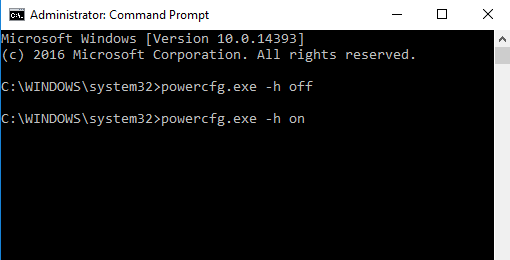
אם תשנה את דעתך, חזור על השלבים שלעיל, אך הקלד powercfg.exe -h פועל במקום זאת.
4. מחק קבצי אופטימיזציה למסירה
מערכת Windows 10 הציגה תכונת עדכון חדשה - המכונה "אופטימיזציה למסירה" - המאפשרת למחשב שלך למשוך עדכונים ממכונות אחרות בסביבה. התיאוריה היא שהעדכונים יימסרו מהר יותר, אך בפועל, הרבה אנשים התלוננו על שימוש ברוחב פס גבוה יותר ועל שימוש מוגבר בזיכרון.
קל למחוק את הקבצים, אך תחילה תצטרך להשבית את הפיצ'ר - אחרת הקבצים רק יצטברו שוב.
ראש אל התחל> הגדרות> עדכון ואבטחה> אפשרויות מתקדמות> בחר כיצד מועברים עדכונים. כאשר שם, ודא שהמחוון מוגדר לכיוון כבוי עמדה.
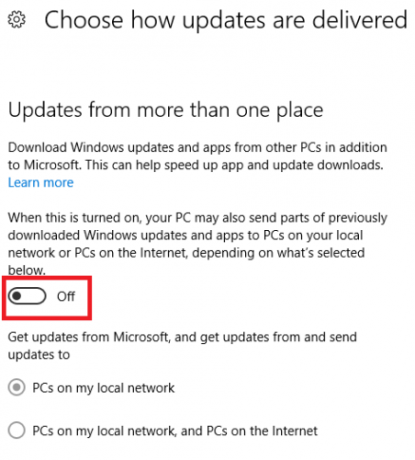
עכשיו חפש ניקוי דיסק ולפתוח את האפליקציה. תעבור מספר שניות לסרוק את המכשיר שלך לפני שתציג בפניך רשימת קבצים שניתן להסיר. גלול מטה עד שתמצא את הערך שנקרא קבצי אופטימיזציה למסירה. לחץ בתיבת הסימון, ואז לחץ על בסדר. Windows ידאג לשאר.
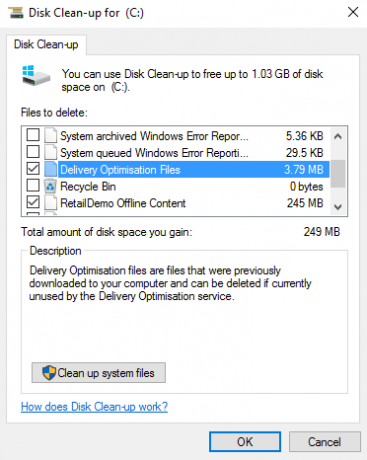
5. מחק את מחיצת התאוששות OEM
מרבית המחשבים מגיעים עם מחיצת התאוששות OEM. הודות ל- Windows 10, הם במידה רבה מיותרים וניתן להסירם בבטחה. לרוע המזל הדרך היחידה לעשות זאת היא ליצור כונן התאוששות. בדרך כלל, משמעות הדבר היא שימוש במקל USB.
Windows מגיע עם כלי שימושי ליצירת כונן; אתה יכול למצוא אותו על ידי חיפוש צור כונן שחזור משורת המשימות.
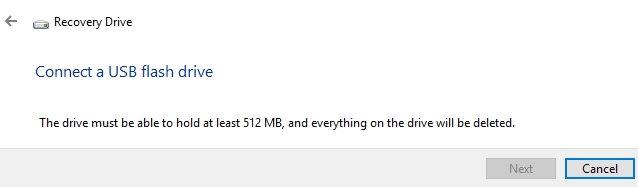
עקוב אחר ההוראות שעל המסך והזן מקל USB כשתתבקש. לאחר סיום התהליך תראה אפשרות למחוק את מחיצת השחזור מהמחשב האישי שלך במסך הסופי. לחץ על הקישור ובחר מחק להמשיך.
6. מחק את מחיצת השחזור של Windows 10
אזהרה: המשך רק עם אפשרות זו אם אתה נואש מכיוון שתאבד את היכולת להשתמש באחת ממערכת Windows 10 אפשרויות התאוששות ולא תוכלו לאתחל בסביבת השחזור כדי לפתור בעיות בהיבטים אחרים של ההפעלה מערכת.
רצוי מאוד לבצע גיבויים מלאים של הנתונים שלך וליצור כונן לשחזור USB לפני שתמשיך.
ראשית, פתח את שורת הפקודה כמנהל. סוג דיסקפרט ולחץ להיכנסואז הקלד רשימת דיסק ולחץ להיכנס שוב.
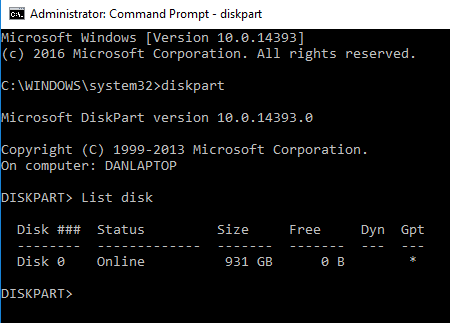
הבא, הקלד בחר בדיסק X (החלף את ה איקס עם מספר הדיסק בו נשמרת מחיצת השחזור שלך). ואז הקלד נפח רשימה.
תוצג לך רשימה של כל אמצעי האחסון בדיסק, כולל מחיצת השחזור שלך. סוג בחר אמצעי אחסון X (החלף איקס עם המספר הנכון, במחשב שלי, זה כרך ב ').
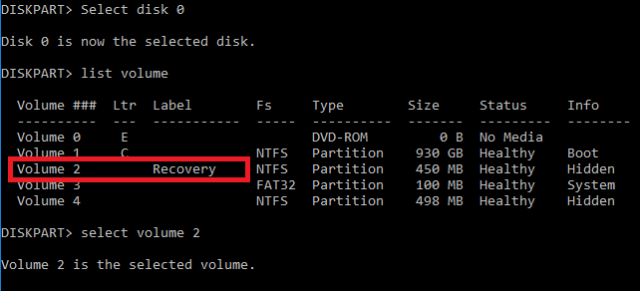
לבסוף, הקלד מחק עוצמת קול ופגע להיכנס.
איך אתה חוסך מקום?
הראיתי לך שישה טריקים מגניבים למחשב Windows 10 שלך, אבל אני יודע שיהיה לך הרבה יותר מעניין טיפים ורעיונות לפינוי שטח בדיסק כיצד לפנות שטח אחסון להפעלת Windows 10נגמר לך החלל עבור Windows 10, אך רצית לשדרג או להוסיף אפליקציות ונתונים נוספים? ריכזנו עבורכם משאבים שיעזרו לכם לפנות שטח דיסק במערכת Windows וגם עבורם ... קרא עוד זה יכול לעזור לקוראיך.
אילו הגדרות ציינת כדי להשיג יותר משטח הדיסק שלך? האם מצאת תכונה מגניבה לחיסכון בדיסק ב- Windows 10 שלא כיסיתי? אשמח שתיצור קשר עם הרעיונות שלך בעצמך בתיבת התגובות למטה.
דן הוא גולה בריטי המתגורר במקסיקו. הוא העורך המנהל של אתר האחות של MUO, Blocks Decoded. בזמנים שונים הוא שימש כעורך חברתי, עורך יצירתי ועורך כספים עבור MUO. אתה יכול למצוא אותו משוטט בקומת התצוגה ב- CES בלאס וגאס מדי שנה (אנשי יחסי ציבור, מושיטים יד!), והוא עושה המון אתר מאחורי הקלעים...


