פרסומת
אם אתה חושש לשדרג מ- Vista או XP מכיוון שאתה מרגיש שהוא שונה לחלוטין ממה שאתה רגיל אליו, עליך לקרוא מדריך חדש זה, "מדריך Windows 7: מ- Newbies To Pros".
במדריך 8 פרק זה, תוכלו לעבור ממערכת ההפעלה הנוכחית ל- Windows 7 בקלות. התוכנה כוללת גם את כל מה שצריך לדעת, החל בבדיקה אם המחשב שלך יכול להריץ את Windows 7 וכלה בתכונות החדשות שלא נמצאו בגירסאות Windows אחרות.
בנוסף חבורה של טיפים שימושיים המומלצים על ידי מקצוענים.
תוכן עניינים
§1. הקדמה
§2 - האם אנו תואמים?
§3 - לימוד סרגל המשימות החדש
§4 - שימוש והתאמה אישית של Windows Aero
§5 – ספריות חלונות 7
§ 6 - תוכנת Windows 7
§7 - רשתות חלונות 7 - קל כמו פאי
§8 - חלונות ומשחקים
§9 - מסקנה
1. מבוא
1.1 Windows 7 - סיכוי הגאולה של מיקרוסופט

אין חולק כי ויסטה התקבלה בצורה גרועה. ויסטה ביצעה שינויים במערכת הקבצים, ממשק המשתמש ורכיבים קריטיים אחרים במערכת ההפעלה שהיו חיוניים. למרבה הצער, שינויים כאלה פירשו שליסטה היו בעיות תאימות. ימיה הראשונים של ויסטה הוטענו בתלונות על ציוד היקפי שכבר לא עבדו מכיוון שלא היו נהגי ויסטה זמינים. חלק מהתוכניות הישנות החלו גם הן לתקלה.
כאוס התפתח, וחלונות 7 נקראה לחבוט מוקדם. תאריך השחרור הרשמי של Windows 7 היה 22 באוקטובר 2009, פחות משלוש שנים לאחר יציאת ויסטה. לעומת זאת, ויסטה הגיעה חמש שנים אחרי XP.
אם אתה מגיע מ- Windows XP אתה עדיין תקבל קצת הלם. Windows 7 מעודן יותר מ- Vista, אך אין להתעלם מכך שבמובנים רבים, Windows 7 שונה באופן מהותי מ- XP. שורת המשימות שונה לחלוטין, ובממשק המשתמש ישנם שינויים גדולים אחרים. תוכלו למצוא שפע של פתרונות אבטחה שלא היו קיימים ב- Windows XP.
לאלה שמגיעים מוויסטה יהיה קל יותר. למרות שמיקרוסופט עשתה כמיטב יכולתה כדי להתרחק מוויסטה, Windows 7 אינו שונה לחלוטין. תכונות רבות, כמו Windows Aero ובקרת חשבון משתמש, עדיין קיימות. סרגל המשימות החדש ידרוש התאמה מסוימת, אך אתה נמצא בטריטוריה מוכרת אחרת.
1.2 דרישות מערכת
ל- Windows 7 יש כמה דרישות מערכת מינימליות שעל המחשב שלך לעמוד בכדי ש- Windows 7 יפעל בצורה חלקה (או בכלל). הם כדלקמן:
• מעבד ג'יגה הרץ 1
• זיכרון RAM של 1 ג'יגה-בייט
• כונן קשיח של 16 ג'יגה (עבור 32 סיביות) או 20 ג'יגה (עבור 64 סיביות)
• מעבד גרפי תואם DirectX 9
אם עדיין לא שדרגת אתה יכול להשתמש ביועץ השדרוג של Windows 7 כדי לבחון את תאימות המחשב שלך עם Windows 7. יועץ השדרוג יבצע בדיקה מלאה במחשב האישי שלך ויידע אותך אם משהו במחשב שלך אינו תואם ל- Windows 7.
1.3 גרסאות Windows 7
Windows 7 ממשיך את המסורת של מיקרוסופט לשחרר גרסאות שונות של Windows עבור משתמשים שונים. קיימות ארבע גרסאות של Windows 7 זמינות - Starter, Home Premium, Professional ו- Ultimate.
לא ניתן לרכוש את Windows 7 Starter בקמעונאות. זה נועד בעיקר עבור נטבוקים והוא מהווה תחליף ל- Windows XP בשוק זה. ל- Windows 7 Starter כמה תכונות מושבתות. אין נושא של Windows Aero, תכונות ההתאמה האישית (כגון שינוי הטפט) אינן זמינות ואין תמיכה בתכונות מולטימדיה כמו Windows Media Center.
Windows 7 Home Premium נחשבת לגרסה המלאה והפחות יקרה של Windows 7 והיא הגרסה הזולה ביותר שתוכלו לקנות אצל קמעונאי. Windows 7 Professional הוא שדרוג הכולל כלי עזר שימושי שמשתמשים ביתיים וגם עסקיים יכולים להעריך. ל- Windows 7 Ultimate תכונות אבטחה ושפה מתקדמות. כדי לעזור למיין מה כל הגרסאות מציעות יצרתי את הטבלה שלהלן.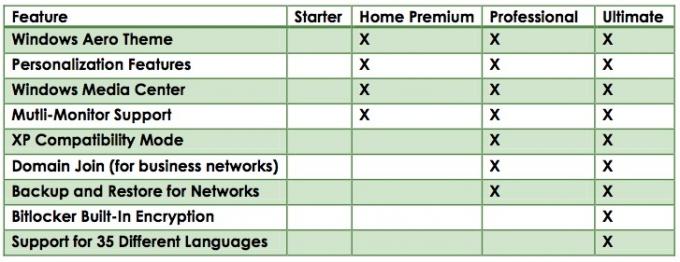
ישנם יותר מכמה אנשים שאינם מרוצים מההחלטה של מיקרוסופט להפוך את Windows 7 Starter למערכת ההפעלה המוגדרת כברירת מחדל עבור netbooks. כפי שאתה יכול לראות בטבלה שלעיל, מדובר למעשה בפונקציונליות פחות מ- Windows XP בכמה אופנים. אתה יכול לפחות להתאים אישית את ה- netbook שלך עם XP, אבל עם Starter אתה תקוע עם הגדרות ברירת המחדל.
בהתחשב ב- Windows 7, ההתפלגות בין גרסאות Windows 7 הגיונית מאוד. ויסטה הציעה גם גרסת Home Basic וגם Home Premium. ההבדלים בין אלה היו מעט מבלבלים, והום בייסיק היה בסיסי יותר מכפי שציפית ממערכת הפעלה שלמה כביכול. עם זאת, ל- Windows 7 Home Premium יש את כל מה שמשתמש ביתי יצטרך לו למעט האפשר למצב תאימות XP, תכונה עליה נדבר עוד בפרק הבא.
לעומת זאת, Windows Professional ו- Ultimate מתאימים יותר למשתמשים עסקיים וארגוניים. הם גם עולים יותר. לתכונות המוצעות ב- Professional ו- Ultimate יש את השימושים שלהן, אך מדריך זה ממוקד למשתמשים ביתיים.
2. האם אנו תואמים?
2.1 תאימות תוכנה
כאמור, Windows 7 אינו שונה באופן דרמטי מ- Windows Vista. ניתן לחשוף זאת על ידי התבוננות במספרי הגרסאות של כל מערכת הפעלה. המהדורה האחרונה של Windows Vista כוללת את הגירסה מספר 6.0, ואילו ל- Windows 7 מספר הגירסה 6.1. זה מציין כי, תכונות חדשות ושינויים חדשים בצד, הקוד הבסיסי של Windows Vista ו- Windows 7 הם מאוד דומה.
אלה חדשות טובות אם אתם עוברים מוויסטה, מכיוון שזה אומר שלעולם לא יהיו לכם בעיות תאימות תוכנה לדאוג. אמנם בהחלט יתכן שיש תוכנית ויסטה אי שם ביקום שלעולם לא עובדת ב- Windows 7, מעולם לא שמעתי על כך. אם תוכנית פועלת במערכת Windows Vista, עליה לפעול במערכת Windows 7.
Windows XP הוא סיפור אחר. מספר הגירסה של Windows XP הוא 5.1. זה מצביע על כך שיש כמה שינויים גדולים בין XP ל- Windows Vista / 7 הפועלים עמוקים יותר מתכונות שטחיות ועבודות ממשק. יש אפשרות שהתוכנות שהתקנת ב- XP לא יעבדו עם Windows 7. סביר להניח כי אם המפתח לא שחרר טלאים או עדכונים לתוכנית מאז יציאת Windows Vista.
2.2 מצב Windows XP
אם ברשותך הגרסה המקצועית או האולטימטיבית של Windows 7, אתה יכול לטפל בכל בעיות תאימות שיש לך עם תוכניות Windows XP באמצעות התכונה מצב תאימות של Windows XP.
שם הפיצ'ר למעשה מוכר פחות ממה שהפיצ'ר עושה. ניסיונות קודמים של מיקרוסופט לאפשר תאימות תפקדו על ידי ביצוע התאמות באופן שבו מערכת ההפעלה המותקנת מטפלת בתוכנית, אך לא הרחיקה לכת. לעומת זאת, מצב התאימות של Windows XP מאפשר לך להפעיל מחשב וירטואלי מלא שמריץ את Windows XP.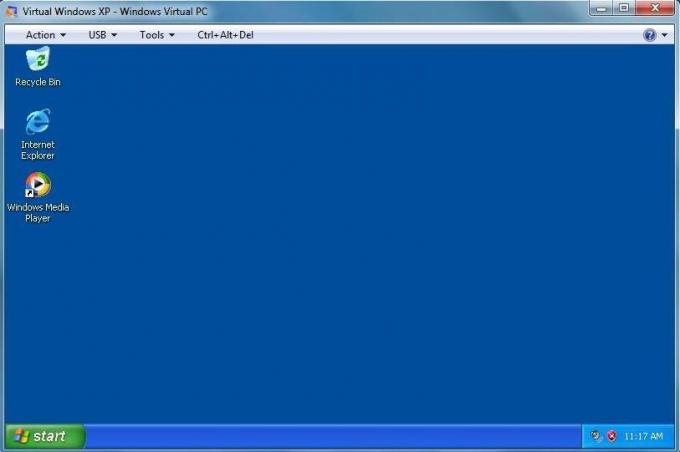
הפעלת מצב תאימות של Windows XP פותחת חלון חדש בשולחן העבודה שלך שמריץ גרסה מלאה של Windows XP. למעשה, במחשב שלך פועלות שתי מערכות הפעלה בו-זמנית. משמעות הדבר היא שהתאימות המוצעת במצב Windows XP היא מושלמת. כל תוכנית שתפעל במערכת Windows XP צריכה לפעול במצב תאימות של Windows XP.
כדי להשתמש בתוכנית עם מצב XP, הפעל את מתקין התוכנית במחשב הווירטואלי שמריץ את Windows XP. ההתקנה תעבור בדיוק כפי שהיה במחשב רגיל שמריץ את Windows XP.
2.3 תאימות 32 סיביות / 64 סיביות
סוגיית תאימות חדשה שהולכת ונפוצה יותר היא תאימות בין מערכות הפעלה 32 סיביות ו 64 סיביות. בעבר כמעט כולם השתמשו במערכת הפעלה של 32 סיביות. עם זאת, הדרך בה מערכת הפעלה של 32 סיביות פונה לזיכרון גורמת למגבלות מסוימות.
הבעייתי ביותר הוא הגבול בכמה זיכרון RAM שמערכת עם מערכת הפעלה של 32 סיביות יכולה להשתמש בו-זמנית. מחשב עם חלונות 7 עם 32 סיביות יכול להשתמש בארבעה ג'יגה-בייט RAM בלבד או פחות (תלוי במערכת ובהגדרות המערכת). ספקים רבים כבר שולחים שולחנות עבודה עם ארבעה עד שש ג'יגה זיכרון RAM, כך שזו כמובן לא מצב טוב. מערכת הפעלה של 64 סיביות יכולה להתמודד עם עד 128 ג'יגה זיכרון RAM, ולכן הספקים מתחילים לשלוח מחשבים רבים עם גרסת 64 סיביות של Windows 7.
עם זאת, ההבדל באופן העבודה של מערכות הפעלה של 32 סיביות ו- 64 סיביות עלול לגרום לבעיות תאימות. בעיות אלה קיימות לרוב בצד ה -64 סיביות. בעוד שרוב התוכנות המודרניות כוללות תמיכה של 64 סיביות, אתה יכול להיתקל מדי פעם בתוכניות שמקודדות רק ל -32 סיביות. בעיות התאימות הגדולות שלך יגיעו מתוכניות שנוצרו במהלך ימי Windows XP. גרסת ה- 64 סיביות של XP הייתה מערכת הפעלה נישה מאוד, כך שרוב המפתחים שעשו תוכניות ל- XP לא טרחו לקודד אותה.
אם ברשותך Windows 7 Professional או Ultimate, אתה יכול להשתמש במצב Windows XP כדי לנסות ולפתור בעיות תאימות אלה. אם יש לך Windows 7 Home Premium עם 64 סיביות, עם זאת, לא ניתן יהיה להריץ תוכניות שקודדו רק למערכת הפעלה של 32 סיביות.
2.4 תאימות נהגים
מכל בעיות התאימות בהן אתה יכול להיתקל במערכת הפעלה חדשה, תאימות מנהלי התקנים היא אחת הגרועות ביותר. דרייברים הם חלקי קוד המאפשרים לחומרת מחשב לתקשר עם מערכת ההפעלה. הם חשובים מאוד, אך הם גם רגישים מאוד, ולכן לעיתים קרובות בעיות תאימות הנהגים הופכות לבעיה כשאתה מעביר בין מערכות הפעלה.
אם אתה מגיע מ- XP תגלה שתאימות מנהלי התקנים עדיין יכולה להיות בעיה. בסופו של דבר, על ספק הספק של כל פיסת חומרת מחשב להמציא את מנהלי ההתקנים עבור המוצר שלהם. אם יש לך מוצר ישן יותר - נניח מדפסת משנת 2001 - ייתכן שהספק החליט להפסיק את התמיכה במוצר שלך. אם זה יקרה הם לא כותבים מנהלי התקנים חדשים, כך שהמכשיר הישן שלך לא יעבוד עם מערכות הפעלה חדשות. אם אינך מצליח למצוא מנהלי התקנים של Windows Vista או Windows 7 עבור המכשיר שלך, אתה פשוט חסר מזל.
משתמשי Windows Vista מקלים על זה. כפי שהוזכר כבר פעמים רבות, Windows Vista ו- Windows 7 דומים במובנים רבים. הם דומים שמנהלי ההתקנים של Windows Vista עובדים לפעמים על Windows 7. לעיתים רחוקות נדרש להשתמש בפעולות פרנקנשטיין כאלה, מכיוון שלמעשה כל הספקים שמציעים מנהלי התקנים של ויסטה מציעים גם מנהלי התקנים של Windows 7. קווי הדמיון בין מערכות ההפעלה מקלים על הוצאת מנהל התקן Windows 7 חדש.
3. לימוד שורת המשימות החדשה
3.1 שיעור היסטוריה של שורת המשימות
הדבר הראשון שתבחין כשאתה מתחיל להשתמש ב- Windows 7 הוא ששורת המשימות של Windows קיבלה את העדכון העיקרי הראשון שלה מאז Windows 95. במקום להשתמש בתיבות עם טקסט וסמל כדי לציין משימה פתוחה, שורת המשימות החדשה משתמשת בסמלים בלבד. שורת המשימות גם כבר לא מציגה כל משימה פתוחה - במקום זאת משימות מקובצות לפי תוכנית וכל המופעים של תוכנית פתוחה מוצגים על ידי העכבר מעל סמל התוכנית.
שינוי זה יכול להיות לא מעט מעורער עבור משתמשים חדשים. שורת המשימות של Windows הייתה מזמן אבן הפינה לחוויית המשתמש של Windows. שינוי זה היה מהלך אמיץ של מיקרוסופט, אך גם זה הכרחי. שורת המשימות הישנה נוצרה עבור Windows 95, מערכת הפעלה שנועדה לפעול במחשבים עם מעבדי 66Mhz וכוננים קשיחים של 1 ג'יגה-בתים. הרעיון של הצגת משימה כישות גדולה, מלבנית, עם תווית טקסט היה הגיוני מכיוון שלא היה ניתן אפילו לבצע יותר ממעט משימות בכל פעם. מחשבים לא היו מספיק חזקים כדי להריץ חמש או עשר תוכניות בבת אחת. שורת המשימות מעולם לא התמלאה, ולכן היה מקום רב להצגת מידע.
זה החל להשתנות; עם זאת, ככל שהמחשבים התחזקו, מחשב מודרני יכול בקלות להפעיל תוכניות רבות בבת אחת. פתיחת עשרה חלונות דפדפן בעת שימוש במעבד תמלילים ומשחק משחק Bejeweled אינה דבר נדיר. אך בעוד שהדרכים בהן השתמשנו בחלונות השתנו, סרגל המשימות לא הוביל, וגרם לפקקי תנועה מגעילים.
3.2 מתווה סרגל המשימות החדש
שורת המשימות החדשה פותרת פקקים אלה על ידי דחיסת המידע המוצג. תוכניות מתויגות כעת רק על ידי אייקונים גדולים. סמלים אלה אינם מייצגים מופע בודד של התוכנית, אלא כל מופע של התוכנית הפועלת כעת. שורת המשימות הפכה לעץ, וכל תוכנית היא כעת סניף על העץ הזה.
נניח, למשל, שיש לך שלושה מסמכי Word פתוחים. סמל Word יופיע בשורת המשימות, והוא מודגש כדי לציין ש- Word פועל כרגע. כדי לגשת למסמך ספציפי שפתחת עליך להזיז את הסמן מעל סמל Word. פעולה זו תיצור תצוגה ממוזערת של מסמכי Word שפתחת. לאחר מכן תוכל לבחור את המסמך שברצונך לערוך.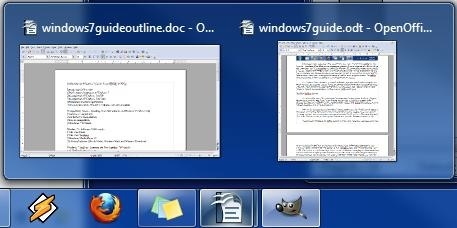
תכנון מחודש אחר של סרגל המשימות מתמקד במה שמכונה כיום אזור ההודעות. שימוש זה נקרא מגש המערכת. זהו האזור בצד ימין הקיצוני של שורת המשימות המציג מיני סמלים של תוכניות הפועלות ברקע, כמו אנטי-וירוס שלך. במקום להרחיב את רוחב שורת המשימות, כפי שקרה בגירסאות קודמות של Windows, הרחבת אזור ההודעות גורמת לתפריט קטן להיפתח כלפי מעלה. בתפריט זה תוכלו לראות את הסמלים של התוכניות הפועלות ברקע ותוכלו לפתוח תוכניות אלה או לערוך את ההגדרות שלהן. אף אחד מהסמלים הללו לא יופיע אי פעם בשורת המשימות - הם יופיעו רק כשפותחים את התפריט.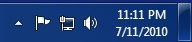
שלושת הסמלים היחידים המופיעים משמאל לשורת המשימות של Windows 7 הם סמלים להתראות, מצב רשת ונפח. לחיצה על כל אייקון תפתח חלון קטן או תפריט עם מידע רלוונטי. לבסוף, משמאל לתאריך ושעה, תוכלו למצוא מלבן ריק וקטן עם מראה מזוגג. זה מאפשר ל- Windows Peek, תכונה חדשה של ממשק Aero. חלון ההצצה נדון בהמשך בפרק הבא.
3.3 תכונות הסיכה והג'אמפליסט החדשות
כאשר השיקה Windows 98, היא הציגה אלמנט בשורת המשימות שנקרא הפעלה מהירה. זה היה מערך של סמלים משמאל ללחצן התחל של Windows. האייקונים יכלו להפעיל תוכנית ושימשו כדרך לגישה מהירה לתוכנית משורת המשימות.
שורת המשימות של Windows 7 נפטרת ממקטע ההפעלה המהירה הייעודי והחליפה אותו במושג "הצמדה" של תוכנית לשורת המשימות. זה מושג על ידי לחיצה ימנית על סמל ואז לחיצה על הצמד תוכנית זו לשורת המשימות. לאחר הצמדתו, הסמל תמיד יופיע בשורת המשימות גם אם התוכנית סגורה. תוכלו להפעיל את התוכנית במהירות על ידי לחיצה על הסמל.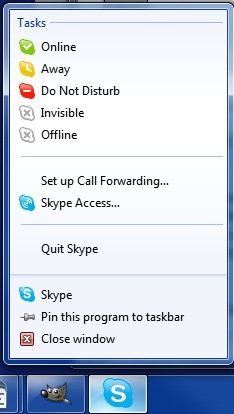
מיקרוסופט הציגה גם תכונה בשם Jumplists. תכונה זו מאפשרת לבצע פעולות נפוצות הקשורות לתוכנית על ידי לחיצה ימנית על הסמל בשורת המשימות. לדוגמה, אני משתמש לעתים קרובות בסקייפ. כשאני לחץ לחיצה ימנית על Skype, Jumplist נפתח לתוכנית. מרשימה זו אני יכול לשנות את סטטוס הסקייפ שלי. דוגמה נוספת היא גוגל כרום. על ידי גישה ל- Jumplist עבור Chrome אני יכול להפעיל אתרים שביקרו לאחרונה וביקרו בהם לעתים קרובות.
הפונקציה Jumplist מופעלת על ידי Windows 7, אך היא אינה נשלטת לחלוטין על ידי מיקרוסופט. כל מפתח בודד צריך לתמוך בתכונה בתוכנה שלהם. אם המפתח עדיין לא הוסיף תמיכה ב- Jumplist, תפריט עדיין ייפתח כשתלחץ באמצעות לחצן העכבר הימני על a סמל שורת המשימות, אך רק אפשרויות ברירת מחדל (כגון הצמדה או ביטול הצמדה של תוכנית לשורת המשימות) מופיעים.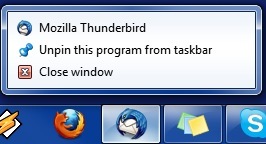
3.4 התאמה אישית של סרגל המשימות
שורת המשימות של Windows 7 היא אחת התכונות החדשות הטובות ביותר שהוצגו ב- Windows 7 ותועיל מאוד אם תעשה הרבה משימות מרובות. עם זאת, אתם עשויים להחליט שאני לא שפוי, ושסרגל המשימות החדש אינו משהו שאתם רוצים להשתמש בו. אם אינך אוהב את סרגל המשימות החדש, תוכל להתאים אותה אישית כך שתעבוד כמו סרגל המשימות ב- Windows Vista. באפשרותך גם להתאים אישית הגדרות ספציפיות כדי להתאים את האופן שבו מופיעה שורת המשימות החדשה ומתפקדת.
כדי להתחיל להתאים אישית את שורת המשימות של Windows 7, עליך ללחוץ באמצעות לחצן העכבר הימני על אזור ריק בשורת המשימות ואז לבחור את נכסים אפשרות מהתפריט שמופיע. פעולה זו תפתח את חלון המאפיינים של שורת המשימות ותפריט ההתחלה. בחלקו העליון של חלון זה נמצא החלק 'מראה שורת המשימות'.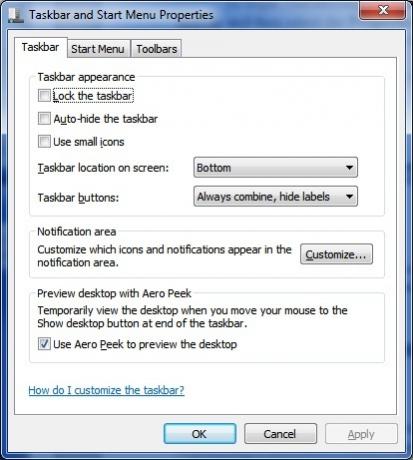
על מנת להחזיר את סרגל המשימות לסגנון הישן עליך לבצע את הצעדים הבאים. ראשית, לחץ על השתמש באייקונים קטנים תיבת סימון. ואז פתח את התפריט הנפתח לחצני שורת המשימות ושנה את ההגדרה ל שלב כאשר שורת המשימות מלאה. כעת לחץ להגיש מועמדות בתחתית החלון. פרסטו! שורת המשימות הישנה חזרה.
4. שימוש והתאמה אישית של Windows Aero
4.1 היסודות של Aero
על פי הספרות של מיקרוסופט עצמה, Windows Aero הוא "נושא" עבור Windows. במציאות, זה הרבה יותר מזה. Windows Aero הוא סוג של ממשק משתמש, ולמרות שהוא נראה דומה לממשק הישן במובנים רבים, הוא למעשה שונה לגמרי.
הדבר הראשון שמשתמשים רבים מבחינים בו ב- Windows Aero הוא שהוא נראה טוב יותר מסגנון Windows הישן יותר. הבדל במראה זה מעיד על השימוש בממשק החדש בכוח ה- GPU, ולא על כוח המעבד, כדי לספק את הממשק. השימוש ב- GPU מקל על הפעלת אפקטים מיוחדים בממשק, ואפקטים אלה משמשים להפעלת פונקציונליות חדשה. למרות שאולי אינך מבין זאת בהתחלה, ל- Windows Aero יש מספר תכונות שימושיות המקלות על השימוש ב- Windows 7.
Aero אמור להיות כברירת מחדל, אך אם ל- Windows 7 אין Aero פעיל, תצטרך לבצע את הצעדים הבאים. לחץ באמצעות לחצן העכבר הימני על שולחן העבודה שלך ואז לחץ על התאמה אישית. זה יפתח חלון שנשלט על ידי מבחר נושאים. ערכות הנושא של Windows Aero יהיו בחלק העליון. כשאתה בוחר נושא המחשב שלך ישתנה באופן מיידי לנושא זה. זהו זה! אם מסיבה כלשהי אינך אוהב את Windows Aero, תוכל לחזור ל- Windows Basic (הסגנון הישן) באותו חלון. כמו כן, זכור כי Windows 7 Starter אינו יכול להשתמש באפשרויות ההתאמה האישית, כך שלא תוכל להשתמש ב- Windows 7 Aero.
4.2 תכונות ממשק Aero חדשות
מיקרוסופט הוסיפה כמה תכונות חדשות ל- Windows Aero ב- Windows 7. תכונות חדשות אלה נעות בין סוג של מגניב ליעיל להפליא.
תכונה אחת שנוספה היא Aero Peek. זה נגע בקצרה בפרק שורת המשימות. בשורת המשימות שלך תמצא מלבן ריק מימין. ריחוף הסמן מעל זה יגרום לכל החלונות שפתחתם להיות שקופים - זו תכונת ה- Aero Peek.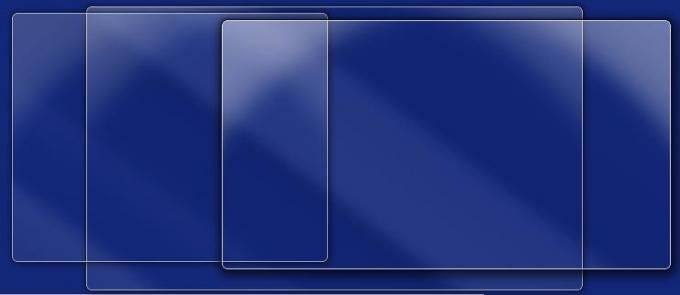
ניתן לגשת לתכונה Aero Peek גם דרך תוכניות פתוחות בשורת המשימות שלך. רחף עם העכבר או לחץ על סמל התוכנית כדי לפתוח את תצוגת התמונות הממוזערות. ואז רחף מעל תמונה ממוזערת כדי להפעיל את Aero Peek.
תכונה חדשה נוספת (ומצחיקה לשימוש) נקראת Aero Shake. כדי להפעיל את Aero Shake אתה רק צריך לתפוס חלון בעזרת סמן העכבר שלך ולנער אותו כמו שכלב מנער צעצוע של לעיסה. לא, אני לא צוחק - נסה את זה. תפוס את החלון וגרור אותו במהירות קדימה ואחורה. כל החלונות שלך למעט זה שבו אתה משתמש יוזלו. למרות שאולי אתה מרגיש קצת טיפשי להשתמש במשרד הזה במשרד עמוס, זה למעשה תכונה נוחה.
זה לא כלום לעומת Aero Snap. תכונה חדשה זו מופעלת על ידי גרירת חלון לשני צדי המסך והחזקתו שם לרגע. גודל החלון יותאם אוטומטית כך שהוא תופס את המחצית השמאלית של המסך. אם אתה גורר חלון שני לצד הימני של הצג שלך, הוא יוגדר אוטומטית כדי להרים את יד ימין של המסך. זה שימושי להפליא כשאתה צריך להשוות את התוכן של שני חלונות. Aero Snap גם ממקסם חלון באופן אוטומטי אם תגרור אותו לראש התצוגה.
4.3 לימוד התאמה אישית של Aero
הקלות בה ניתן להתאים אישית את Aero היא שיפור גדול לעומת הגרסאות הקודמות של Windows. Windows XP היה כאב אמיתי להתעסק איתו מכיוון שחלקים רבים של הממשק היו חייבים להתאים באופן עצמאי אם ברצונך להתאים אישית את מראה מערכת ההפעלה. Windows 7 מספק אפשרויות התאמה אישית שקל יותר להבין.
אם תרצה להתאים אישית את המראה של Windows 7, תוכל להתחיל בלחיצה ימנית על שולחן העבודה ואז לחיצה התאמה אישית. פעולה זו תפתח חלון המציג את הנושאים הזמינים.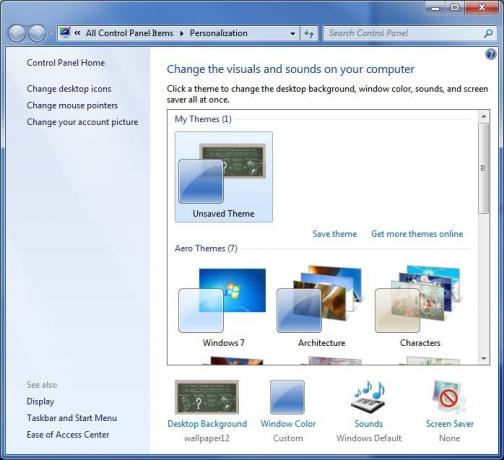
בחלקו העליון יש קטע שנקרא התמות שלי. זה המקום בו כל הנושאים שתיצור ושמור יופיעו. למטה זה הנושאים שהועמדו מראש על Aero. אם תרצה, אתה יכול פשוט לבחור נושא ולהסתיים איתו. שים לב כי למעט העיצוב של Windows 7, כל הנושאים שנטענו מראש כוללים מצגת שקופיות. נדבר על תכונה זו יותר בחלק האחרון של פרק זה.
כדי להתאים אישית את המראה של Aero, מצא צבע חלונות בתחתית חלון ההתאמה האישית. לחץ עליו כדי לפתוח את חלון הצבעים והמראה של חלונות. Aero מאפשרת לך לשנות את הצבע של ערכת הנושא Aero לכל דבר שתרצה, ובראש חלון הצבעים והמראה של Windows תמצאו כמה הצעות שנבחרו מראש. בחירה באחד כזה תגרום לחלון הצבע והמראה של חלונות להשתנות לצבע שבחרת כאמצעי להדגמת הצבע.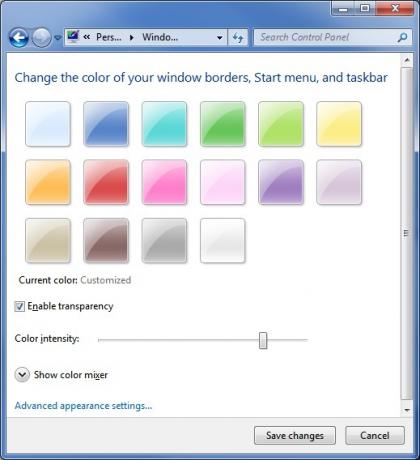
מתחת להצעות הצבע נמצאת תיבת סימון שכותרתה אפשר שקיפות. זה אמור להיות מופעל כברירת מחדל. אם אינך אוהב את האפקטים השקופים ב- Windows Aero, אתה יכול לכבות אותם. תראה גם מחוון שכותרתו עוצמת צבע. מחוון זה מכתיב עד כמה יהיה צבעו הבהיר שתבחר עבור Windows Aero. אם אתה מציב אותו עד שמאלה הצבע שתבחר לא יופיע כלל. אם אתה מציב אותו עד ימינה הצבע שתבחר יהיה כמעט אטום, אפילו עם שקיפות.
מתחת עוצמת צבע המחוון תמצא את זה מערבל צבע. כדי להציג אותו תצטרך ללחוץ על החץ הנפתח. מערבל הצבעים מאפשר לך להכין צבעים מותאמים אישית משלך להצגה על ידי Windows Aero.
אחרון, אך רחוק מכל, הגדרות מראה מתקדמות. פתיחה זו תפתח חלון צבעוני ומראה מיושן. כאן אתה יכול להיכנס לאכזרי האמיתי לשינוי המראה של Windows 7. ניתן לשנות את צבעי התפריטים, ההיפר-קישורים, סרגלי הגלילה ועוד. בכנות, התעסקות באפשרויות הצבע כאן תגרום לו להיראות כמו כדור דיסקו שהתפוצץ במחשב שלך, אך לא מזיק להתנסות.
4.4 לימוד התאמה אישית של טפטים
Windows 7 גם מאפשר לך להתאים אישית את מראה שולחן העבודה שלך עם מגוון אפשרויות טפט. כדי לגשת לאפשרויות אלה תצטרך שוב לפתוח את חלון ההתאמה האישית על ידי לחיצה ימנית על שולחן העבודה ואז לחיצה על התאמה אישית. בתחתית חלון ההתאמה האישית תמצא את האפשרות רקע שולחן העבודה. לחץ על החלק העליון הזה כדי לפתוח את חלון רקע שולחן העבודה.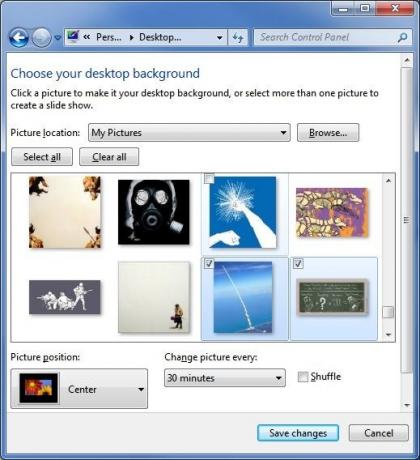
כפי שקרה כבר שנים, אתה יכול לבחור כל תמונה שאתה אוהב ולהשתמש בה כטפט. עם זאת, יש כמה תכונות חדשות שאולי אינך מכיר אם אתה מגיע מ- Windows XP.
כשאתה בוחר תמונה כטפט, יש לך אפשרות למלא, להתאים, למתוח, לרצף או למרכז את התמונה. לאפשרויות אלה יש את האפקטים הבאים.
• מילוי - זה מפוצץ את התמונה עד שהיא ממלאת את כל המסך. עם זאת, התמונה לא נמתחת, לכן חלקים מסוימים בתמונה לא יופיעו אם לתמונה אין יחס רוחב-גובה לזה של הצג.
• Fit - זה מפוצץ את התמונה, אך אינו מאפשר לתמונה להתרחב מעבר לגבולות התצוגה שלך.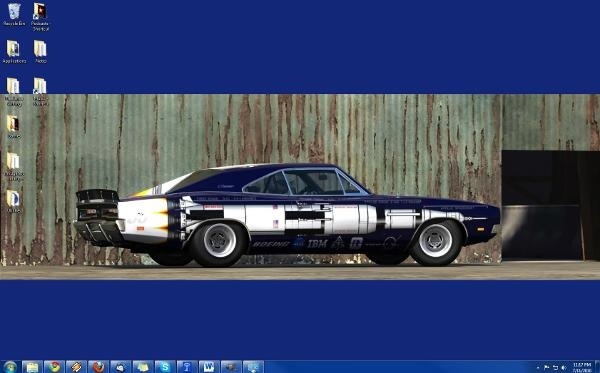
• מתיחה - זה מותח את התמונה כך שתמלא את כל התצוגה שלך.
• אריח - פעולה זו חוזרת על התמונה עד שהיא ממלאת את כל התצוגה שלך.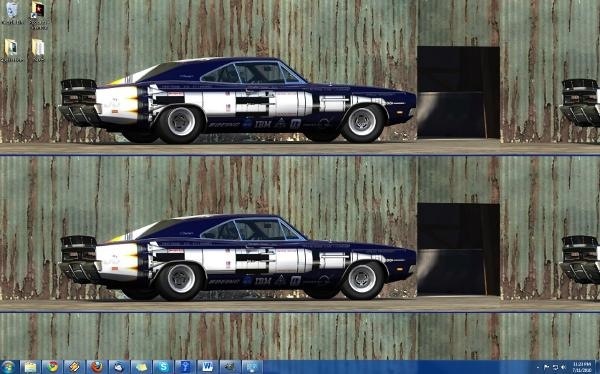
• מרכז - זה לא מבצע שינויים בגודל התמונה ומציב את התמונה במרכז התצוגה שלך.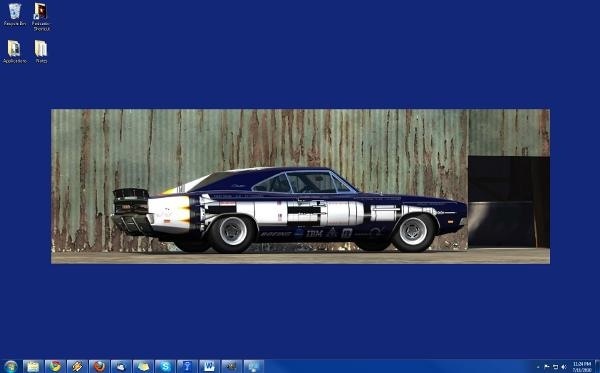
אתה יכול גם להציג מצגות טפטים ב- Windows 7. שים לב שכאשר אתה גולש בתיקייה אחר תמונות בחלון רקע שולחן העבודה כל התמונות בתיקיה מוצגות. אם תרחף את הסמן מעל תמונה, תופיע תיבת סימון בפינה השמאלית העליונה. אם תלחץ על תיבת סימון זו ולחץ על תיבת הסימון של תמונה אחרת, תפריט נפתח יפעל בתחתית החלון.
תיבה נפתחת זו מאפשרת לך לבחור כמה מהר חלונות 7 תשתנה בין הטפטים שבחרת. ישנן הגדרות שנעות בין 10 שניות ליום אחד. אתה יכול גם לבחור לטפטף את הטפטים באופן אקראי, או לאפשר להם להציג בסדר.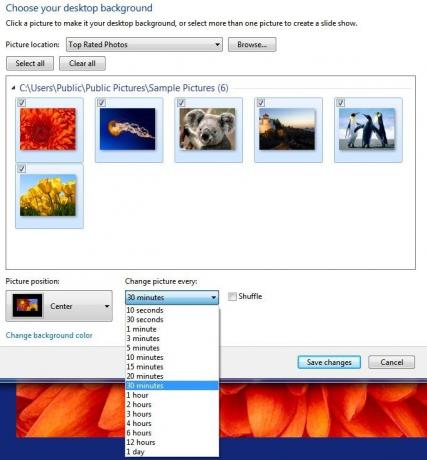
5. ספריות חלונות 7
5.1 הולך לספריה
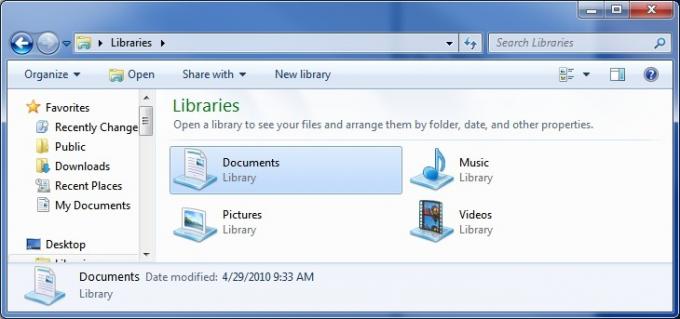
תכונה אחת חשובה, אך לעתים קרובות נשכחת, ב- Windows 7 היא ספריות. ספריות הן שיטת אחסון חדשה שלא דומה לשום דבר שנמצא בעבר ב- Windows. ספרייה אינה תיקיה. במקום זאת מדובר באוסף של תיקיות שתוכןיהן מאוחדים יחד באזור משותף. Windows 7 מגיע עם ארבע ספריות ברירת מחדל בשם מסמכים, מוסיקה, תמונות ווידיאו.
במבט ראשון ספרייה דומה לתיקיה. כשאתה פותח ספרייה תוכל לראות את כל התיקיות והמסמכים בספריה. אתה יכול להוסיף קבצים ותיקיות ישירות לספריה גם כן. עם זאת, מבנה הספרייה לא בהכרח קשור למבנה הקבצים והתיקיות בכונן הקשיח. שינוי עדין זה יכול לעשות עולם של הבדל במספר מצבים.
לדוגמה, נניח שיש לך רשת ביתית עם מספר מחשבים. יש לך כמה מסמכים שתרצה לשתף עם מחשבים אחרים ברשת שלך, אז אתה מציב אותם בתיקיית המסמכים הציבוריים שלך. עם זאת, יש לך גם כמה מסמכים שאינך רוצה לשתף, אז אתה מציב אותם בתיקיית המסמכים שלי. בנסיבות רגילות זה עשוי להיות כאב אמיתי בקת, מכיוון שהמסמכים שלך היו מפוזרים על שני מיקומים, מה שמקשה על ארגוןם. עם זאת, אם שתי התיקיות נוספו לספריית המסמכים (הן כברירת מחדל ב- Windows 7), תוכל להציג את כל המסמכים משתי התיקיות במיקום אחד.
אתה יכול גם להציג תיקיות בספריה בדרכים שבדרך כלל לא תוכל להציג בהן. בפינה השמאלית העליונה של ספרייה פתוחה תוכלו למצוא תפריט נפתח סידור לפי. תפריט נפתח זה מאפשר למיין את תוכן הספריה לפי תיקיה, חודש, יום, דירוג או תג. אינך יכול לעשות זאת בתיקיה רגילה.
5.2 יצירה וניהול של ספריות
כאמור, Windows 7 מגיע עם ארבע ספריות ברירת מחדל - מסמכים, מוסיקה, תמונות ווידיאו. אלה קטגוריות רחבות למדי שיכסו את צרכיהם של משתמשים רבים, אך ניתן ליצור ספריה חדשה.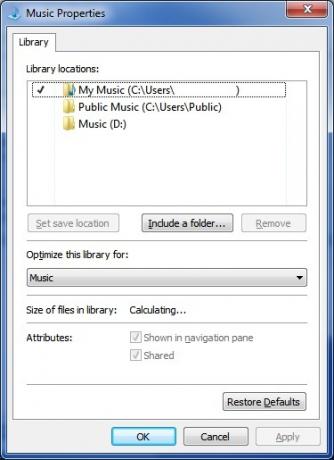
לשם כך תצטרך להיות בספריית הספריה. ניתן למצוא את ספריית הספרייה בסייר Windows. לחץ באמצעות לחצן העכבר הימני על שטח ריק בספרייה ואז רחף מעל האופציה החדשה. זה יפתח את ה- ספריה אפשרות. לחץ עליו כדי ליצור את הספרייה החדשה שלך.
ניתן גם לנהל ספריות על ידי הכתבת אילו תיקיות ייכללו בספריה. לחץ באמצעות לחצן העכבר הימני על ספריה ואז לחץ על נכסים. זה יפתח חלון המציג את התיקיות הכלולות בספריה. הקלק על ה כלול תיקיה אפשרות לדפדף ולהוסיף תיקיה חדשה. כדי להסיר תיקיה, פשוט עליך ללחוץ עליה ולחץ על הסר אפשרות.
אפשרות הניהול הסופית כאן היא הגדר שמור מיקום אפשרות. זכור, ספריות אינן תיקיות, כך שבמציאות אינך שומר קבצים או תיקיות בספריה כשאתה גורר אותם אליהם או יוצר אותם בספריה. אתה למעשה יוצר אותם באחת מהתיקיות שהיא חלק מהספריה. אתה יכול לבחור את התיקיה שתשמש לכך על ידי לחיצה על אחת מהתיקיות המוצגות ואז לחיצה על הגדר שמור מיקום אפשרות.
6. תוכנת Windows 7
6.1 הצבע החדש
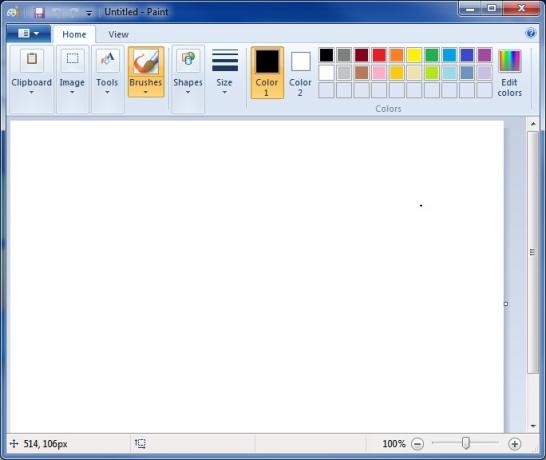
כמו כל גרסה של Windows, Windows 7 כולל את Paint, תוכנית בסיסית מאוד לעריכת תמונות. עם זאת, Paint קיבל שיפוץ קל עבור Windows 7, עם זאת, זה בולט באופן מיידי בעת פתיחת התוכנית.
הגרסה החדשה של Paint משתמשת בממשק המשתמש "Ribbon" שהיה חלוץ ב- Microsoft Office. ממשק משתמש זה מתוכנן עם סרט של אפשרויות ממשק בחלק העליון של התוכנית. אפשרויות הממשק הנפוצות ביותר הן גדולות יותר, בעוד שהאפשרויות הנפוצות פחות הן קטנות יותר.
יש גם כמה תכונות חדשות. האחת היא תוספת של מברשות "אומנותיות" חדשות שניתן לגשת אליהן תחת ה- מברשות אפשרויות. מברשות אלה מאפשרות למשתמשים ליצור מרקמים ואפקטים שונים בזמן עריכת תמונה. הצורות שנוצרו בעזרת הכלי צורות מנוגדות לכיוונים כדי לגרום להן להיראות חלקות, ראשית לצביעה. תיבת הטקסט גמישה יותר וכעת תקבל טקסט גדול מכדי שיוכל להתאים לגודל הנוכחי של תיבת הטקסט. לבסוף, Paint יכול להציג תמונות PNG שקופות, אם כי הוא אינו יכול לחסוך את השקיפות.
צבע הוא עדיין עורך תמונות חשוף מעצמות, ובוודאי אינו תחליף ל- GIMP או Photoshop, השינויים הללו עם זאת, מגדילים את הפונקציונליות הבסיסית של התוכנית ומבטלים חלק מהמעצבנים ביותר של התוכנית בעיות.
6.2 משטח הוורד החדש
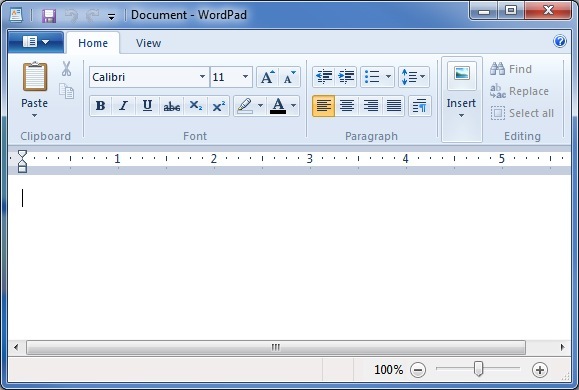
Wordpad כלול כמובן גם ב- Windows 7, והיה עליו אותו ממשק רצועת הכלים. למרות שהממשק גורם ל- Wordpad להראות הרבה יותר מודרנית מהגירסה שנמצאת ב- Vista ו- XP, הפונקציונליות של Wordpad נשארת כמעט זהה לגירסאות הקודמות. השינוי הבולט היחיד הוא ש- Wordpad יכול כעת לשמור מסמכים בתבנית OpenText, ומשמעות הדבר היא שאתה יכול לפתוח מסמכים שמורים של Wordpad באמצעות OpenOffice. ל- Wordpad עדיין אין בדיקת איות, ומסיבה זו הוא עדיין מתאים רק לעיבוד תמלילים בסיסי במיוחד.
6.3 המחשבון החדש
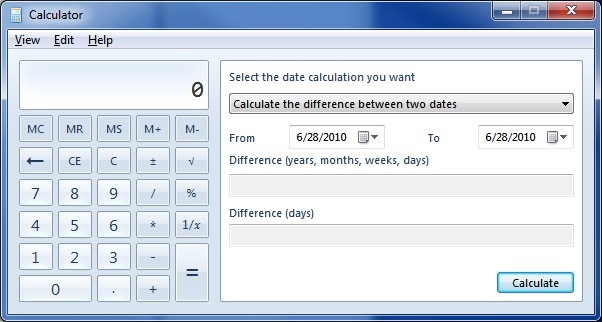
אם תפתח את המחשבון במערכת Windows 7 תגלה שיש לו ממשק זהה לגירסאות הקודמות של המחשבון. עם זאת, למחשבון ב- Windows 7 יש כמה פונקציות נוספות שלא היו זמינות בעבר.
המחשבון יכול כעת לחקות מחשבון מדעי, תכנות או סטטיסטיקה. בנוסף נוספו תכונות המרה יחידה וחישוב תאריכים. לבסוף, המחשבון תומך בארבע פונקציות שכותרות גיליונות עבודה. גיליונות עבודה אלה מאפשרים לך לחשב תשלומי משכנתא, לקבוע את עלות חוזה השכירות לרכב ולחשב את צריכת הדלק שלך במיילים לגלון או ליטר לקילומטר.
6.4 נגן המדיה של חלונות 12
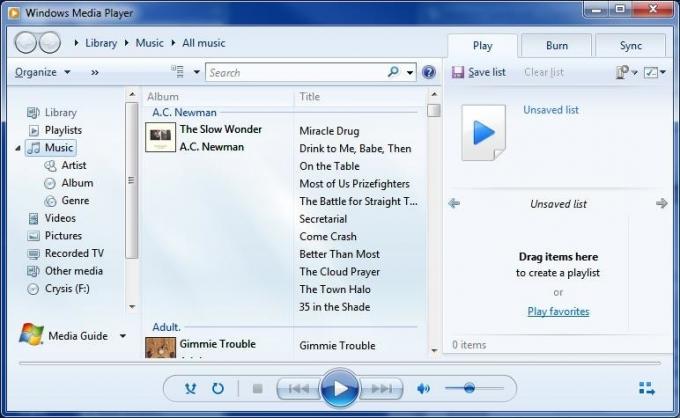
Windows 7 נשלח עם הגרסה האחרונה של נגן המדיה של מיקרוסופט, Windows Media Player 12. Windows Media Player 12 הוא עדכון משני למערכת Windows Media Player 11. הממשק אינו שונה באופן דרמטי, כך שתוכלו להבין את הגרסה החדשה במהירות. שינוי הממשק הגדול ביותר קשור להכללת ספריות, המשמשות כיום למיון מוסיקה במקום פורמט מסד נתונים ספרייתי קנייני. הנגן החדש ישחק שירים מספריית iTunes שלך אם אין להם הגנת DRM.
מרבית השינויים ב- Windows Media Player 12 נמצאים תחת מכסה המנוע. הנגן החדש מוסיף תמיכה לפורמטים H.264, MPEG-4, AAC, 3GP, MP4 ו- MOV. תמיכה נוספת זו מחברת את הפערים הגדולים ביותר בתמיכה בקבצים בגירסאות קודמות של נגן המדיה. הנגן תומך כעת גם ביכולת להזרים קבצי מדיה משותפים מהרשת שלך. אתה יכול אפילו להזרים קבצים מהרשת הביתית שלך דרך האינטרנט, ולהשכיב לך להציג תוכן בבית כשאתה בדרך.
חלק מהתכונות מהגרסאות הקודמות הוסרו. מצב המסיבה, קישור המדיה לדוא"ל ותכונות בוחרות הצבעים נעלמו. עורך התגים המתקדם הוסר גם הוא, אם כי עדיין ניתן לערוך מטא נתונים על ידי לחיצה ימנית על הקובץ.
6.5 תוכנה חסרה
כשאתה מתחיל להשתמש ב- Windows 7 אתה עשוי לגלות כי תוכנות מסוימות בהן השתמשת ב- Windows Vista אינן מותקנות. זו אינה שגיאה או תוצאה של עשיית דבר לא נכון במהלך תהליך ההתקנה. Windows 7 פשוט לא מגיע עם כמה תוכניות שנכללו ב- Vista. אלה כוללים Windows Mail, Windows Movie Maker, גלריית התמונות של Windows ולוח השנה של Windows.
הסרת הפיצ'רים הללו יכולה להיות מתסכלת אם סומכת עליהם, אך אל תדאג. תכונות אלה הוסרו מכיוון שהן שולבו בחבילה חדשה של תוכניות בשם Windows Live Essentials. Windows Live Essentials כולל גרסאות עדכון של תוכניות אלה, למעט לוח השנה של Windows. הפונקציונליות של לוח השנה של Windows התגלגלה ל- Windows Live Mail, התחליף ל- Windows Mail. חבילת Windows Live Essentials כוללת גם כמה תוכניות נוספות.
• בטיחות המשפחה - זהו כלי לבקרת הורים. הורים יכולים לקבוע מגבלות על אופן הגלישה של ילדים באינטרנט. ניתן להשתמש בו גם כדי לפקח על פעילות האינטרנט.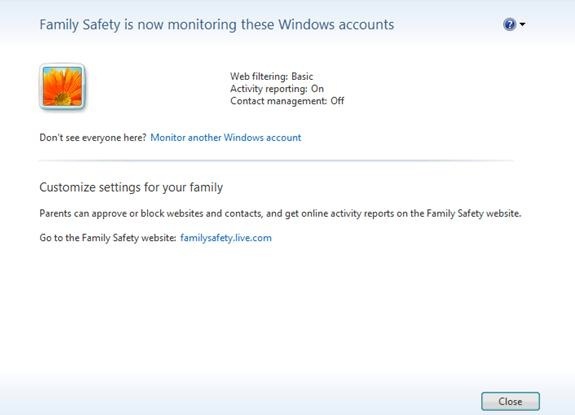
• מסנג'ר - זוהי תוכנית המסרים המיידיים של מיקרוסופט. הוא מציע פונקציונליות העברת הודעות בסיסית וניתן להשתמש בו לצ'אט קולי.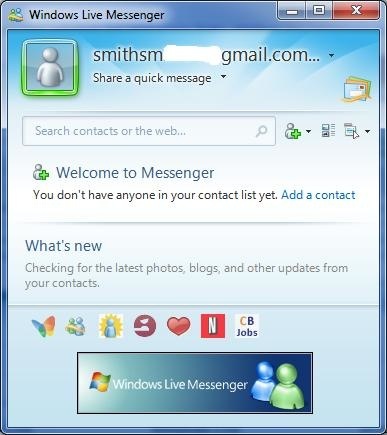
• סינכרון - סינכרון מאפשר לשתף קבצים בין מחשבים מרובים באופן אוטומטי. תיקיות המסונכרנות במחשבים נפרדים מתקשרות זו עם זו אוטומטית באמצעות האינטרנט. קובץ הממוקם בתיקיה מסונכרנת במחשב אחד יועבר לכל המחשבים המסונכרנים.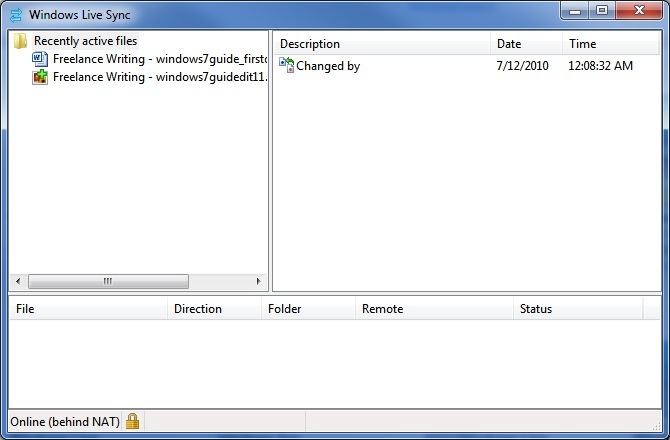
• סופר - אפליקציה לפרסום בלוג שולחני. ניתן להשתמש בסופר כדי לפרסם פוסטים בבלוגים מבלי לגשת לממשק האינטרנט של הבלוג. זה תואם ל- Blogger, LiveJournal, WordPress וכמה פורמטים אחרים של בלוגים.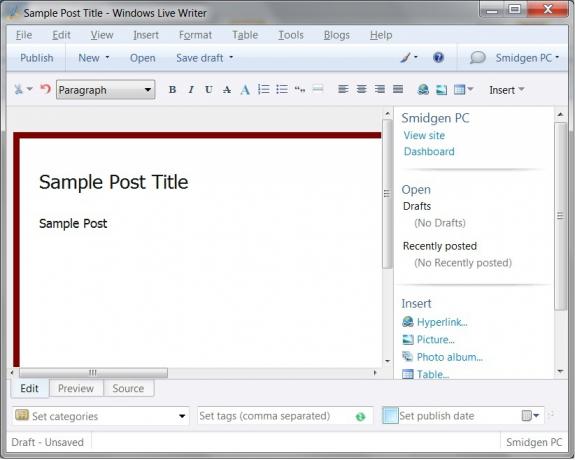
התקנת Windows Live Essentials תוסיף את התוכנה החסרה בוויסטה ואז כמה. שים לב שבעוד שחבילת Essentials כוללת את כל התוכנות המפורטות לעיל, ניתן (לפחות לעת עתה) להוריד כל תוכנית בנפרד.
6.6 בקרת חשבון משתמש
זה לא מעצבן כמו ויסטה.
בקרת חשבון משתמש הייתה אחת התכונות השנואות ביותר של Windows Vista. זה היה מצער, מכיוון שזה היה גם אחד התקדמות האבטחה הטובות ביותר שהביאה Windows Vista לשולחן. אם כי מעצבן צריך לאשר פעולות שכבר התחלת, כמו להתקין התוכנית, זו הדרך היחידה לסכל התקנת תוכנה זדונית המסוגלת להשתלט על התוכנה שלך מחשב.
UAC חוזר למערכת Windows 7, אך הגדרות ברירת המחדל שונו. אתה יכול לגשת ל- UAC על ידי פתיחת לוח הבקרה שלך ואז לעבור אל חשבונות משתמשים. משם, לחץ על שנה את הגדרות שליטת המשתמש. ואז הגדרת ברירת המחדל החדשה היא השנייה הכי מאובטחת. זה יקבע התראה רק אם תוכנית תנסה לבצע שינויים במחשב שלך.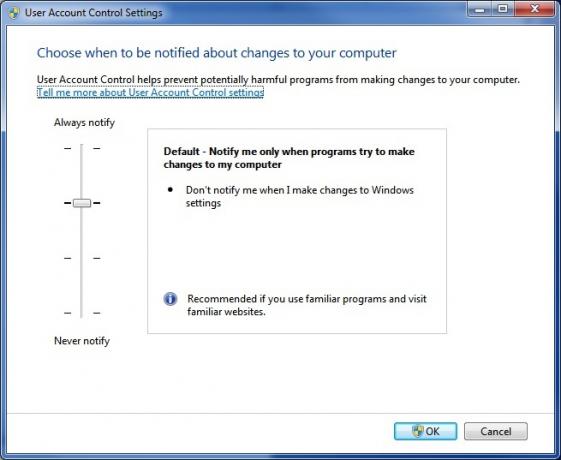
הגדרת ברירת המחדל היא "מספיק מאובטחת" אך אינה מאובטחת מחליקה את המוט עד להגדרת האבטחה המרבית. אם תעשה זאת, UAC יפעל בדיוק כמו שקרה עם ויסטה, ותמיד יודיע לך כאשר ינסה לשנות כל שינוי בהגדרות המחשב שלך.
באפשרותך גם להחליק את הסרגל במורד החריץ כך שתודעו עדיין הודעות, אך שולחן העבודה שלך לא הופך להיות לא פעיל כאשר מופיעה הודעת ההודעה. זה גם פחות מעצבן, אבל זה פחות מאובטח מכיוון שלתוכנית זדוניות שמפעילה להתראה יהיה זמן קל יותר לעבוד ברקע.
לבסוף, אתה יכול לכבות את UAC לחלוטין. זה לא מומלץ. תוכנה זדונית שמצליחה להשיג שליטה על המחשב שלך תוכל לבצע שינויים בהגדרות Windows ללא ידיעתך.
6.7 יסודות האבטחה של מיקרוסופט
אנטי-וירוס של Windows בחינם.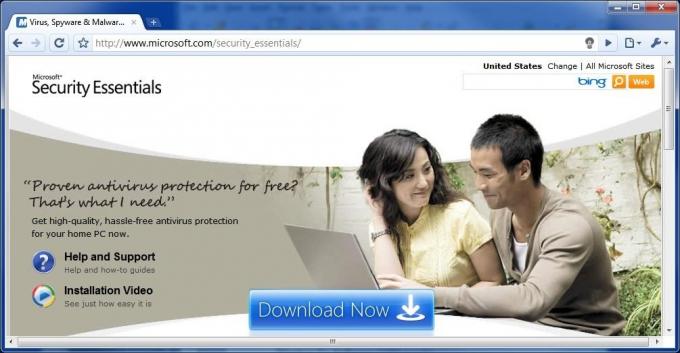
Windows מעולם לא נשלח עם תוכנית אנטי-וירוס כלולה. זה גרם לבעיות אבטחה לא רק מכיוון שהיא מותירה את חלונות פגיעים, אלא גם מכיוון שמשתמשים שאינם יודעים דבר טוב יותר פוגעים לעתים קרובות בגוגל בחיפוש אחר תוכניות אנטי-וירוס בחינם. משתמשים אלה בדרך כלל בסופו של דבר מורידים התקנת תוכנית fakeware המפרסמת את עצמה כאנטי-וירוס אך למעשה היא תוכנה זדונית.
Windows 7 גם לא נשלח עם תוכנית אנטי-וירוס, אך מיקרוסופט מציעה כעת תוכנית אנטי-וירוס בחינם שתוכל להוריד מאתר מיקרוסופט. יסודות האבטחה של מיקרוסופט הוא רכיב אנטי-וירוס טהור ואינו משתלב בתכונות האבטחה האחרות של Windows 7 במידה משמעותית כלשהי. זוהי תוכנית פשוטה בהשוואה לסוויטות המקיפות יותר של חברות כמו סימנטק. הוא מסוגל להריץ סריקות וירוסים, והוא כולל את Microsoft SpyNet, פיתרון אנטי-וירוס בענן שאוסף נתונים אודות וירוסים ידועים מכל המחשבים שבהם פועל Microsoft Security Essentials. עם זאת, התוכנית לא מציעה הרבה פונקציונליות נוספת.
על פי נתוני AV-Comparatives, ל- Microsoft Security Essentials יש הגנה אנטי-ווירוסית מוצקה. היא הצליחה להתמודד עם 96.3% מכל האיומים והחזירה מעט מאוד חיובי שווא. ניתן לקנות הגנה טובה יותר, אך ראוי לציין כי Microsoft Security Essentials דורג טוב יותר מכמה תוכנות אבטחה בתשלום, כמו Trend Micro Internet Security ו- Kingsoft Antivirus.
6.8 Windows Defender
Windows Defender היא תוכנית נגד רוגלה המובנית בתוך Windows 7. זו לא תוכנית אנטי-וירוס. זה נועד לעסוק רק בתוכנות ריגול, אשר ניתן להגדיר כתוכנית שמנסה לאסוף נתונים מהמחשב שלך. זה לא נועד להתמודד עם תוכנות זדוניות שמנסות להשתלט על המחשב שלך או לפגוע בו - זה מה שמטרת אבטחת יסודות נועדה להילחם.
פתיחת Windows Defender תפתח חלון שמגלה לך את המצב הנוכחי של אבטחת ריגול המחשב שלך. בדרך כלל מסך זה פשוט יודיע לך שהמחשב שלך פועל כרגיל. Windows Defender מוגדר לסרוק את המחשב על בסיס יומי כשאתה מתקין את Windows 7, עובדה שתשתקף בסעיף המצב בתחתית החלון.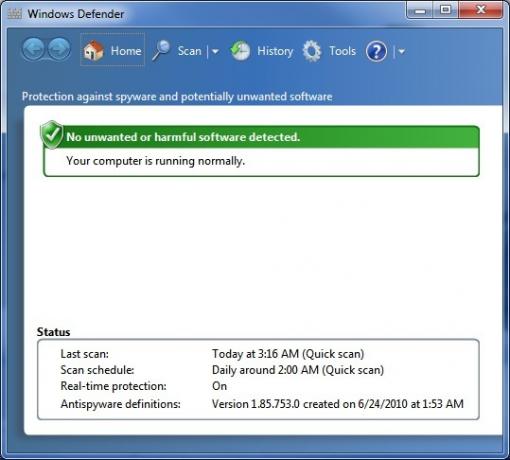
בחלקו העליון של חלון Windows Defender תוכלו לראות את כפתור הסריקה, כפי שמצוין בסמל זכוכית המגדלת. לחיצה עליו תתחיל סריקה מהירה, כאשר לחיצה על החץ שליד הסמל תפתח תפריט נפתח עם כמה אפשרויות סריקה נוספות. למרות שתוכל לבצע סריקה ידנית, לעיתים רחוקות אין צורך לעשות זאת אם מתוכננת הסריקה היומית האוטומטית.
אם ברצונך לשנות את לוח הזמנים של הסריקות האוטומטיות אתה יכול לעשות זאת על ידי לחיצה על כלים כפתור, כמצוין בסמל גלגל השיניים. הגדרות הסריקה האוטומטיות יופיעו כברירת מחדל. אתה יכול להתאים את תדירות הסריקות, אם כי אתה יכול לבחור רק מדי יום או שבועי. אתה יכול גם לבחור את זמן הסריקה ואת סוג הסריקה.
לבסוף, יש שתי תיבות סימון בתחתית. הראשון מאלץ את Windows Defender לעדכן את הגדרותיו לפני הסריקה. זה כברירת מחדל וכדאי להשאיר אותו במצב פעיל. תיבת הסימון השנייה מאלצת את Windows Defender להמתין עד שהמחשב שלך יהיה סרק לפני הסריקה. זה כברירת מחדל, אך ניתן לכבות אותו אם תרצו. תהליך הסריקה של Windows Defender אינו מממן ולא יביא להפחתה בביצועים במחשב מודרני.
6.9 חומת האש של Windows
שמו של חומת האש של Windows באמת אומר הכל. חומת האש של Windows הופיעה לראשונה ב- Windows XP ומאז קיבלה עדכונים. הפונקציונליות של חומת האש היא למעשה זהה ב- Windows 7 כפי שהיה ב- Windows Vista, אם כי ישנם מספר שינויים.
אחד השינויים קשור לאופן שבו Windows 7 מטפל ברשת. כשאתה מתקין את Windows 7 תהיה לך היכולת ליצור מה שמכונה קבוצת בית. מושג זה יוסבר יותר בפרק הבא, אך למעשה הוא הרשת הביתית שלך. ל- Windows 7 יש אפשרות להחיל הגדרות חומת אש שונות על קבוצת הבית, מאשר בכל רשתות אחרות. זה מקל על שיתוף קבצים ומידע אחר בין מחשבים שונים ברשת הביתית שלך. פונקציונליות זו מופעלת כברירת מחדל כשאתה יוצר קבוצת בית, כך שלעולם לא תהיה לך סיבה לפתוח את חלון חומת האש של Windows בפועל.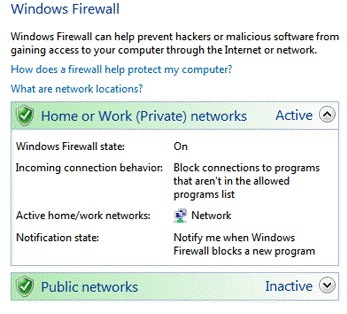
עם זאת, אם ברצונך לשנות את ההגדרות שלך, תוכל לעשות זאת על ידי פתיחת חלון חומת האש של Windows בלוח הבקרה של Windows. העובדה שחומת האש של Windows יכולה כעת להתייחס באופן שונה לקבוצת הבית, פירושה שחומת האש של Windows היא סוף סוף חומת אש כפולה יותר. כשאתה פותח את חלון חומת האש של Windows תראה אפשרויות הן לרשת הביתית שלך והן לרשתות ציבוריות. ניתן לגשת ולהתאים כל אחת מערכות התכונות הללו. חומת האש של Windows תציג גם את סוג הרשת שאליה אתם מחוברים - ברוב המקרים אתה כבר יודע את זה, אבל זה יכול להיות שימושי אם יש הרבה נתבי WiFi סוררים ולא מאובטחים שלך אזור.
7. רשת Windows 7 - קל כמו פאי
7.1 אין מקום כמו קבוצת בית
הרשת הביתית תמיד הייתה קצת כאב בתחת עם חלונות. Windows 7 מנסה לטפל בכך על ידי הובלת יתר של אופן הטיפול ב- Windows ברשת ביתית, וכחלק מביצוע יתר זה, מיקרוסופט הוסיפה תכונה חדשה של רשת המכונה HomeGroup. קבוצת הבית שלך נוצרת אוטומטית בעת התקנת Windows 7. כל המחשבים שהם חלק מקבוצת הבית מסוגלים לשתף מידע בקלות. הם יכולים גם לגשת למדפסות המחוברות למחשבים אחרים שהם חלק מקבוצת הבית.
ניתן לשנות את סוג המידע המשותף בהתאם לרצונך. כדי לבצע שינויים אתה צריך לפתוח את חלון הבית לקבוצה. הדבר נעשה בקלות רבה ביותר על ידי הקלדת "קבוצה ביתית" בשדה החיפוש של Windows. לאחר שפתחת את חלון הבית לקבוצה אתה יכול למצוא קטע שכותרתו "שתף ספריות ומדפסות" בחלקו העליון. יש כאן חמש תיבות סימון, אחת לכל אחת מספריות ברירת המחדל שנוצרו על ידי Windows 7 ואחת עבור מדפסות.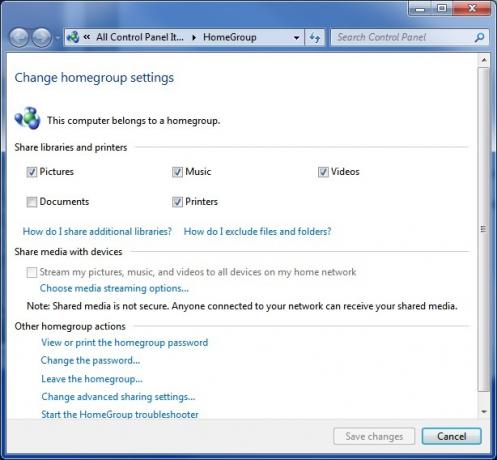
אתה יכול גם לשתף מדיה עם מכשירים ברשת שלך (כגון Xbox 360) אם תרצה. הדבר נעשה בסעיף "שתף מדיה עם מכשירים" על ידי סימון תיבת הסימון. תיבת הסימון זמינה רק אם ישנם מכשירים המחוברים לרשת הביתית שלהם ש- Windows 7 מסוגלת לשתף איתם מדיה.
כמובן, לקיים קבוצת בית זה לא מועיל אם יש לך רק מחשב אחד בתוכו. כדי להוסיף מחשבים נוספים לקבוצת הבית שלך תצטרך לגשת למרכז הרשת והשיתוף של המחשב שברצונך להוסיף. תחת הקטע "הצג את הרשתות הפעילות שלך" אתה אמור לראות קבוצת בית: זמינה להצטרפות. לחץ על זה. כעת תתבקש להזין את סיסמת הבית שלך. אם עדיין אין לך את זה מהתקנה שלך, אתה יכול להציג את סיסמת קבוצת הבית שלך על ידי לחיצה האפשרות "הצג או הדפיס את סיסמת הקבוצה הביתית" בכל מחשב שכבר מחובר לקבוצת הבית. לאחר שתזין את הסיסמה, החיבור יבוצע ותוכל לשתף מידע בין המחשב החדש שנוסף וכל שאר המחשבים שהם חלק מקבוצת הבית. נשמע קל, נכון? זה. עם זאת יש לי חדשות רעות - HomeGroup עובד רק עם מחשבים אחרים של Windows 7. כל מחשב ברשת הביתית שלך שאינו מותקן בו Windows 7 אינו יכול להיות חלק מקבוצת הבית. אתה עדיין יכול לרשת את Windows XP ו- Vista, אך התכונות של HomeGroup אינן זמינות. הרשת תעבוד כפי שעבדה ב- Windows Vista.
נראה שיש גם סיכוי גבוה לשגיאה כאשר רשת עם מחשב של Windows XP - מכונות XP לרוב אינן מופיעות כזמינות ב- Windows 7 ולהיפך. למרבה הצער לא נראה שיש סיבה ברורה לכך שזה מתרחש, וגם אין פיתרון שמובטח שיעבוד. אם אתה משדרג מ- XP ויש לך מספר מחשבים ברשת, עליך לנסות לשדרג את כל המחשבים המחוברים לרשת ל- Windows 7 בבת אחת.
7.2 רשת אלחוטית קלה
Windows 7 גם מבצע שיפורים משמעותיים באופן שבו מערכת ההפעלה מטפלת ברשת אלחוטית. השיפור הגדול ביותר ניתן למצוא בתפריט המוקפץ של הרשת האלחוטית עצמה. אם התקנת את Windows 7 והמחשב שלך כולל אינטרנט אלחוטי, תוכל לפתוח את התפריט המוקפץ על ידי לחיצה על הסמל משמאל לשורת המשימות. הסמל מופיע כסדרה של פסי קבלה, כמו אלה שנמצאים בפלאפון.
הקופץ החדש מקל על מעבר רשתות אלחוטיות. כל הרשתות האלחוטיות הזמינות יוצגו על הקופץ. זה בו אתה משתמש כרגע יתויג בבירור כ- "מחובר" בסגנון מודגש. כדי להחליף רשתות, לחץ על אותה רשת בתפריט המוקפץ ולחץ על התחבר כפתור. אם הרשת מוגנת באמצעות סיסמה, תצטרך להקליד את מפתח ההצפנה. זהו זה! אתה מחובר לרשת החדשה.
התפריט המוקפץ החדש לרשת אלחוטית הוא כה יעיל, עד שלעיתים רחוקות תצטרך לגשת למשהו שמעבר לו פונקציונליות שהיא מספקת, אך אם תצטרך לשנות את הגדרות הרשת האלחוטית שלך תוכל לעשות זאת על ידי לחיצה מרכז הרשת והשיתוף הפתוח בתחתית התפריט המוקפץ. לאחר מכן לחץ על ניהול רשתות אלחוטיות בצד שמאל של חלון מרכז הרשת והשיתוף.
חלון ניהול רשתות אלחוטיות יציג רשימה של כל הרשתות האלחוטיות שנשמרות במחשב שלך. אלה רשתות שתוכלו להתחבר אליהם אוטומטית אם יתגלו על ידי Windows. אתה יכול להוסיף רשת חדשה על ידי לחיצה על הוסף כפתור. תתבקש להזין את שם הרשת, סוג האבטחה, סוג ההצפנה ומפתח האבטחה. לאחר שתעשה זאת תוכל ללחוץ הבא לשמירת הרשת ברשימה. באפשרותך גם לשנות הגדרות אלה בכל עת על ידי לחיצה ימנית על רשת רשומה ואז לחיצה על נכסים מהתפריט.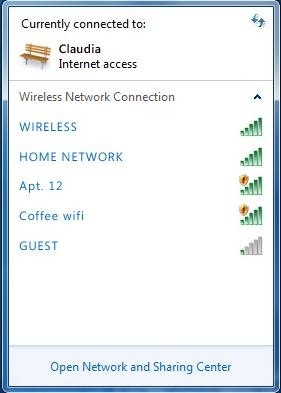
8. חלונות 7 ומשחקים
8.1 אלוף ביצועים חדש?

Windows משתמש בממשק API גרפי קנייני (ממשק תכנות מתקדם) בשם DirectX. זה DirectX שמאפשר למשחקי תלת מימד לתפקד במחשב Windows (למרות שישנם מתחרים, כמו Open GL). DirectX עודכן פעמים רבות מאז הוצגה בשנת 1995. ויסטה הגיעה עם DirectX 10 ו- Windows 7 שוחררה לצד הגרסה האחרונה, DirectX 11.
בתיאוריה, ויסטה הייתה צריכה להיות עניין גדול עבור גיימרים. DirectX 10 הייתה תכונה שמערכת Windows XP לא הצליחה לתמוך בה, והיא הייתה אמורה לגרום למשחקים להיראות טוב יותר ממה שמישהו יכול היה לדמיין בעבר. עם זאת, מפתחי המשחק איטיו לנצל את DirectX 10. גרוע מכך, ויסטה התבררה כ- 10% איטית יותר במשחקים בהשוואה ל- Windows XP. כתוצאה מכך, גיימרים רבים החליטו לא לבצע את הקפיצה למערכת ההפעלה האחרונה של מיקרוסופט.
לרוע המזל, מצב הביצועים לא השתנה עם Windows 7. Windows 7 מבצע כמעט זהה ל- Windows Vista בסטנדרטים של משחק, ומשמעות הדבר היא ש- Windows 7 מציע גם ביצועים איטיים יותר במשחקים מאשר Windows XP. עם זאת, הנוף של המשחקים של חלונות השתנה. למרות ש- XP עדיין מהירה יותר, היא נשארת תקועה באמצעות DirectX 9. יש כיום מספר רב של משחקים התומכים ב- DirectX 10, ומיקרוסופט כבר הציגה את DirectX 11. בדומה ל- DirectX 10, עדכון חדש זה נועד להחיות את משחקי המחשב ולהפוך את הגרפיקה המפילה לסתית. ההבדל הוא ש- DirectX 11, שלא כמו 10, עשוי למעשה לעמוד בהייפ הזה.
8.2 תכונות חדשות ב- DirectX 11
DirectX 11 הוא העדכון הגדול ביותר ל- DirectX מזה זמן. למרות שיש שינויים רבים, השיפורים החשובים ביותר ב- DirectX 11 הם הכללת Tessellation ו- Comput Shaders.
Tessellation היא טכנולוגיה המאפשרת להגדיל או לצמצם באופן דינמי את ספירת המצולעים של דגם תלת-ממדי בהתאם לכמות כוח ה- GPU הזמינה במערכת נתונה. למרות שחלק מהמשחקים עברו טסלציה בעבר, הטילציה הזו הייתה חלק מהמנוע של המשחק. פירוש הדבר שמפתח המשחק שרצה טסלציה קבע את מאפיין הטסלה שלו במנוע המשחק שלהם. הוספת טסלציה ל- DirectX 11 מעניקה לבסוף למפתחי משחקים סטנדרט, ומשמעות הדבר סביר להניח שנראה כי טסלה נכללת במשחקים.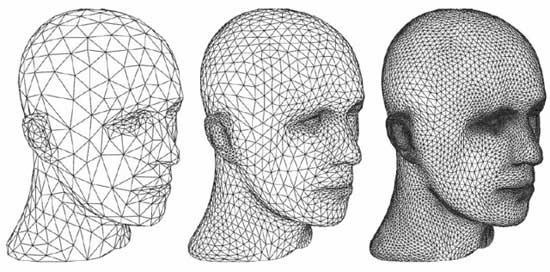
התכונה החדשה השנייה, Compute Shaders, הופכת את צינור העיבוד הגרפי לזמין למשימות שאינן קשורות לביצוע תמונה. משמעות הדבר היא שניתן להשתמש ב- GPU לביצוע משימות אשר בדרך כלל ניתנו למעבד. זה הגיוני מאוד במצבים מסוימים מכיוון ש- GPU מסוגל להתמודד עם משימות מסוימות הרבה יותר טוב מאשר מעבד. זוהי גם תכונה שקיימת בעבר אך כעת היא עוברת סטנדרטיזציה כך שיהיה קל יותר למפתחי המשחק לקוד אליה.
DirectX 11 תואם לחלוטין ל- Windows Vista, כך שאלו שעדיין משתמשים בוויסטה יוכלו ליהנות מהשיפורים הללו.
8.3 שימוש בסייר המשחקים
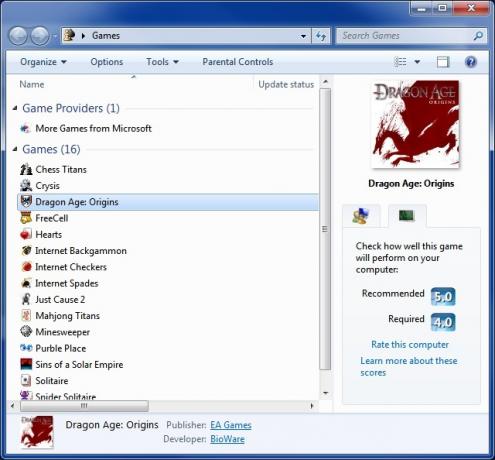
Windows 7 כולל את התכונה סייר משחקים. זה נכלל בוויסטה, אך הייתה לו פונקציונליות מוגבלת ביותר - בעיקרון הוא שימש כתיקיה שלתוכם ניתן היה להוריד משחקים, והממשק לא היה אלגנטי. סייר המשחקים עודכן ב- Windows 7 כדי לטפל בבעיות אלה, ו- Explorer Explorer הוא כעת תכונה שימושית.
ניתן לפתוח את סייר המשחקים על ידי חיפוש "משחקים" בשדה החיפוש של Windows. חלון סייר המשחקים עצמו מופרד לשני חלקים. הראשון הוא ספקי משחקים. פרק זה מייצג שירותי משחק, כגון משחקי MSN. החלק השני הוא משחקים. זה כמובן מפרט את המשחקים המותקנים במחשב שלך. לרוע המזל, משחקים רבים עדיין אינם מוסיפים את עצמם אוטומטית, כך שעדיין יכול להיות קשה לשמור על סייר המשחקים מעודכן. אתה יכול להוסיף משחק לסייר המשחקים על ידי גרירה ושחרור של ה- exe של המשחק לחלון סייר המשחקים.
ברגע שמשחק מופיע בסייר המשחקים תוכלו להציג מידע נוסף עליו על ידי לחיצה על הסמל שלו. חלק מהמידע שעשוי להיות רשום הוא אומנות התיבה של המשחק ודירוג ה- ESRB. ניתן גם לראות את דרישות המערכת המומלצות של המשחק כפי שנמדדות על ידי מדד החוויה של מיקרוסופט Windows. לבסוף, תוכלו לעדכן משחקים אוטומטית על ידי לחיצה ימנית על הסמל שלהם ולחיצה על בדוק באינטרנט עדכונים אפשרות.
9. סיכום
זו כל העצות שיש לי עבורך במדריך זה. אני מקווה שזה שימש לך הקדמה ראויה ל- Windows 7. העצה כאן תעזור למשתמשים חדשים להתוודע ל- Windows 7 ויכולה גם לעזור למי שנמצא על הגדר לגבי רכישת Windows 7 להחליט אם זה יהיה רעיון טוב.
ישנם, כמובן, רכיבים רבים אחרים ל- Windows 7 שלא מוסברים כאן. כמו כל מערכת הפעלה, ל- Windows 7 יש הרבה תכונות והגדרות נסתרות שאולי אף פעם לא תיתקל בהן או שתצטרך להשתמש בהן בזמן שלך עם מערכת ההפעלה. למידע נוסף על Windows 7, עיין במאמרים של MakeUseOf בהמשך.
• 4 בעיות ותיקונים נפוצים של Windows 7 4 בעיות ותיקונים נפוצים של Windows 7 קרא עוד
• 15 הטיפים הטובים ביותר של Windows 7 15 הטיפים וההרכבות הטובים ביותר של Windows 7 קרא עוד
• כיצד לשנות את מסך הכניסה של Windows 7 כיצד לשנות את מסך הכניסה של Windows 7 קרא עוד
• כיצד לבחור בין 32 סיביות ו- 64 סיביות Windows 7 / כיצד לבחור בין מערכות הפעלה חלונות 32 סיביות ו- 64 סיביותכשאתה מתקין את Windows, אתה יכול לבחור בין גרסת 32 סיביות ל 64 סיביות של מערכת ההפעלה. אנו עוזרים לכם לבחור את הגרסה המתאימה לכם. קרא עוד
• כיצד להגדיר ולהשתמש במצב XP של Windows 7 כיצד להגדיר ולהשתמש במצב XP של Windows 7 קרא עוד
• כיצד לשדרג מ- XP ל- Windows 7 בארבע שלבים פשוטים כיצד לשדרג מ- Windows XP ל- Windows 7 או 10אם אתה עדיין מפעיל את Windows XP, הגיע הזמן לשדרג! בין אם ברצונך לעבור ל- Windows 10 או ל- Windows 7, התהליך ברובו זהה. אנו מסבירים זאת צעד אחר צעד. קרא עוד
• בעיות התואמות של Windows 7 הנפוצות ביותר בעיות התואמות של Windows 7 הנפוצות ביותר קרא עוד
• האצת חלונות 7: כל מה שצריך לדעת האצת חלונות 7: כל מה שצריך לדעת קרא עוד
המדריך פורסם: ספטמבר 2010
תוצר של המערב התיכון האמריקני, גדל עם תחומי עניין בתחום המשחקים, חומרת המחשבים והכתיבה. לאחר ניסוי וטעייה מסוימים, הוא גילה כיצד לשלב את השלושה הללו בקריירה, וכעת הוא עובד כסופר עצמאי במשרה מלאה שבסיסו בפורטלנד, אורגון.

