פרסומת
 האם צפית אי פעם בסרטון שצייר מהירות ביוטיוב? אתה מכיר את אלה - לעתים קרובות הם כוללים כמה אמנים גדולים של פוטושופ המציגים את המיומנות שלהם על ידי יצירת יצירה יפהפייה ממש מול עיניך. חלק גדול ממה שהופך אותם לכל כך מרשימים הוא איך מהר הכל קורה. הסרטון מוצג במהירות קדימה, כך שכל שניה של וידיאו היא למעשה כמה שניות (או אפילו דקה) של זמן אמיתי.
האם צפית אי פעם בסרטון שצייר מהירות ביוטיוב? אתה מכיר את אלה - לעתים קרובות הם כוללים כמה אמנים גדולים של פוטושופ המציגים את המיומנות שלהם על ידי יצירת יצירה יפהפייה ממש מול עיניך. חלק גדול ממה שהופך אותם לכל כך מרשימים הוא איך מהר הכל קורה. הסרטון מוצג במהירות קדימה, כך שכל שניה של וידיאו היא למעשה כמה שניות (או אפילו דקה) של זמן אמיתי.
אם אתה עדיין לא בטוח איך נראים סרטוני זמן לשגות, הנה דוגמה נהדרת:
הסרטון הפאנקי שלמעלה נוצר עם ChronoLapse. אפליקציית קוד פתוח חופשית זו יכולה ליצור סרטוני זמן עם זמן או באמצעות הצג או מצלמת רשת (או אפילו לשלב את שניהם).
בואו נצא לסיור מהיר באפליקציה ונמצא כיצד להשתמש בה כדי ליצור שידור מסך פשוט בזמן.
הנה החלון הראשי:
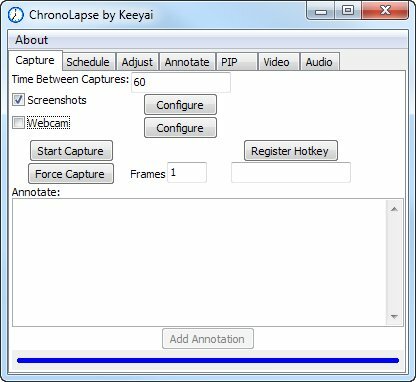
כפי שאתה יכול לראות, אתה יכול להגדיר את המרווח בין כל צילום (צילום מסך או צילום מצלמת רשת), לבין המקור. אולי תרצה לשנות את המרווח, לפי הקצב של כל מה שתצלם: אם אתה עובד בטירוף ויש הרבה דברים שקורים על המסך, הגדרת מרווח קצר יותר תביא לתמונה טוב יותר.
בשלב הבא, נסקור מקרוב את תצורת מקור המסך:
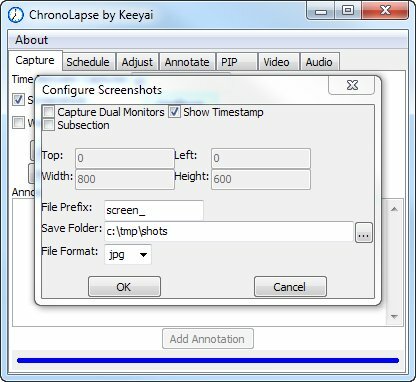
אם יש לך צג כפול 6 דרכים להגדרת צגים כפולים כדי להיות פרודוקטיביים יותר קרא עוד
מערכת, אתה יכול להשתמש ב- ChronoLapse כדי ללכוד את שני המסכים, כפי שמוצג בסרטון זה.אתה יכול גם להגביל אותו רק לקטע של המסך שלך, למקרה שלא תרצה שהוא יתפוס מידע רגיש שיוצג מחוץ לחלון שאתה עובד עליו. למרבה הצער, אינך יכול לגרור נקודת ציון שתציין את האזור שתרצה לתפוס. ניתן לציין ידנית רק את גבולות הפיקסלים שלה. כמו כן, אינך יכול "לנעול" את הלכידה לחלון ספציפי - אתה יכול רק ללכוד קטע של המסך (או את המסך כולו). לעת עתה, בואו ונשאיר את זה כמו שהיה. הקפד להגדיר את התצורה של שמירת התיקיה. לכאן הולכות התמונות שצולמו. תרצה להשתמש בתיקיה חדשה וריקה.
בשלב הבא, הפעל את היישום שברצונך ללכוד, טען את הקובץ שלך והתכונן. לאחר שתהיה מסודרת, חזור לחלון ChronoLapse ולחץ על להתחיל לכידה. הכפתור ישתנה ל- עצור לכידת.
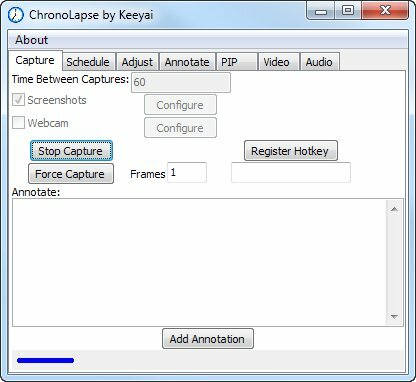
עכשיו חזור לאפליקציה שלך ועבד בעסק שלך, צור את יצירת המופת שתרצה להקליט לדורות הבאים. אם אתה צריך להשהות לזמן מה, אתה יכול פשוט לחזור לתיקיית ChronoLapse ולחץ על עצור לכידת. ברגע שאתה מוכן להתחיל, פשוט לחץ להתחיל לכידה שוב.
לאחר שתסיים לעבוד, עבור לתיקיית הלכידה שלך ובדוק את התמונות:
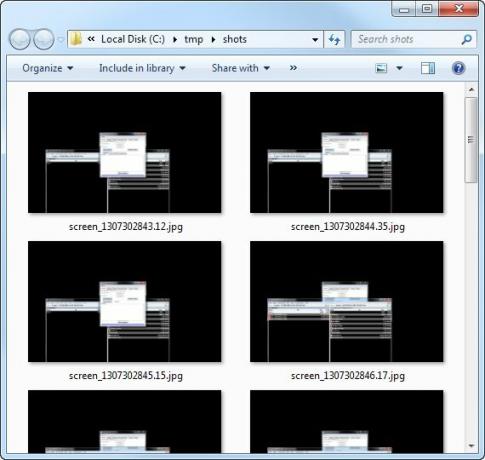
סביר להניח שתראו כמה תמונות שלא תרצו לסיים בסרטון הסופי, כמו צילומי מסך המציגים את ממשק ChronoLapse עצמו. פשוט מחק את אלה.
עכשיו הגיע הזמן לעשות את הסרט שלך! חזור חזרה ל- ChronoLapse ולחץ על וידאו כרטיסייה:
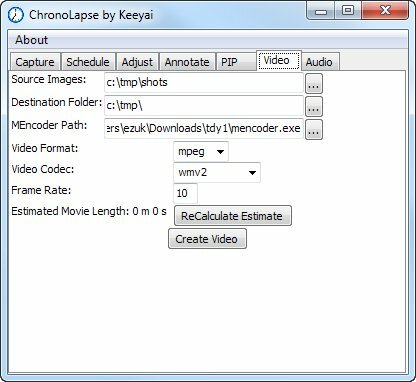
ה תמונות מקור התיקיה צריכה, כמובן, להיות התיקיה שאליה במקור צילמת את כל התמונות. אל תדאג לגבי MEncoder. זה מקודד הווידיאו, והוא מגיע יחד עם ChronoLapse. אל תשנה הגדרה זו אלא אם יש לך סיבה טובה.
אתה יכול גם להשאיר את הקודקים כמו שהם. רוב הסיכויים שאתה תעלה את הסרטון ל- YouTube, שיכול לעבד אותם בקלות. דבר אחד שתרצה לצבוט הוא קצב המסגרות. בהתאם למשך הרצוי של הסרטון, באפשרותך לקבוע כמה פריימים בשנייה הסרטון צריך להכיל. שנה ערך זה ולחץ הערך מחדש (היוון שלהם, לא שלי). לאחר שאתה מרוצה מהמשך החזוי, לחץ צור וידאו.
כעת ייפתח חלון קונסולות, בעוד MEncoder עושה את הקסם שלו:
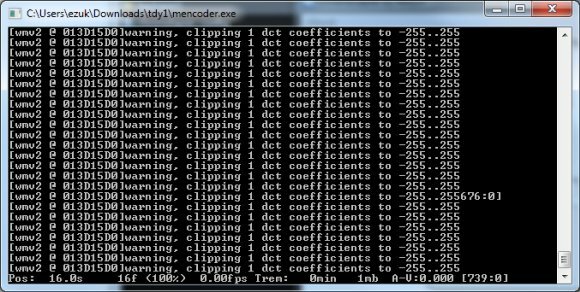
לאחר שתסיים, יהיה לך קובץ וידאו מהיצירה שלך. הפעל אותו ובדוק אם אתה מרוצה ממנו. אם כן, זה הזמן להוסיף שמע. אתה יכול לעשות זאת באמצעות ChronoLapse עצמו:
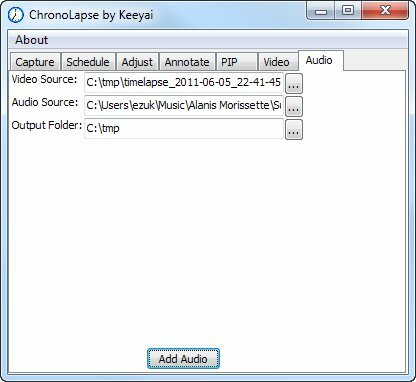
פשוט בחר את קובץ הווידיאו שלך, כל קובץ שמע (ברור שלא הייתי משתמש באלניס לצורך שידור מסך אמיתי ...) ותיקיית פלט. מכה הוסף שמע ותן ל- MEncoder לעשות את הקסם שלו. כמובן, זה לא יעבוד אם אתה מתכוון לספר משהו וצריך לסנכרן את האודיו למקומות ספציפיים בסרטון, אבל שוב, לעתים נדירות מסרטים קטעי וידאו עם זמן. אם אתה צריך לספר או להוסיף אפקטים אחרים, עדיף לך להשתמש בעורך וידאו רגיל.
אתה יכול לעשות המון דברים אחרים באמצעות ChronoLapse. ברגע שאתה מביא מצלמת רשת לתמונה, נפתחות שורה של אפשרויות אחרות. אבל אני מקווה שהמדריך הקצר הזה הספיק בכדי להשיג את התיאבון שלך, ואם אתה יוצר משהו מגניב, אשמח לראות אותו בתגובות!
אשראי תמונה: תריס סטוק