פרסומת
 ישנן שתי דרכים למטב תמונות בודדות ב- GIMP. כדי לבצע אופטימיזציה או להמרה של תמונות מרובות ב- Windows, כנראה שעדיף לך להשתמש במציג התמונות המהיר במיוחד, IrfanView, IrfanView מכה את מציג חלונות מהמים קרא עוד עם תכונה המרה של אצווה מעולה, או כל מניפולציות ייעודיות המוניות ייעודיות כמו אלה שתוכלו למצוא כאן שלושת האפליקציות המובילות לשינוי שם, המרה ושינוי גודל של תמונות (Windows בלבד) קרא עוד (למשתמשי Windows). אתה יכול לדלג על השימוש ב- GIMP לחלוטין ולנצל את ממירי האצווה במקום זאת, אבל אני מעדיף לעקוב אחר שינויים באיכות בתמונות שאני מנסה לייעל. תמונות מסוימות מממני אצווה יכולות להיות כה גרגניות מכיוון שרמות האופטימיזציה לתמונה אחת יכולות להשפיל מאוד תמונה אחרת, שתצטרך להמיר מחדש.
ישנן שתי דרכים למטב תמונות בודדות ב- GIMP. כדי לבצע אופטימיזציה או להמרה של תמונות מרובות ב- Windows, כנראה שעדיף לך להשתמש במציג התמונות המהיר במיוחד, IrfanView, IrfanView מכה את מציג חלונות מהמים קרא עוד עם תכונה המרה של אצווה מעולה, או כל מניפולציות ייעודיות המוניות ייעודיות כמו אלה שתוכלו למצוא כאן שלושת האפליקציות המובילות לשינוי שם, המרה ושינוי גודל של תמונות (Windows בלבד) קרא עוד (למשתמשי Windows). אתה יכול לדלג על השימוש ב- GIMP לחלוטין ולנצל את ממירי האצווה במקום זאת, אבל אני מעדיף לעקוב אחר שינויים באיכות בתמונות שאני מנסה לייעל. תמונות מסוימות מממני אצווה יכולות להיות כה גרגניות מכיוון שרמות האופטימיזציה לתמונה אחת יכולות להשפיל מאוד תמונה אחרת, שתצטרך להמיר מחדש.
בכל מקרה, אחת משתי הדרכים מצריכה תוסף מהרישום, בעוד שהאחת השנייה מעט יותר ידנית אך לא יותר מדי זמן. אז נתחיל בזה כדי שתוכלו להחליט איזה מהם אתם מעדיפים.
ללא תוסף
נניח שיש לך צילום מסך גולמי היישר מהמקור. הרבה זמן, צילום המסך שנוצר יכול להתברר כגודל הקובץ. פשוט קח את Windows Vista וכלי החיתוך של 7. זה יוצר צילומי מסך באיכות גבוהה, אך בשום אופן לא מבצע אופטימיזציה כשאתה שומר את הקובץ. בהשוואה למסך המסך שנשמר בכלי לכידת המסך המועדף עלי,
לכידת FastStone 5.3, הקובץ של כלי החיתוך היה גדול כמעט פי 4!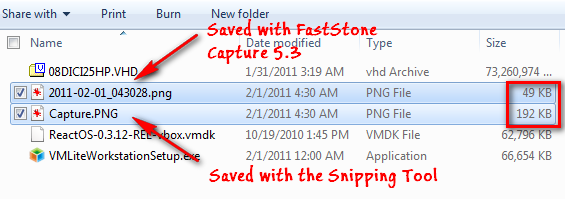
אז כשאתה משיג קובץ תמונה כזה, גרור אותו מסייר Windows לחלון GIMP, ראש אל תמונה> מצב> צמוד.

אתה יכול להקליד ערך בתיבה למספר מרבי של צבעים או להשתמש בלוח מותאם לאינטרנט, שיגרום לתמונה שלך לסבול מאובדן איכות כבד.

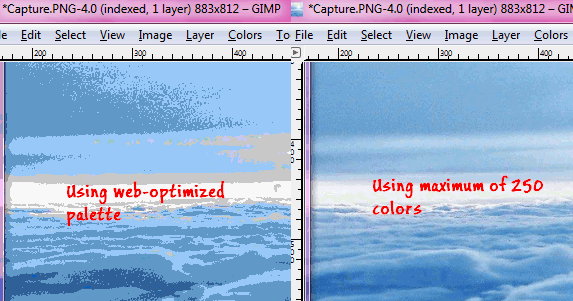
אתה תמיד יכול לנסות את המצב האחר באמצעות Ctrl + Z כדי לבטל. עכשיו לעלות ל קובץ> שמור בשם.
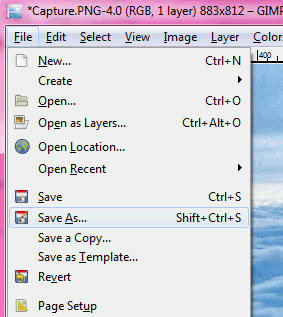
תרצה לקרוא לקובץ שלך בשם PNG כהרחבת הקובץ מכיוון שהוא צילום מסך. בדיאלוג הבא, בטל את הסימון שמור רזולוציה, חסוך זמן יצירה, טוב כמו ה הערות, ואז לחץ על אישור.

התוצאות כאשר ביצעתי אופטימיזציה לקובץ 1.17MB בסופו של דבר קיבלו 481 KB, וזה לא נורא!

לחלופין, באפשרותך גם לשמור את התמונה כקובץ JPG.
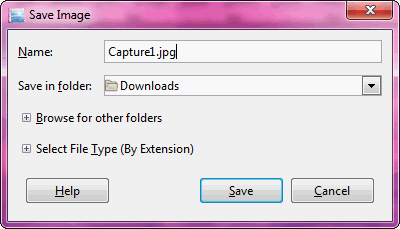
רק וודא שאתה מסמן את התיבה "הצג את התצוגה המקדימה בחלון התמונה", מכיוון שהוא יציג את גודל הקובץ הפוטנציאלי באותו דו-שיח, כאשר אתה עדיין יכול לפקח על איכות התמונה.
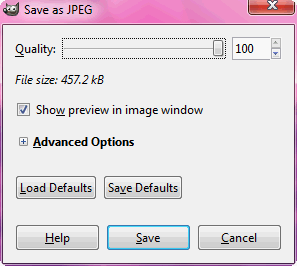
במקרה זה, הקובץ שהתקבל התגלה כ- 458KB, שהוא עדיין קטן יותר מהקובץ המקורי.
עם תוסף
Save For Web הוא תוסף מהרישום שייצור אפשרות לייעל את התמונה לשימוש באינטרנט תחת תפריט קובץ. הורד מה- zip או את קובץ ה Tarball מהאתר. אתה זקוק לקובץ ה- exe בתוכן הקובץ הרוכסן שבקובץ שלך תיקיית תוספי GIMP. אם אינך יודע היכן תיקיית התוספים שלך, אתה יכול למצוא את המיקום על ידי מעבר אל עריכה> העדפות ב- GIMP.

כעת הרחב את ה- תיקיות אפשרות והדגשה תוספים.


זו התיקיה שאליה תרצה להעתיק את קובץ ה- exe (webexport.exe).

כעת הפעל מחדש את GIMP (זכור לשמור את העבודה שלך) ותבחין באפשרות החדשה בתפריט קובץ.

כשיש לך קובץ עצום, אתה יכול להשתמש באפשרות זו כדי להציג תצוגה מקדימה של גודל הקובץ בהתאם לסוג הקובץ שאתה מעוניין לשמור.

אתה יכול כבר להציג תצוגה מקדימה של גודל הקובץ באופן טבעי ב- GIMP כשאתה מתמודד עם קבצי JPG, אבל תוסף זה נותן לך את אותה אפשרות לקבצי PNG, שהם ככל הנראה מה שאתה רוצה עבור צילומי המסך שלך. בעזרת תוסף זה הצלחתי להשיג קובץ PNG של 186KB עם 8 סיביות לפיקסלים, וזה נהדר לעומת קובץ 400+ KB (24 סיביות) ללא תוספים כמפורט לעיל. האיכות הייתה כמעט זהה, עד כמה שיכולתי לדעת.
לא ניסיתי את זה, אבל יש כנראה תוסף אחר, RIOT (כלי אופטימיזציה של תמונה רדיקלית), שמשמש IrfanView בכדי לייעל תמונות.
במה אתה משתמש בכדי לייעל צילומי מסך?
אשראי תמונה: צוות החמצן, eponas-deey
ג'סיקה מתעניינת בכל דבר שמשפר את הפרודוקטיביות האישית וזה קוד פתוח.


