פרסומת
אם אתה פתרון בעיות ב- Mac או לחקור דרכים חדשות לשימוש בו, תזדקק לפרטי מפתח מסוימים לגבי המכשיר שלך. אם אתה מכיר אותם לפני כן או לפחות יודע היכן הם נמצאים, לא תצטרך לטרוף כדי למצוא אותם ברגע האחרון.
כעת נראה אילו פרטי המכשירים כולם צריכים לדעת ואיך למצוא אותם היכן שהם רלוונטיים.
1. המספר הסידורי וגרסת ה- macOS
המספר הסידורי של ה- Mac שלך הוא כרטיס השיחה שלו. זה מקודד כל מה שאתה צריך לדעת על מפרט הטכנולוגיה של המכשיר שלך.
תוכלו למצוא את המספר הסידורי בלא מעט מיקומים. רוצה את הדרך הקלה ביותר לגשת אליו? הקלק על ה אודות מק זה אפשרות מוסתרת מאחורי הלוגו של Apple בפינה השמאלית העליונה של שורת התפריטים של ה- Mac. תראה את המספר הסידורי המופיע ברשימה סקירה כללית הכרטיסייה של החלון שמופיע.
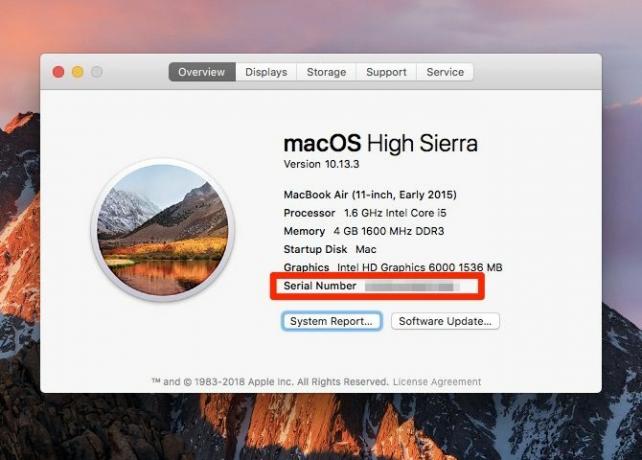
באותה כרטיסייה תמצאו עוד כמה פיסות מידע, כולל שם הדגם ותאריך השחרור שלו. בחלקו העליון תראה גם את גרסת ה- macOS הפועלת במכשיר שלך.
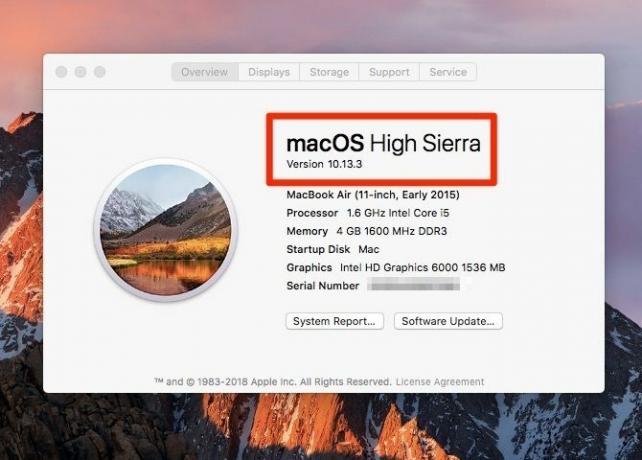
הקלק על ה דוח מערכת כפתור בכרטיסייה כדי לגשת אל מידע מערכת שירות. כלי שירות זה חושף כל פרט אחרון אודות החומרה והתוכנה של ה- Mac, כולל המספר הסידורי שלו.
אתה יכול גם לפתוח את אודות מק זה ו מידע מערכת כלי עזר באמצעות זרקור.
במקרה שיש לך בעיה בהפעלת ה- Mac שלך, חפש את המספר הסידורי באחד מהמקומות הבאים:
- על המשטח התחתון של ה- Mac שלך
- התיבה המקורית שהמכשיר נכנס בה
- על הקבלה על המוצר
חשבון Apple שלך מאחסן גם את המספר הסידורי שלך. כדי לאחזר את המספר משם, גש תחילה לדף מזהה Apple שלך בכתובת appleid.apple.com. הבא, מתחת ל מכשירים לחץ על שם ה- Mac שלך. לאחר מכן תראה קופץ זעיר עם המספר הסידורי של ה- Mac שלך (בתוספת שם הדגם וגרסת ה- macOS).
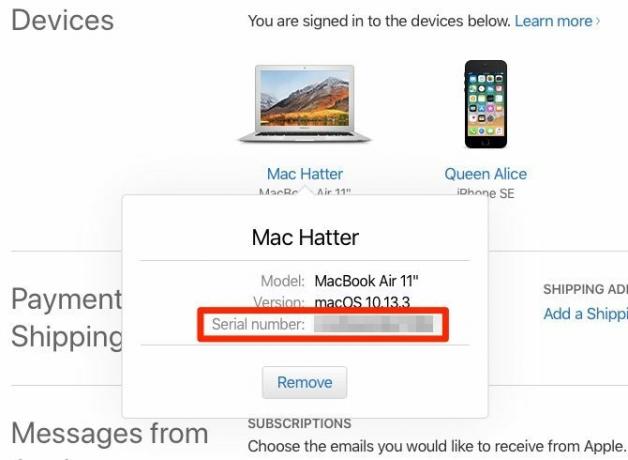
2. מצב האחריות
ברגע שאתה יודע את המספר הסידורי של ה- Mac שלך, מציאת מצב האחריות שלו נמצאת במרחק של כמה צעדים משם. בקרו דף הכיסוי של אפל והקלד את המספר הסידורי בשדה המסופק שם.
פרטי האחריות יופיעו לאחר שתפגע ב- המשך כפתור. הם אומרים לך איזה סוג של תמיכה ושירות טכני שמערכת ה- Mac שלך זכאית. הפרטים משתנים בהתאם למועד תוקף אחריות המכשיר והאם רכשת את AppleCare.
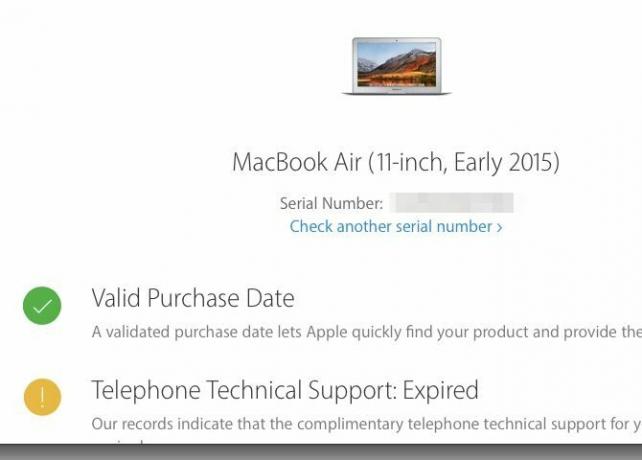
3. סוג התצוגה: רשתית רשת או שאינה רשתית
אם יש לך MacBook Air או אם המכשיר שלך מגיע עם כונן DVD, אתה יכול לעבור לסעיף הבא; לאף דגם אין תצוגת רשתית.
עדיין פה? ראש אל אודות מק זה בחלונית שבה איתרת את המספר הסידורי של ה- Mac שלך. אם ל- Mac שלך יש תצוגת רשתית, שם הדגם יאמר זאת. עבור אל ה- מציג ואתה תראה את הטקסט תצוגת רשתית מובנית שם.
כמו כן, אם אתה מבקר העדפות מערכת> מציג, כותרת החלון נקראת תצוגת רשתית מובנית.
4. סוג המשטח: מגע מגע או מגע לא כוח
חלק מהטכנולוגיות של אפל זמינות רק בדגמי MacBook נבחרים. כוח מגע הוא מקרה מעניין. האם יש למכשיר שלך? אם יש לך MacBook Pro לשנת 2015 או חדש יותר או MacBook עם צג רשתית, זה בטוח כן.
מה עושה כוח מגע? זה מוסיף גורם לרגישות ללחץ למחוות העקיבה. במונחים פשוטים יותר, כאשר אתה לוחץ על לוח העקיבה, הוא יכול להבחין בלחיצה קשה זו מחוות הברז הרגילה. והיכן התכונה הזו מועילה? ראה בעצמך עם כמה מחוות שימושיות של Force Touch שימושי.
אם חסר Force Touch במכשיר שלך ואתה מעוניין להשתמש בו, אתה יכול להוסיף אותו על ידי חיבור הפלטפורמה החיצונית של אפל, משטח מסלול קסם 2.
5. מספר מחזורי הסוללה
האם אתה רוצה לבדוק כמה הסוללה של ה- Mac שלך בריאה? אז תצטרך לדעת כמה מחזורי טעינה זה עבר. (פחות מחזורי טעינה שווים לסוללה בריאה יותר.) מידע זה תמצא בקטע חומרה> כוח קטע של מידע מערכת שירות.
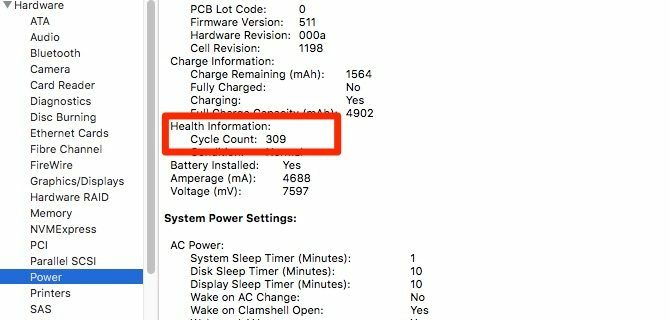
שם תראה גם מידע על דגם הסוללה עצמו, קיבולת הטעינה שלו והגדרות הכוח הפעילות עבור ה- Mac שלך.
כמובן שיישום סוללות של צד שלישי מספק הרבה מידע זהה ועוטף אותו בחבילה ידידותית למשתמש וקלה לקריאה. אנו חושבים שכדאי להתקין אפליקציה כזו.
אנחנו ממליצים מצבר בריאות, היושב בסרגל התפריטים של ה- Mac שלך. מלבד נתונים סטטיסטיים של סוללות, זה נותן לך טיפים להפקת מיטב חיי הסוללה של ה- Mac שלך.
6. כתובת ה- MAC
מתאם הרשת של ה- Mac שלך מגיע עם מספר זיהוי ייחודי הנקרא כתובת בקרת גישה למדיה או כתובת MAC. זה כן לא זהה לכתובת ה- IP של Mac שלך.
כדי למצוא את כתובת ה- MAC, פנה אל העדפות מערכת> רשת. בחר את הרשת שלך בסרגל הצד ולחץ על מתקדם לחצן בחלונית הימנית. בתיבת הדו-שיח שתופיע, תוכלו למצוא את כתובת ה- MAC המופיעה בתחתית וויי - פיי כרטיסייה כ כתובת Wi-Fi.
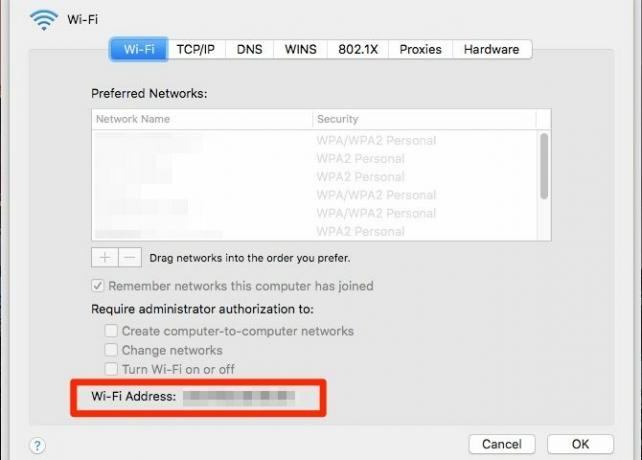
לגישה מהירה יותר לכתובת MAC, לחץ לחיצה ארוכה על אפשרות לחץ ולחץ על סמל ה- Wi-Fi בשורת התפריטים. לאחר מכן תראה את כתובת ה- MAC המופיעה בתפריט המתקדם שמופיע.
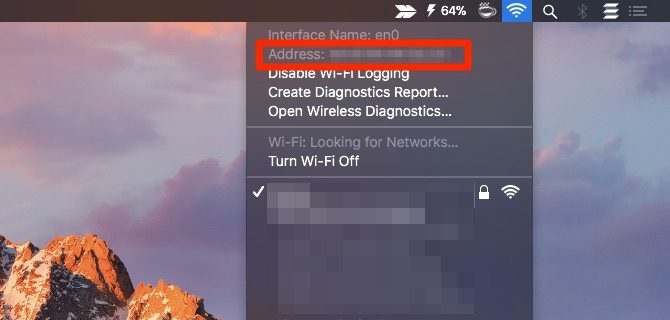
אולי תרצו ללמוד כיצד לזייף את כתובת ה- MAC שלך מסיבות פרטיות. זכור שהוא מאפס את עצמו למקור המקורי כשאתה מפעיל מחדש את ה- Mac שלך.
7. מיקום סיסמאות ה- Wi-Fi השמורות
סיסמת Wi-Fi היא פרשה להגדיר ולשכוח אותה עד שתזדקק לחיבור מכשיר אחר לאותה רשת. כל עוד אתה יודע היכן למצוא את הסיסמה השמורה, אתה טוב.
במחשב ה- Mac שלך תמצאו את סיסמאות ה- Wi-Fi ביישום Keychain Access מוסתר מתחת יישומים> כלי עזר.
בסרגל הצד של האפליקציה, עבור לסמל מערכת מחזיק מפתחות ו- סיסמאות קטגוריה. מסנן זה מציג רק את הסיסמאות המאוחסנות שלך, מה שאומר שיש לך פחות פריטים לחיפוש.
לחץ פעמיים על שם רשת ה- Wi-Fi הרלוונטית מהפריטים המופיעים בלוח הראשי. בחלון הזעיר שמופיע, בחר בתיבת הסימון עבור הראה סיסמה.
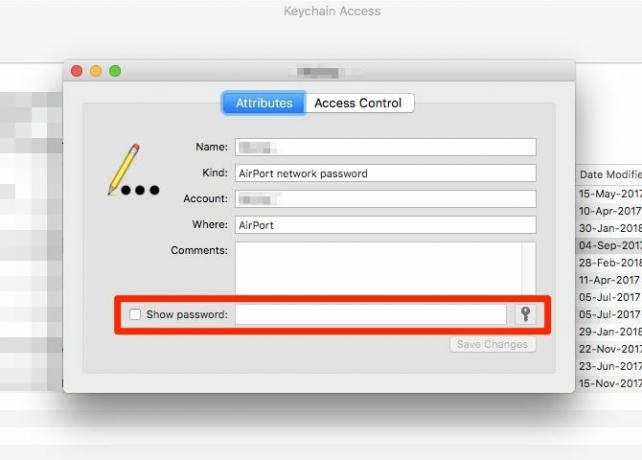
כדי לעבור את בקשת האימות, הזן את אישורי מנהל המערכת ולחץ על להתיר כפתור. כעת אתה אמור לראות את סיסמת ה- Wi-Fi ממש ליד הראה סיסמה תיבת סימון.
8. כתובת IP פנימית
ל- Mac שלך יש כתובת IP פרטית לזיהוי הרשת המקומית שלך. זה שונה מכתובת ה- IP הציבורית של הנתב ומכתובת ה- MAC של ה- Mac שלך. כדי להבין את שלושת המזהים ומה לעשות איתם, קרא המדריך שלנו לרשתות ביתיות.
תוכל למצוא את כתובת ה- IP הפרטית ביותר ממיקום אחד. לחץ לחיצה על סמל סרגל התפריט Wi-Fi ותראה אותו מופיע מתחת לשם הרשת שאליה התחברת.
אם תפתח העדפות מערכת> רשת, באפשרותך לאתר את כתובת ה- IP בחלונית הימנית של הרשת הנוכחית. הקלק על ה מתקדם לחצן בחלונית זו ולעבור לחלונית TCP / IP הכרטיסייה של תיבת הדו-שיח שמופיעה. כתובת ה- IP זמינה גם שם.
אתה יכול למצוא גם את כתובת ה- IP הפרטית דרך יישום Terminal עם קוד זה:
ifconfig | grep "inet" | grep -v 127.0.0.1עבור כתובת ה- IP הציבורית שלך, עדיף שתבקש ממנוע החיפוש שלה. הכתובת מופיעה כתוצאה הגבוהה ביותר אם אתה מחפש מה כתובת ה - IP שלי.
9. סטטוס ההצפנה
אם אינך בטוח אם הכונן הקשיח של ה- Mac שלך היה מוצפן באמצעות FileVault, קל לגלות.
פתוח העדפות מערכת> אבטחה ופרטיות> FileVault ותראה הודעה שמציינת לך את מצב ההצפנה של ה- Mac שלך. לדברי אפל, זה אחד מאותם פרטים נפוצים שמגיעים לשימוש כשאתה מתייעץ עם גאון או יועץ של אפל.
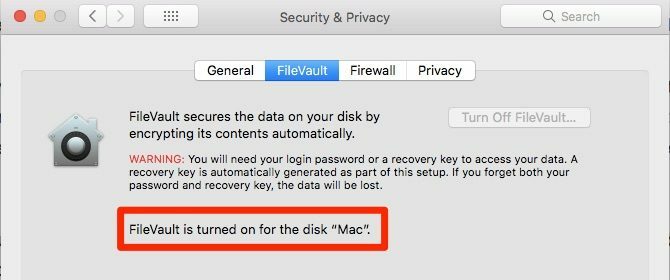
הכירו את ה- Mac שלכם טוב יותר
כפי שתראו במובנים גדולים ובקטנים, למידת מידע נוסף על הספציפיות של ה- Mac בהחלט סוללת את הדרך לזרימת עבודה מהירה יותר ולחווית Mac חלקה יותר.
אם אתה יודע שם macOS שומר תמונות, ספרים להלן מקום מאחסון macOS תמונות, ספרים, מוסיקה וקבצים אחריםאתה יכול לגשת לרוב הקבצים במחשב ה- Mac שלך באמצעות יישומים או חיפוש Spotlight, אך מה אם ברצונך לאתר את הקובץ והתיקיה המדויקים? קרא עוד וקבצים אחרים, יהיה לך קל יותר לשחזר נתונים שאבדו. אם איש תמיכה טכני מבקש ממך את המספר הסידורי של ה- Mac שלך, תוכל למצוא אותו כהרף עין. וזה סתם מגרד את השטח שבגללו הפרטים החשובים ביותר לדעת!
אקשאטה התאמן בבדיקות ידניות, אנימציה ועיצוב UX לפני שהתמקד בטכנולוגיה וכתיבה. זה הפגיש שתי פעילויות אהובות עליה - הגישה של מערכות ופשטת הז'רגון. ב- MakeUseOf, Akshata כותבת על הפקת המיטב ממכשירי Apple שלך.