פרסומת
שורת הפקודה היא כלי עזר של Windows המאפשר לך לתת למערכת הוראות. זה יכול להפוך אוטומטית משימות, לפתור בעיות ולבצע כל מיני פונקציות. אנו נראה לכם כיצד להפיק את המרב, כולל כיצד לשנות את הצבעים, לבצע פקודות מרובות, לקבל עזרה בכל פקודה ועוד ועוד.
כדי לפתוח את שורת הפקודה, פשוט חפש מערכת cmd ולפתוח את התוצאה הרלוונטית. לחלופין, לחץ על מקש Windows + R, סוג cmd לכלי השירות הפעל, ופגע להיכנס כדי להפעיל את שורת הפקודה.
אם יש לך טיפ משלך לשתף, הקפד ליידע אותנו בקטע התגובות למטה.
1. תמיד פתוח כמנהל
אתה יכול להריץ את שורת הפקודה בתקן ו מצבי מנהל. פקודות מסוימות יפעלו רק באחרון, כך שבאופן כללי הגיוני פשוט להשתמש במצב זה כל הזמן.
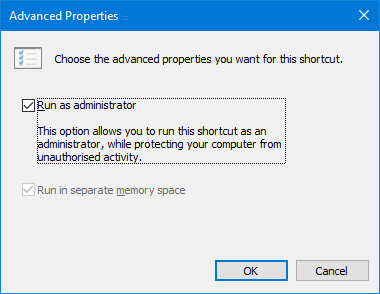
כדי לקבל מופע שורת פקודה שנפתח תמיד כמנהל, עלינו להשתמש בקיצור דרך. בצע חיפוש מערכת cmd, מקש ימני התוצאה ובחרו שלח אל> שולחן עבודה (צור קיצור דרך).
מקש ימני לחץ על הקיצור החדש מתקדם, ולתקתק הפעל כמנהל. ללחוץ בסדר פעמיים וסיימת.
2. גישה דרך Windows Key + X
אם תלחץ מקש חלונות + X תפעיל את תפריט משתמש הכוח. זה מאפשר לך גישה מהירה לדברים כמו מנהל התקנים, ניהול דיסקים ומנהל המשימות.
הוא יכול גם לרשום את שורת הפקודה, אך במקום זאת ייתכן שיהיה לך Windows PowerShell.
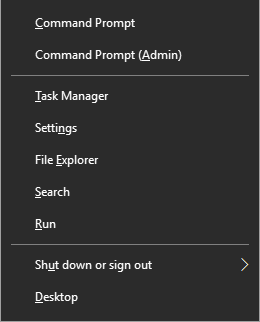
קל מאוד לשנות את זה. כדי להתחיל, לחץ על מפתח Windows + I לפתיחת הגדרות. נווט ל התאמה אישית> סרגל המשימות. שקופית החלף את שורת הפקודה ב- Windows PowerShell בתפריט כשאני לוחץ באמצעות לחצן העכבר הימני על כפתור ההתחלה או לוחץ על מקש הלוגו של Windows + X ל כבוי. כעת תראה את שורת הפקודה ברשימה.
עיין במדריך שלנו הדרך המהירה ביותר לפתוח את שורת הפקודה זו הדרך המהירה ביותר לפתוח שורת פקודה ב- Windowsניתן לפתוח את שורת הפקודה בדרכים רבות ושונות, אך אתה באמת צריך לדעת את הדרך הפשוטה והמהירה ביותר. קרא עוד אם אתה רוצה לדעת על דרכים אחרות תוכל לפתוח את כלי השירות.
3. פתח באמצעות תפריט ההקשר לתיקיות
לפני Windows 10 בנה 14986, לחץ על Shift + לחץ באמצעות לחצן העכבר הימני בתוך תיקיה תספק את האפשרות פתח כאן חלון פקודה. פעולה זו תפתח את שורת הפקודה כאשר הנתיב כבר מוגדר לתיקיה שציינת.
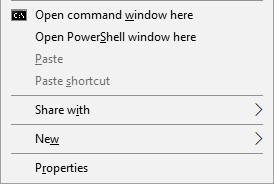
עם זאת, זה הוחלף פתח את חלון PowerShell כאן כפי שמיקרוסופט מנסה לעשות להרחיק אנשים משורת הפקודה שורת הפקודה לעומת Windows PowerShell: מה ההבדל?משתמשי Windows יכולים להסתדר בלי להשתמש בשורת הפקודה או ב- PowerShell. אבל עם Windows 10 ותכונות חדשות מעבר לפינה, אולי הגיע הזמן שלמדנו. קרא עוד . כפי ש ל- Windows 10 יש עדכונים אוטומטיים ומאולצים היתרונות והחסרונות של עדכונים בכפייה ב- Windows 10העדכונים ישתנו ב- Windows 10. כרגע אתה יכול לבחור. עם זאת, Windows 10 יכפה עליכם עדכונים. יש לו יתרונות, כמו אבטחה משופרת, אבל זה גם יכול להשתבש. מה עוד... קרא עוד , אין לך ברירה בעניין זה. אם אינך אוהב את השינוי ואתה רוצה להוסיף באפשרות שורת הפקודה, עבור אל TenForums ולהוריד את ציוני הרישום שלהם.
4. העתקה והדבקה
אם ברצונך להעתיק טקסט כלשהו, לחץ על Ctrl + M כדי להיכנס למצב סימון. לחץ באמצעות לחצן העכבר השמאלי וגרור כדי להדגיש את הטקסט הרצוי ולחץ על Ctrl + C או להיכנס כדי להעתיק אותו ללוח שלך. אתה יכול ללחוץ יציאה בכל עת אם ברצונך להשאיר את מצב הסימון. כדי להדביק, פשוט לחץ על Ctrl + V.
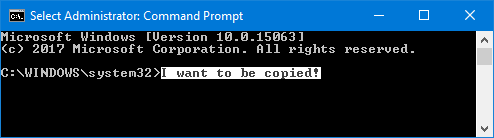
חושבים שזה נשמע מסורבל מדי? מקש ימני לחץ על סרגל הכותרת שורת הפקודה ולחץ על נכסים. עבור אל ה- אפשרויות לשונית, לתקתק מצב QuickEditולחץ בסדר. עכשיו אינך צריך ללחוץ על שום דבר לפני שתוכל להדגיש טקסט.
5. השתמש במקשי החיצים לפקודות קודמות
אם הזנת פקודה קודמת שבה ברצונך להשתמש שוב, השתמש ב - למעלה ו מטה חצים במקלדת כדי לעבור ביניהם. זה שימושי אם אתה מבצע שוב ושוב את אותן פקודות או שאתה רוצה לתקן טעות במה שהגשת זה עתה.
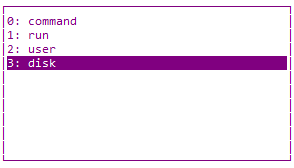
אתה יכול גם ללחוץ על ימין מקש החץ להזנת תו הפקודה הקודם שלך לפי תו. זה יכול להיות שימושי אם אתה צריך להזין פקודות מרובות עם אותה פתיחה.
לחלופין, לחץ על F7 כדי לראות רשימה של כל התשומות הקודמות שלך, באמצעות למעלה ו מטה לחצים לניווט ו- להיכנס לבחירה, או להקליד מקש / היסטוריה כדי להפיק אותו בשורת הפקודה.
6. גרור ושחרר קבצים לקלט
זה יכול להיות מייגע לכתוב שם תיקיה או נתיב קובץ בשורת הפקודה. עם זאת, אינך צריך לבזבז את הזמן כיוון שיש דרך הרבה יותר מהירה.
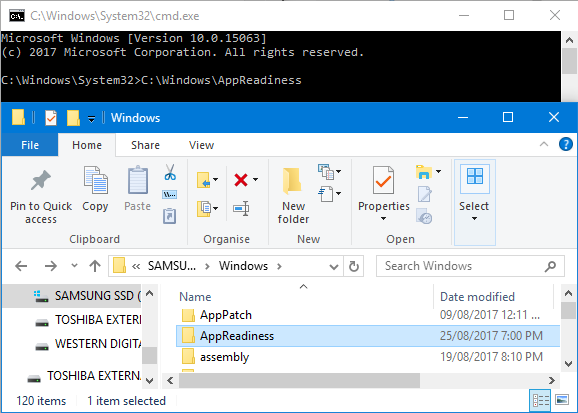
נווט אל התיקיה או הקובץ הרצוי בסייר הקבצים. לחץ באמצעות לחצן העכבר השמאלי וגרור זה לחלון שורת הפקודה. נתיב זה יופיע. זה כזה פשוט!
7. קבל עזרה בכל פקודה
האם יש פקודה שאתה לא ממש זוכר איך להשתמש בה או מה היא עושה? אין בעיה. פשוט צרף /? לפקודה שלך ותוצג לך מידע על אותה פקודה, כמו באילו אפשרויות אתה יכול להשתמש וכמה דוגמאות. זה עובד על כולם.
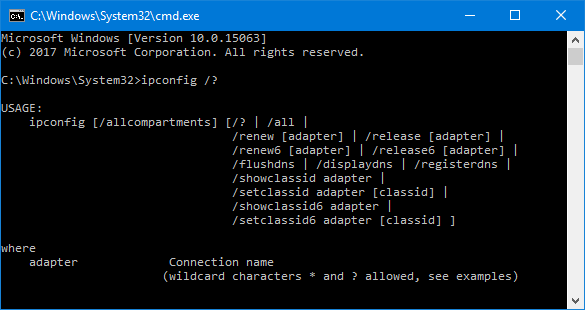
לדוגמה, אם ברצונך לקבל מידע נוסף אודות ipconfig אז קלט פקודה ipconfig /?. זה לא יפעל בפועל את הפקודה, אז אל תדאגו לגבי זה.
8. השתמש בלשונית להשלמה אוטומטית
אתה יכול ללחוץ על כרטיסייה מקש להשלמה אוטומטית של הפקודה שלך. זה שימושי כאשר אינך יודע את השם המלא של הפקודה או כדי לחסוך לך זמן. לדוגמה, במקום להקליד נתיב קבצים מלא, באפשרותך להקיש על Tab כדי להושלם אוטומטית.

אם מה שהוא משמש אינו מה שאתה צריך, פשוט המשך ללחוץ כרטיסייה להתקדם דרך האפשרויות. לחלופין, לחץ על Shift + Tab להפוך את האפשרויות.
9. פלט לקובץ או ללוח
אם ברצונך לשמור את הפלט של שורת הפקודה, תוכל להעתיק אותו, להדביק אותו בעורך טקסט ואז לשמור. אבל אתה יכול לעשות את זה הרבה יותר מהר והכל בתוך שורת הפקודה.
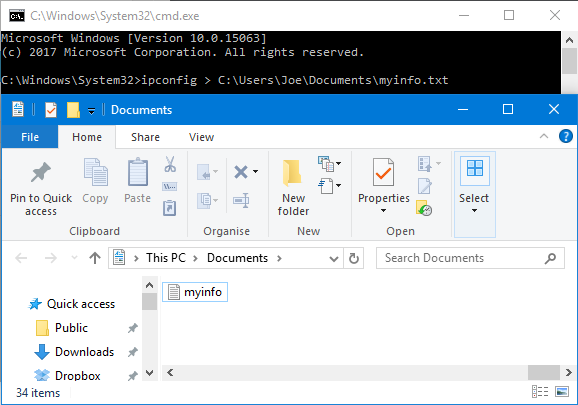
לשם כך, הזן את הפקודה שלך ואחריה א > ואת הקובץ שאליו ברצונך להפיק. לדוגמה, כדי להפיץ את ה- ipconfig לקובץ טקסט במסמכים שלי, הייתי מקליד ipconfig> C: \ משתמשים \ ג'ו \ מסמכים \ myinfo.txt.
אתה יכול גם לפלט ללוח שלך, מוכן להדביק במקום אחר. לשם כך, הזן את הפקודה שלך ואחריה | קליפ. לדוגמה, ipconfig | קליפ.
10. בטל פקודה
אם שלחת פקודה שברצונך להפסיק, פשוט לחץ על Ctrl + C. זה יסיים את הפקודה עד לנקודה שאליה היא הולכת. המשמעות היא שהיא לא תשנה את מה שהיא כבר עשתה, אבל היא תעצור את זה להמשיך.

תמצא שהרבה פקודות יושלמו עוד לפני שיהיה לך זמן ללחוץ על המקשים, אך זה מועיל למי שעושה זאת מבלי שתצטרך לצאת משורת הפקודה לחלוטין.
11. בצע פקודות מרובות
אם יש פקודות מרובות שתרצה להשתמש בהן, אינך צריך להזין כל אחת בתורן ולחכות להשלמתן. במקום זאת, אתה יכול להפריד את הפקודות שלך עם &&.
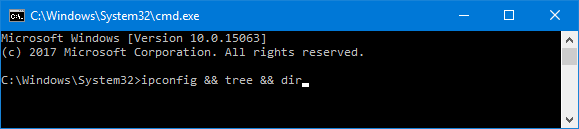
לדוגמה, אם רצית לפלט גם את ipconfig וגם את העץ היית מזין ipconfig && עץ. אתה יכול לעשות זאת עבור פקודות רבות ככל שתצטרך - זה לא מוגבל רק לשתי.
12. התאם אישית את המראה
מראה ברירת המחדל בשחור לבן של שורת הפקודה הוא איקוני, אך לא מזיק לערבב מעט את הדברים. כדי להתחיל להתאים אישית את המראה, מקש ימני בשורת הכותרת של שורת הפקודה ולחץ על נכסים.
התחל עם גופן כרטיסייה. כאן אתה יכול לשנות את גודל ו גופן בשימוש. מומלץ להשתמש בגופן TrueType (המסומן בסמל TT צבעוני) לתצוגה ברורה יותר.
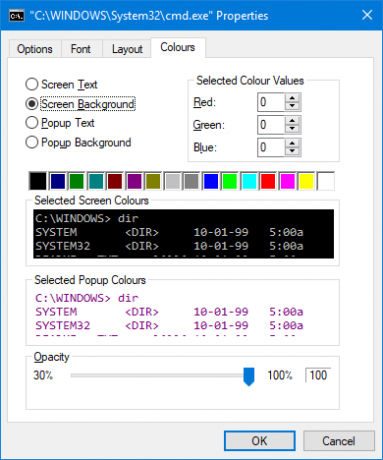
עבור אל פריסה כרטיסייה. כאן תוכלו לשנות את הגודל והמיקום של חלון שורת הפקודה. למען האמת, קל יותר לעשות זאת על החלון עצמו, באמצעות יכולות ברירת המחדל של Windows לגרור את צידי החלון ולעבור עם שורת המשימות.
לבסוף, עבור אל צבעים כרטיסייה. השתמש בלחצני הבחירה כדי לבחור מה ברצונך לצבוע מחדש, ואז לחץ על צבע כדי להגדיר אותו. לחלופין, הזן את הערכים האדומים, הירוקים והכחולים. ה אטימות המחוון יתאים את שלמות חלון שורת הפקודה - הגדר אותו למאה אחוז אם אינך רוצה אטימות.
מפקד פיקוד
אני מקווה שלמדת משהו חדש כיצד להפיק את המרב משורת הפקודה. בין אם זה משהו שיעשה אותך יעיל יותר, כמו יציאה לקובץ או השלמה אוטומטית של פקודה, או סתם משהו מהנה, כמו שינוי הצבעים, יש כל כך הרבה שורת הפקודה יכולה לעשות.
אם אתה רוצה להשתפר בשימוש בשורת הפקודה, הקפד לקרוא את המאמרים שלנו בנושא מהן הפקודות החיוניות פקודות חיוניות ל- CMD של Windows שעליכם להכירהממשק העגום של שורת הפקודה הוא השער שלך לכלי Windows מתקדמים. אנו מראים לך פקודות CMD חיוניות שיאפשרו לך לגשת אליהם. קרא עוד ו משימות נפוצות של Windows זה יכול להקל 7 משימות נפוצות שורת הפקודה של Windows הופכת את הקלה לקלה ומהירהאל תתנו לפקודת הפקודה להפחיד אתכם. זה פשוט ושימושי יותר ממה שאתה מצפה. אתה יכול להיות מופתע מה אתה יכול להשיג רק עם כמה הקשות. קרא עוד .
באילו טיפים המפורטים כאן תשתמשו? יש לך משלך לשתף?
קרדיט תמונה: קלאודיו דיוויזיה דרך Shutterstock.com
ג'ו נולד עם מקלדת בידיו והחל מיד לכתוב על טכנולוגיה. כעת הוא כותב עצמאי במשרה מלאה. שאל אותי על לום.
