פרסומת
מה הייתם עושים אם איבדתם את האייפון שלכם מחר? אם האייפון שלך אבוד לנצח, עומדות בפניך שתי אפשרויות: לשחזר את הגיבוי שביצעת, או להתחיל מחדש מהתחלה.
אף אחד לא אוהב לאבד נתונים חשובים, אבל זה קורה. ככל שתגבה לעתים קרובות יותר את הנתונים החשובים שלך, כך תאבד פחות נתונים אם הדבר הגרוע ביותר יקרה. הגן על הנתונים האישיים שלך, ספריית תמונות, נתוני אפליקציות ועוד על ידי יצירת גיבויים רגילים של iPhone. היום נראה לך כיצד לגבות את האייפון שלך.
מדוע לגבות את האייפון שלך?

האם המחשבה לאבד את האייפון שלך גורמת לך להיות קצת חולה? עלות מכשיר חדש היא כדור קשה לבליעה, אך ניתן להחליף חומרה. הנתונים שאין להם תחליף שחיים בסמארטפון שלך הם בעלי ערך רב בהרבה.
ללא גיבוי, אתה עלול לאבד את כל התמונות והסרטונים היקרים שלך, הערות לא מסונכרנות ונתונים אחרים המשמשים את האפליקציות שלך. אם אתה יוצר מסמכים בדרכים שאינם מאוחסנים ב- iCloud, הם גם יאבדו.
למרבה המזל, שירותים רבים כוללים גיבוי בענן כמו אפליקציית Notes של אפל וכלי פרודוקטיביות של צד שלישי כמו Evernote. למרות זאת, הגדרת המכשיר שלך מחדש והורדת כל אפליקציה ידנית היא מטלה.
אתה יכול להימנע מרוב מהטרחה הזו על ידי וודא שיש לך גיבוי עדכני של האייפון שלך. במקרה של אובדן או כישלון חומרה, יתכן שתצטרך לעשות זאת להיכנס למצב שחזור אייפון כיצד להכריח iPhone מחדש ולהיכנס למצב שחזורלהלן כיצד לכפות אתחל מחדש ולהשתמש במצב התאוששות של iPhone כדי לשחזר את המכשיר. זה עובד גם עבור iPad ו- iPod touch! קרא עוד ו שחזר את המכשיר באמצעות הגיבוי שיצרת כיצד לשחזר את האייפון או האייפד מגיבוילהלן מה שאתה צריך לדעת מתי הגיע הזמן לשחזר את ה- iPhone מגיבוי. להלן השיטות, הטיפים הטובים ביותר ועוד. קרא עוד . לאחר שתוחזר, האייפון שלך ייראה ויתנהג בדיוק כמו זה שהחלפת. אפשר אפילו לשמור את סיסמאות ה- Wi-Fi שלך, היסטוריית הגלישה וההעדפות האישיות שלך, כמו מסך היום שלך ומערך מרכז הבקרה. גיבוי יעזור לך גם אם אתה נתקל בעיות בעדכון אייפון אינך יכול לעדכן את האייפון או האייפד שלך? 8 דרכים לתקן את זהאינך יכול לעדכן את האייפון או האייפד שלך לגירסה האחרונה של iOS או iPadOS? הנה מה לעשות כאשר המכשיר שלך לא יתעדכן. קרא עוד .
האם עליך לגבות למחשב או ל- iCloud?
כבעלים של אייפון, עומדות בפניך שתי אפשרויות בעת הגיבוי: גיבויים מקומיים שנעשו באמצעות מחשב וגיבויים מקוונים היישר לרשת דרך iCloud. לשתי האופציות יש יתרונות משלהן.
iCloud הוא פתרון להגדיר ולשכוח, המציע שקט נפשי, אך תצטרך לרכוש שטח אחסון iCloud בכדי להפיק את המרב ממנו. השימוש במחשב שלך דורש יותר מחשבה ופעולה, אך זהו גיבוי נוח יותר שיש ברשותך. שחזור גיבוי מחשב מהיר הרבה יותר מאשר שחזור באמצעות iCloud.
גיבוי ל- iCloud

לאחר הפעלה, הגיבויים של iCloud מתרחשים אוטומטית כאשר הטלפון מחובר לחשמל, מחובר ל- Wi-Fi ולא נמצא כרגע בשימוש. לרוב האנשים, פירוש הדבר שגיבויים מתרחשים בין לילה בזמן שהמכשיר שלך נטען.
הגיבוי הראשוני שלך ב- iCloud ייקח זמן, מכיוון שאייפון שלך חייב להעלות הכל לשרת. לא יוצא דופן שתהליך זה יימשך מספר ימים, תלוי במהירות החיבור שלך. גיבויים עתידיים רק מעבירים נתונים חדשים או משתנים, כך שהם גוזלים מעט יחסית זמן.
גיבויים של iCloud מכסים את הדברים הבאים:
- נתוני אפליקציות
- גיבויים של Apple Watch
- הגדרות iOS
- תצורת HomeKit
- תוכן הודעות
- ספריית תמונות
- היסטוריית הרכישה שלך
- רינגטונים
- סיסמת דואר קולי חזותי
זה לא מגבה את אנשי הקשר, היומנים, הסימניות, הדואר, ההערות, התזכירים הקוליים, התמונות המשותפות שלך, ספריית התמונות של iCloud, נתוני הבריאות או היסטוריית השיחות מכיוון שאלו מאוחסנים כבר ב- iCloud.
גיבוי ל- iTunes או Finder
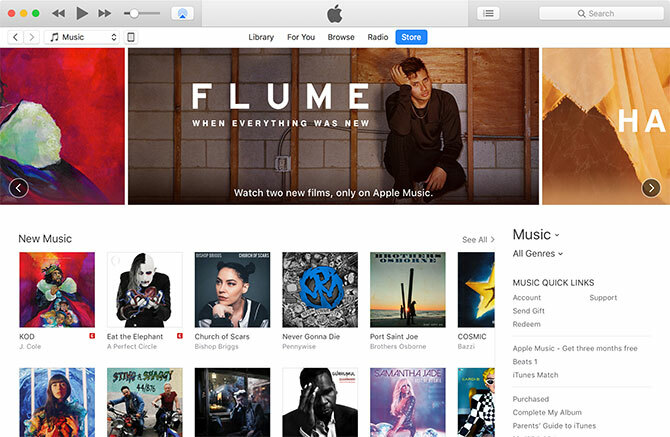
גיבויים ממוחשבים מבוצעים באמצעות אפליקציית iTunes במערכת Windows או Finder ב- Mac. למרות שאתה יכול לגבות באופן אלחוטי בתנאי שהמחשב וגם האייפון נמצאים באותה רשת, זה מהיר ואמין יותר להשתמש בכבל ברק במקום זאת.
ב- macOS Catalina, iTunes כבר לא. לאחר חיבור ה- iPhone באמצעות כבל USB, תוכלו למצוא את לוח הניהול המוכר של ה- iPhone בסרגל הצד השמאלי של Finder מתחת מיקומים. מכאן תוכלו לגבות בהתאם להוראות שלהלן.
גיבויים אלה פועלים באופן דומה ל- iCloud: הגיבוי הראשוני הוא עצום ונמשך זמן מה, אך גיבויים עתידיים לא ייקח כל כך הרבה זמן להשלים. הבעיות הגדולות ביותר בהסתמכות על iTunes היא לזכור ליזום את הגיבוי, ולהיות שטח אחסון של מכשיר שלם בכדי להתאים אותו.
iTunes מגבה את כל מה שבמכשיר שלך מלבד אפליקציות (iTunes רושמת את מה שהותקן, במקום להעתיק את כל קבצי האפליקציה), מוסיקה, וכמה תמונות וסרטונים. גליל המצלמה שלך (כלומר תמונות שצילמת באופן אישי) יגובה, בתנאי שלא השבת אותה. אלבומים שסנכרנת ידנית למכשיר שלך יצטרכו לסנכרן שוב מכיוון שהם לא נכללים בגיבוי.
כיצד לגבות את ה- iPhone באופן ידני ל- iTunes
אם אתה משדרג את האייפון שלך לדגם חדש, זו הדרך המהירה ביותר להתחיל לעבוד. כדי לבצע גיבוי ב- iTunes:
- הורד iTunes עבור Windows או פתח אותו ב- Mac שלך. אם אתה משתמש ב- macOS Catalina או חדש יותר, פתח את Finder.
- הפעל את iTunes וחבר את ה- iPhone, iPad או מכשיר iOS אחר.
- ב- iTunes, לחץ על סמל המכשיר בפינה השמאלית העליונה של החלון כאשר הוא מופיע (ראה צילום מסך להלן) ואז בחר את ה- iPhone, iPad או iPod Touch. ב- Finder, בחר בטלפון שלך תחת מיקומים בצד הצד השמאלי.
- על סיכום לחץ על הכרטיסייה גיבוי עכשיו ולחכות להשלמת התהליך.

אם אתה מפעיל את ה- הצפן גיבוי לאייפון תצטרך לספק סיסמה, שבלעדיה לא תוכל לשחזר את הגיבוי שלך. בצד החיצוני, הצפנת הגיבוי פירושה שמירה על כל הסיסמאות השמורות, נתוני HealthKit ומידע ברשת Wi-Fi.
אם אתה מסתמך על מחשב נייד או מחשב אחר עם שטח אחסון מוגבל, יתכן שלא ניתן יהיה לבצע גיבוי מקומי. למזלנו יש טריק העבר את מיקום הגיבוי שלך לכונן חיצוני או למיקום רשת העבר גיבויים, אפליקציות ותמונות מה- MacBook שלך ליצירת שטח פנויאם אתה נואש ואינך מעוניין לשלם את הסיכויים עבור שדרוג כונן במצב מוצק, הנה כמה רעיונות להמשך המרב של האחסון הזמין ב- MacBook שלך. קרא עוד .
כיצד לגבות את ה- iPhone באופן מקוון באמצעות iCloud
יש סיכוי טוב שכבר הפעלת גיבוי של iCloud במכשיר שלך, אך קל לבדוק:
- שחרר את הנעילה של האייפון שלך ופנה אליו הגדרות> [שמך]> iCloud.
- גלול מטה ברשימה עד שתראה גיבוי iCloud והקש עליו.
- לוודא גיבוי iCloud הוא על. שימו לב לכל אזהרות הנוגעות לשטח האחסון של iCloud ומתי השלמת הגיבוי האחרון שלכם.
- הקש גיבוי עכשיו לאלץ את ה- iPhone שלך לבצע גיבוי, או פשוט לחכות עד מאוחר יותר.
אם אתה רואה הודעה שאומרת שלא ניתן לגבות את האייפון שלך מכיוון שאין מספיק אחסון ב- iCloud, תצטרך לשדרג את התוכנית שלך. אפל מספקת רק 5 ג'יגה בחינם, שלא רחוקה במיוחד. ראש אל הגדרות> [שמך]> iCloud> ניהול אחסון והקש שנה את תוכנית האחסון לרכוש יותר.
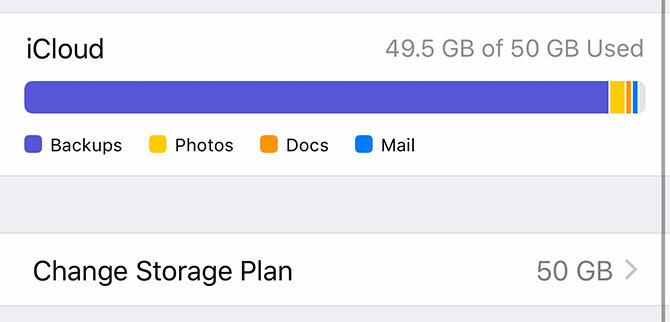
אם יש לך אייפון קטן ואינך שומר הרבה תמונות, קטעי וידאו או משחקים, אז 50 ג'יגה התוכנית במחיר של $ 1 לחודש כנראה תספיק. אם אתה רוצה לגבות יותר ממכשיר אחד, שתף אחסון עם בני המשפחהאו שאתה קצת מחסן דיגיטלי, 200 ג'יגה אפשרות היא כנראה בחירה טובה יותר במחיר של $ 3 לחודש.
אפשר להתאים אישית את מה שגיבוי המכשיר שלך תחת הגדרות> [שמך]> iCloud> ניהול אחסון> גיבויים. הקש על מכשיר ותראה את כל הפריטים המוגדרים לגיבוי ל- iCloud. החלף אפליקציה ל כבוי להוציא אותה.

אתה יכול השתמש היטב באחסון ה- iCloud שלך 6 שימושים Nifty לאחסון אחסון iCloudיש לך יותר שטח iCloud ממה שאתה יודע מה לעשות איתו? להלן מספר דרכים נהדרות להפיק יותר מ- iCloud. קרא עוד על ידי הפעלת ספריית התמונות של iCloud או אחסון קבצים בכונן iCloud.
מה פיתרון הגיבוי הטוב ביותר עבור אייפון?
כל פיתרון גיבוי עדיף על שום פיתרון גיבוי, כך שאם אינך מעוניין לשלם עבור אחסון iCloud, דאג שתבצע במקום זאת גיבויים רגילים של iTunes. לקבלת שקט נפשי אולטימטיבי, עליך לגבות לשני iCloud ולעשות גיבויים תקופתיים של iTunes כפי שאתה זקוק להם.
גיבויים של iCloud מתרחשים באופן בלתי נראה בזמן שאתה ישן. חשוב על אלה כשמיכת ביטחון לנתונים שלך. דולר לחודש נראה סביר לשקט הנפשי הזה, אך עדיין יש תקופות בהן גיבוי iTunes עדיף.
אם אתה מחליף את האייפון שלך בדגם חדש וברצונך להעביר את הנתונים שלך במהירות, iTunes היא הדרך ללכת. גיבויים של iCloud יכולים לשחזר רק מהר ככל שהחיבור לאינטרנט יאפשר, ואילו גיבויים של iTunes מחויבים למהירות העברת הנתונים של כבל ברק.
כעת, לאחר שלמדת כיצד לגבות את האייפון והאייפד שלך, למד כיצד לשחזר גיבוי מ- iTunes או iCloud - - כיצד לשחזר את האייפון או האייפד מגיבוילהלן מה שאתה צריך לדעת מתי הגיע הזמן לשחזר את ה- iPhone מגיבוי. להלן השיטות, הטיפים הטובים ביותר ועוד. קרא עוד .
טים הוא סופר עצמאי שחי במלבורן, אוסטרליה. תוכלו לעקוב אחריו בטוויטר.