פרסומת
כמשתמש במחשבים, אם היית צריך להגדיר קיצור דרך, אתה בטח תגיד שזה מצביע לקובץ, תיקיה או אפליקציה, נכון? זה נכון.
אבל ההגדרה הקצרה הזו לא מספרת את כל הסיפור בכלל. פירוש הדבר שכל קיצורי הדרך זהים כאשר הם אינם. יש לך כמעט קומץ סוגים של קיצורי דרך. נתמקד בקישור הסמלי למטה. זה נקרא גם סימלינק או קישור רך, ואנחנו נשתמש במונחים זה בזה.
בואו נראה מה זה סימלינק, כיצד ליצור סימלינק ב- Linux כמו גם macOS ו- Windows, מדוע אתם זקוקים לקיצור הדרך מסוג זה ועוד.
מהו Symlink?
נכון ש- symlink הוא קובץ קיצור דרך. אבל זה שונה מקיצור דרך רגיל שלדוגמה, מתקין תוכניות הניח על שולחן העבודה של Windows כדי להקל על ההפעלה של התוכנית.
בטח, לחיצה על אחד מסוגי קיצורי הדרך פותחת את האובייקט המקושר, אך מה שמתרחש מתחת למכסה המנוע שונה בשני המקרים כפי שנראה בהמשך.
בעוד שקיצור דרך סטנדרטי מצביע על אובייקט מסוים, סימלינק גורם לו להראות כאילו האובייקט המקושר נמצא שם. המחשב והאפליקציות עליו יקראו את הסימלינק כאובייקט היעד עצמו.
ב- macOS, אתה מקבל הוכחה לכך בצורה של הודעת "קיים קובץ" שמופיעה כאשר אתה מנסה ליצור symlink באותו מיקום כמו האובייקט המקורי. גם אם אתה מנסה להעביר את הסימלינק לאותו מיקום לאחר יצירתו במקום אחר, הוא ישתנה לשינוי כעותק.

סימלינקס לעומת קיצורי דרך סטנדרטיים
נניח שיש לך תיקיה מסוימת בדיסק הקשיח שתרצה לסנכרן עם Dropbox מבלי להעביר את התיקיה עצמה אל Dropbox.
במקרה זה, יצירת קיצור דרך לתיקיה ב- Dropbox היא חסרת טעם. קיצור הדרך יעבוד על המכשיר עליו יצרתם. Dropbox יסנכרן גם את קיצור הדרך. עם זאת, קובץ הקיצור המסונכרן אינו חוקי כשאתה ניגש אליו ממחשב אחר, כלומר הוא לא מוביל לשום מקום.
עכשיו, אם קיצור הדרך הזה היה סימלינק, לא היית מתמודד עם בעיה זו. הסיבה לכך היא ש- Dropbox קורא את הסימלינק כתיקייה בפועל וכתוצאה מכך, מסנכרן את הנתונים מהתיקיה הזו. לאחר מכן תוכל לגשת לתיקיה ולתכניה בכל המכשירים שלך עם הפעלת סנכרון Dropbox, למרות שהתיקיה המקורית אינה חלק מה- Dropbox שלך.
זכור כי בין אם מדובר בקיצור דרך רגיל או בסימלינק, מחיקתו לא תשפיע על האובייקט המקורי בשום דרך.
מדוע אתה זקוק לסימלינקס?
באופן כללי, כדאי ליצור קישורים סמלים במקום קיצורי דרך כשרוצים:
- גש לקובץ ממיקומים מרובים מבלי ליצור עותקים ובלי להשתמש בשטח דיסק רב. (גודל הקישורים הסמליים הוא רק כמה בתים.)
- שמור גרסאות שונות של קובץ תוך הקפדה כי כל הצבעות אליו יובילו תמיד לגרסה העדכנית ביותר או המעודכנת ביותר. (זה עובד מכיוון שסימלינק נשאר פעיל גם כשאתה מחליף את קובץ היעד בקובץ אחר בעל אותו שם.)
- העבר נתונים מהכונן C: \ שלך, למשל, לכונן קשיח משני מבלי להפריע לפונקציות המערכת או האפליקציה הזקוקות לנתונים האמורים בכונן C: \.
סביר להניח שתיתקל במקרי שימוש רבים אחרים לקישורים סמלים.
כיצד ליצור קישורים
ניתן ליצור קישורים רכים באמצעות המסוף או שורת הפקודה. נגיע לכלי הצבע והלחץ בהמשך אם לא נוח לך להתעסק עם הטרמינל.
ב- Linux ו- macOS
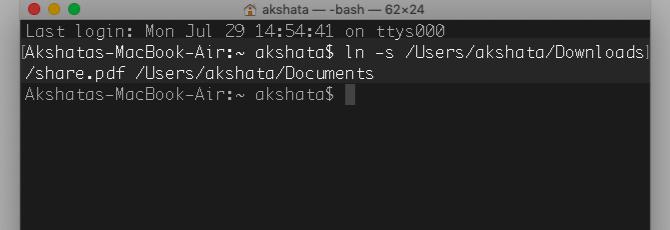
ב- Linux אתה יכול ליצור קישור סמלי לקובץ או לתיקיה עם פקודת מסוף זו:
ln -s [/ path / to / file] [/ path / to / symlink]אותה פקודה עובדת גם על macOS, מכיוון ש- macOS היא מערכת הפעלה מבוססת UNIX כמו לינוקס.
ראה צילום מסך למעלה לפקודת דוגמה.
מנהל הקבצים המקורי בסביבות שולחן העבודה של לינוקס מאפשר לך ליצור קישור רך דרך תפריט לחיצה ימנית, כך שתרצה לבדוק אם אפליקציית סייר הקבצים שלך מציעה אפשרות זו.
מנהל הקבצים הפופולרי של נאוטילוס, המצורף עם מחוזות לינוקס שונים, היה בעל צור קישור אפשרות תפריט שכעת נעלמה. אבל אתה עדיין יכול ליצור סימלינק ב- Nautilus על ידי לחיצה ממושכת על Ctrl ו הסטה מקשים וגרירת קובץ היעד למיקום בו ברצונך שהסימלינק יופיע. אל תדאג, הקובץ המקורי יישאר במצב.
ב- Windows
יהיה עליך לפתוח חלון שורת פקודה כמנהל ולהקלד את הפקודה הבאה כדי ליצור קישור סמלי:
mklink [/ path / to / symlink] [/ path / to / file]לקישורים סימבוליים לספריות, עליך לשנות את הפקודה מעט באמצעות / ד דגל:
mklink / d [/ path / to / symlink] [/ path / to / file]אם אינך רוצה לעבוד עם שורת הפקודה, אתה יכול להשתמש בכלי גרפי בשם הרחבת מעטפת קישור ליצור קישורים סמלים. זה אחד הסעיפים התוספים הטובים ביותר עם סייר הקבצים של Windows לניהול קבצים.
פתק: המערכת לא תמנע מכם ליצור קישור סמלי בתוך קישור סמלי, אך עדיף שתמנעו מכך. אחרת, תיצור לולאה אינסופית שיכולה לגרום לבעיות בשירותים כלל-מערכתיים כמו סורקי אנטי-וירוס.
סימלינקס לעומת כינויים ב- macOS
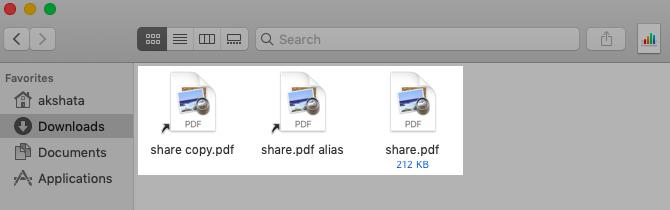
אם יצרת אי פעם כינויים ב- macOS, תבחין שהם מתנהגים כמו סימלינקס. שני סוגי קיצורי הדרך מתייחסים לשם הנתיב של הקובץ או התיקיה המקושרים.
ההבדל הוא שהכינוי מסמן גם את האובייקט המקושר עם מזהה שנקרא inode (צומת אינדקס). מזהה זה ייחודי לאובייקט ועוקב אחריו סביב מערכת הקבצים.
לכן הכינוי יעבוד מצוין גם אם תעביר את היעד למיקום אחר. נסה זאת באמצעות סימלינק ותיתקל בשגיאה. (אתה יכול להזיז את הכינוי ואת הסימלינק בעצמם ללא שום בעיה, אלא אם כן אתה מתמודד עם קבצים מוגנים על ידי המערכת.)
כמובן ששני סוגי קיצורי הדרך יתבררו כחסרי תועלת אם תמחק את הקובץ המקורי או תשנה את שמם של אחת מהתיקיות הגבוהות יותר בהיררכיה.
לא ניתן לדעת מה ההבדל בין כינוי לסימלינק מכיוון שהסרת את ה- כינוי תג משם הקובץ לכינוי?
פתח את מפקח הקבצים או לקבל מידע עבור כל קיצור דרך והסתכל בגודל הקובץ תחת כללי קטע. אם כתוב (אפס בתים בדיסק), אתה מתמודד עם סימלינק.
קישורים סמלים (בתיקיה הנוכחית) יחשפו את עצמם גם כשאתה משתמש בפקודה מסוף זו:
ls -laהפקודה פועלת גם על לינוקס ותוכלו לראות את הקישור הסמלי למיקום האובייקט המקורי.
קישורים קישורים טובים יותר מקיצורי דרך
קישורים סמלים אולי נראים מבלבלים בהתחלה, אבל אם תקדישו זמן להבנתם, תבינו שהם קלים לשימוש בכל זאת!
אתה יכול אפילו ליצור קישורים סמלים ב- Android באמצעות Termux, אפליקציה ש מאפשר לך להשתמש בשורת הפקודה של Linux. והאם ידעת שאתה יכול שתף את הקבצים של Google Drive ביתר קלות באמצעות קישורים סמלים הקל יותר לשתף את קבצי Google Drive עם קישורים סמליםרוצה להכין עותקים של קובץ שכולם נשארים מסונכרנים בעת ביצוע שינויים בקובץ הראשי? כונן Google מקל על ביצוע זה. קרא עוד ?
אקשאטה התאמן בבדיקות ידניות, אנימציה ועיצוב UX לפני שהתמקד בטכנולוגיה וכתיבה. זה הפגיש שתי פעילויות אהובות עליה - הגישה של מערכות ופשטת הז'רגון. ב- MakeUseOf, Akshata כותבת על הפקת המיטב ממכשירי Apple שלך.


