פרסומת
OneNote הוא אפליקציה מושלמת לרישום פתקים 5 סיבות שאתה צריך לרשום הערות עם OneNote בכל מקוםמעטים הדברים חשובים לא פחות מהיכולת לרשום הערות טובות, במיוחד עבור התלמידים. OneNote מושלם עבור הערות בנושא שיעורי הלימוד. אנו חושבים שתמצאו שזה נהדר גם לארגון מידע אחר. קרא עוד , הזמינים בכל המכשירים שלך ואפילו התכונות המתקדמות ביותר, כמו OCR ושיתוף מחברות, הם בחינם. אבל כשאתה מניח את כל הביצים שלך בסל אחד, איך אתה יכול להיות בטוח שהן לא ייפגמו? OneNote לא יאכזב אותך.
הנה אנו מראים לכם כיצד OneNote מטפל במחברות 6 טיפים לשימוש ב- OneNote כרשימת המטלות שלךהאם אתה מפיק את המרב מרשימת המטלות שלך ב- OneNote? החל את הטיפים שלנו לקבלת רשימות ביקורת טובות יותר ב- OneNote. קרא עוד , כיצד מנוהלים גיבויים וכיצד ניתן לשחזר אפילו הערות שנמחקו.
כיצד לשמור קבצי OneNote
כמו כל היישומים הנכונים "תמיד מקוונים", OneNote אינו מכיל לחצן שמירה. קבצים נשמרים במטמון, נשמרים ומסונכרנים אוטומטית בלוח זמנים מוגדר מראש. כברירת מחדל, OneNote שומר את המחברות שלך ב- OneDrive או - אם בחרת ליצור מחברת מקומית (שאינה זמינה ב- OneNote ל- Mac
מדריך ה- OneNote ל- Mac החיוניOneNote של מיקרוסופט היא אפליקציה רושמת פתקים בחינם עבור Mac, iPad ו- iPhone. הנה כל מה שאתה צריך כדי להיות פרודוקטיבי יותר. קרא עוד ) - תיקיית מסמכי Windows שלך. באפשרותך לשנות הן את מיקום שמירת ברירת המחדל והן את המיקום של מחברות בודדות.כדי לשנות את מיקום ברירת המחדל, עבור אל קובץ> אפשרויות> שמור וגיבוי ו שנה ... ה מיקום ברירת המחדל של המחברת. אתה יכול גם לבחור מיקומים חדשים עבור שלך פרק הערות מהירות וה תיקיית גיבוי. לחץ על בסדר בפינה השמאלית התחתונה כדי לשמור את השינויים שלך.
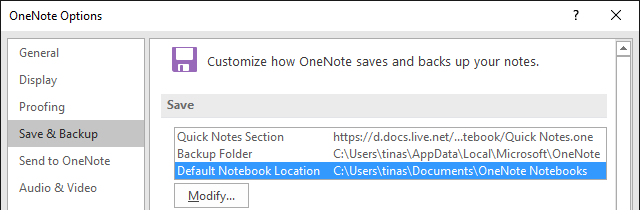
כדי לשנות את המיקום של מחברת בודדת, לחץ באמצעות לחצן העכבר הימני על שם המחברת בזמן שהוא פתוח או עבור אליו קובץ> מידע ולחץ על הגדרות כפתור ליד המחברת המתאימה. בחר נכסיםלחץ על שנה מיקום…, ו בחר יעד תיקיה חדש. ציין זאת מאפייני מחברת הוא גם המקום בו אתה יכול לשנות את שם המחברת שלך הצג שם או לשנות את זה צבע.
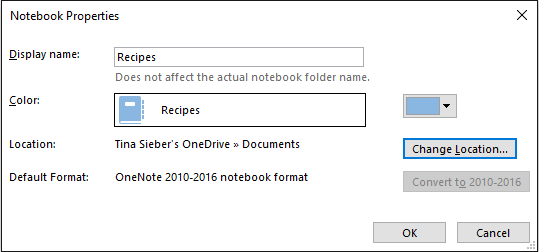
סנכרן את ההערות שלך
כשאתה מחובר ל- OneNote עם חשבון Microsoft שלך היתרונות והחסרונות של שימוש בחשבון Microsoft עם Windowsחשבון מיקרוסופט יחיד מאפשר לך להיכנס למגוון רחב של שירותים ואפליקציות של מיקרוסופט. אנו מראים לך את היתרונות והחסרונות של שימוש בחשבון Microsoft עם Windows. קרא עוד , ההערות שלך נשמרות וסונכרנות אוטומטית ל- OneDrive, אלא אם כן שמרת אותן באופן מקומי. אתה יכול להפעיל באופן ידני סנכרון כזה:
- ללחוץ SHIFT + F9 בזמן שאתה עובד במחברת.
- לחץ באמצעות לחצן העכבר הימני על שם המחברת הפתוחה ובחר סנכרן כעת את המחברת הזו.
- תחת קובץ> מידע, לחץ על הגדרות כפתור ובחר סינכרון.
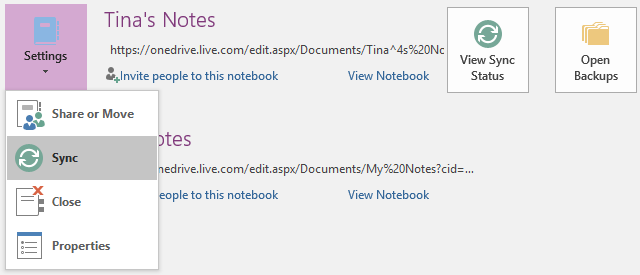
לפעמים, זה יכול לקחת זמן לסנכרון של מחברת, למשל אם ייבאת מסמך מרובה עמודים או שביצעת שינויים מורכבים רבים מאז הסנכרון האחרון. תוכלו לבדוק את ההתקדמות כאן:
- לחץ על הצג סטטוס סינכרון כפתור בצד ימין למעלה מתחת קובץ> מידע.
- כאשר אתה נמצא בתוך מחברת, לחץ באמצעות לחצן העכבר הימני על שם המחברת ובחר סטטוס סנכרון מחברת ...
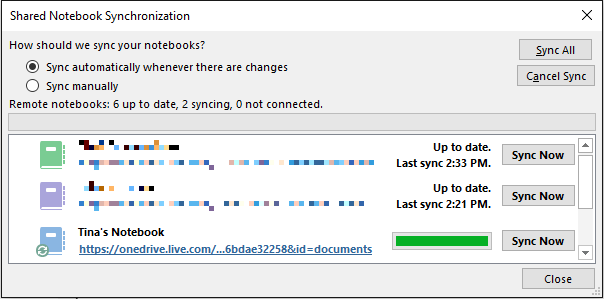
בתוך ה סנכרון מחברת משותף בחלון שמוצג למעלה, באפשרותך לסנכרן כל אחת מהמחברות הפתוחות האחרות שלך על ידי לחיצה על סנכרן עכשיו לחץ על הלחצן שליד המחברת המתאימה או הפוך אותם לסנכרון באמצעות לחיצה על סנכרן הכל כפתור.
הפסק את סנכרון המחברת
כשאתה עובד על מחברת משותפת, ייתכן שתרצה לעבוד באופן פרטי, מבלי שאיש יראה את הטיוטה שלך. גרסאות קודמות של OneNote היו עם לעבוד באופן לא מקוון תכונה, אך פעולה זו הוסרה. בגירסה האחרונה של OneNote (Office 2016), תוכלו לבחור סנכרן ידנית על ידי בחירת האפשרות המתאימה תחת סנכרון מחברת משותף הוזכר קודם לכן. תצטרך לזכור לחזור שוב לסנכרון אוטומטי.
לאחר פתיחת מחברת המאוחסנת ב- OneDrive, הדורשת טעינה של סנכרון, באפשרותך לאפשר סינכרון פרטני על ידי לחיצה על ההודעה בהתאמה.
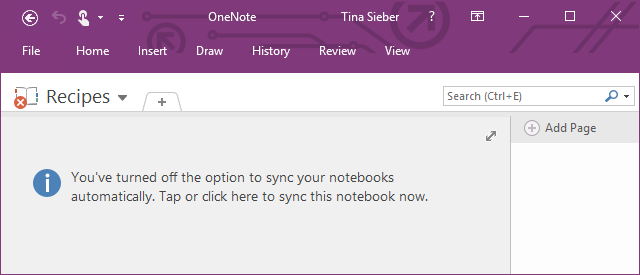
הדרך היחידה לעצור באופן קבוע את סינכרון OneNote ל- OneDrive, היא לאחסן את כל המחברות שלך באופן מקומי ולהתנתק מחשבון Microsoft שלך. לך ל קובץ> מידע> חשבון ולחץ התנתק.
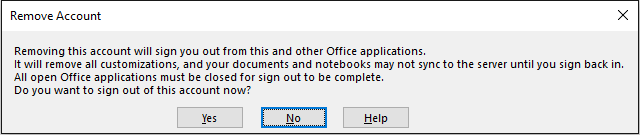
אם אתה מעדיף לעבוד עם שירות ענן אחר, כמו Dropbox או Google Drive Dropbox לעומת Google Drive לעומת OneDrive: איזו אחסון בענן הכי מתאים לך?האם שינית את הדרך בה אתה חושב על אחסון בענן? לאפשרויות הפופולריות של Dropbox, Google Drive ו- OneDrive הצטרפו אחרים. אנו עוזרים לך לענות באיזה שירות אחסון בענן עליך להשתמש. קרא עוד , באפשרותך לשנות את מיקום השמירה של המחברת לתיקיית שירות זה במחשב שלך.
אפשרויות גיבוי
OneNote יכול לגבות באופן אוטומטי את המחברות שלך במרווחי זמן בין דקה 1 ל 6 שבועות. אנו ממליצים להגדיר את הגיבוי האוטומטי לפחות פעם ביום. כדי לשנות הגדרה זו, עבור אל קובץ> אפשרויות> שמור וגיבוי ובחר את המרווח המועדף עליך מהתפריט הנפתח. אשר את השינויים שלך על ידי לחיצה על בסדר.
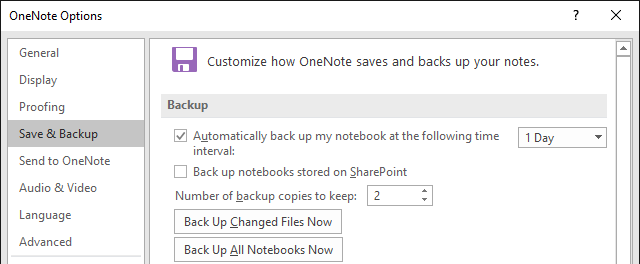
אתה יכול גם להשתמש בלחצנים המתאימים כדי גבה כעת קבצים ששונו או גבה את כל המחברות כעת.
שחזר הערות שנמחקו ושחזר גיבויים
הגיבויים שלך נשמרים בתיקיות בודדות עבור כל מחברת. אתה יכול לדפדף למיקום האחסון בכונן הדיסק שלך ולפתוח את קבצי ה- .one כדי לגשת לקטעי המחברת (כרטיסיות). עם זאת, זה קל יותר אם אתה משתמש ב- גיבויים פתוחים קיצור הדרך שמופיע בצד ימין למעלה מתחת קובץ> מידע.
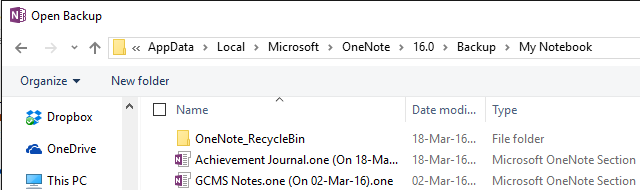
כשאתה פותח קטע מהגיבויים, הוא יימצא בזמן הזמני סעיפים פתוחים מחברת. בדומה לקטעים פתוחים, ייתכן שתגלה א מדורים שלא הושמו מחברת, מה שעלול לקרות כשאתה עובד על קטע בזמן שמישהו אחר מוחק אותו. משם אתה יכול להעתיק את המדור לאחת המחברות הרגילות שלך. לחץ באמצעות לחצן העכבר הימני על החלק, בחר העבר או העתק ..., בחר פנקס פתוח מהרשימה ולחץ עותק.
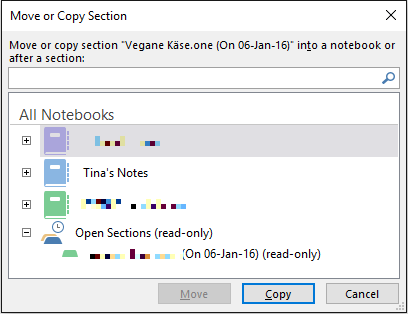
שים לב שמחברת היעד צריכה להיות פתוחה ומוצגת בתוך כל המחברות רשימה.
מחק מחברת
OneNote לא נועד לאפשר לך למחוק בקלות אחת מהמחברות שלך. למעשה, לגרסת שולחן העבודה אין אפשרות למחוק למחברות מחברת כלל. לפני שתנסה למחוק מחברת, לחץ באמצעות לחצן העכבר הימני על שמו ב- OneNote ובחר סגור את המחברת הזו.
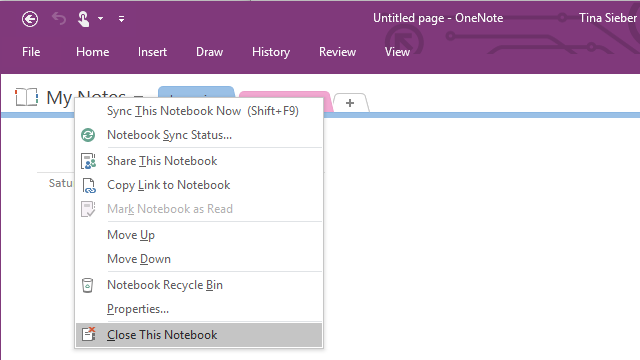
למחיקת מחברת שמורה באופן מקומי, דפדף למיקום המתאים במחשב שלך ומחק את כל תיקיית המחברת. למחיקת מחברת המאוחסנת ב- OneDrive, עבור אל תיקיית OneDrive שלך באינטרנט, מצא את קובץ OneNote (בדרך כלל תחת מסמכים), לחץ עליו באמצעות לחצן העכבר הימני ובחר מחק.
שים לב שתוכל למחוק קטעים בודדים מהמחברות שלך (לחץ באמצעות לחצן העכבר הימני על הקטע ולחץ מחק), אך עותק יישמר ב- OneNote_RecycleBin תיקיה למשך 60 יום. כדי לגשת לגיבויים אלה, פתח את המחברת, לחץ באמצעות לחצן העכבר הימני על שמו ובחר סל המיחזור למחברת.
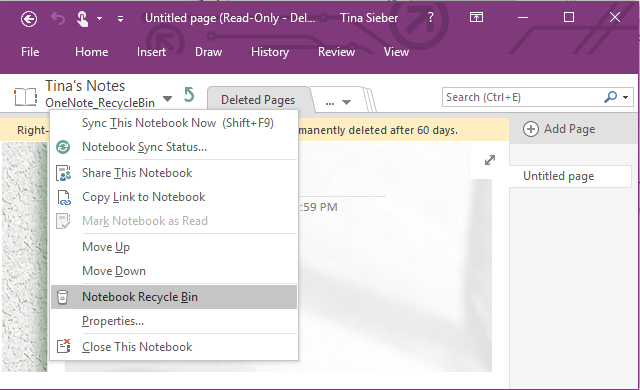
לאחר שתסיים להציג את הקבצים האלה, תוכל להסיר אותם; לחץ באמצעות לחצן העכבר הימני על קטע ובחר סל מחזור ריק.
מי ייתן ויהיה כל ההערות שלך תמיד איתך
כשאתה לא חושש אחסן את ההערות שלך באופן מקוון Evernote vs. OneNote: איזו אפליקציית הערת הערות מתאימה לך?Evernote ו- OneNote הם אפליקציות מדהימות לצילום הערות. קשה לבחור בין השניים. השווינו הכל בין ממשק לארגון פתקים כדי לעזור לכם לבחור. מה הכי מתאים לך? קרא עוד , OneNote ושכבות האחסון המקוונות (= מחוץ לאתר) וגיבויים מקומיים כיסיתם כשאסון פוגע בהם. במשך 60 יום תוכלו אפילו לחזור ולשחזר את מה שמחקתם בעצמכם. אם אתה מסנכרן בשקידה את המחברות שלך, עליך לעשות זאת לעולם אל תאבד מחשבה אחת 10 דרכים ייחודיות לשימוש ב- Microsoft OneNoteOneNote הוא אחד האפליקציות המוערכות ביותר של מיקרוסופט. הוא זמין כמעט בכל פלטפורמה ויכול לבצע טריקים רבים שלא הייתם מצפים מאפליקציה לשמירת פתקים. קרא עוד הקלטת ב- OneNote.
האם אי פעם מחקת או איבדת בטעות משהו ב- OneNote? יידע אותנו כיצד הצלחת לשחזר אותו או כיצד הצלחת לשבור את כל אמצעי הזהירות של OneNote.
טינה כותבת על טכנולוגיית צריכה כבר למעלה מעשור. בעלת דוקטורט במדעי הטבע, דיפלומה מגרמניה ותואר שני משוודיה. הרקע האנליטי שלה עזר לה להצטיין כעיתונאית טכנולוגית ב- MakeUseOf, שם היא מנהלת כעת מחקר ותפעול מילות מפתח.