למרות העובדה שאפל בונה כמה מהמחשבים האמינים ביותר בסביבה, אתה עלול לסבול לפעמים ממק מקפיא. כאשר זה קורה, יישומים הופכים ללא מגיבים, הסמן הופך לכדור חוף מסתובב, ומעריצי המחשב שלך מסתחררים במהירות גבוהה.
אנו נראה לך כיצד לתקן את ה- Mac הקפוא שלך עם כיבוי כוח. שלא כמו כיבוי רגיל או הפעלה מחדש, כיבוי כוח מכבה את ה- Mac שלך מבלי לאפשר לו לשמור קודם קבצים או לסגור יישומים. ייתכן שתשמע זאת המכונה איפוס קשה, הפעלה מחדש של כוח או הפעלה מחדש של הכוח.
לפני שתאלץ לכבות את ה- Mac שלך
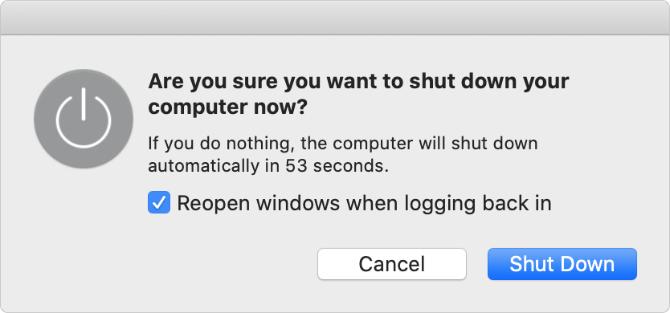
עליך להשתמש רק בכיבוי כוח ב- Mac שלך כמפלט אחרון מוחלט. זה יכול לגרום לך לאבד התקדמות שלא נשמרה במסמכים פתוחים ואף עלול לגרום לקבצים פגומים במערכת ההפעלה שלך.
זה רעיון רע במיוחד לכפות את ה- Mac שלך במהלך עדכון תוכנה, מה שעלול להותיר את ה- Mac שלך עם רק חצי מערכת הפעלה מותקנת.
במידת האפשר, נסה לכבות את ה- Mac בדרך כלל על ידי מעבר אל תפריט Apple> כבה בסרגל התפריט במקום זאת. זה הרבה יותר בטוח, אבל ייתכן שתמצא את זה מק לוקח זמן רב לכיבוי מק לוקח זמן רב מדי לכיבוי? 7 טיפים ותיקונים שכדאי לנסותהאם ה- Mac שלך לוקח לנצח לכבות? נסה את הטיפים הבאים לפתור בעיות כיבוי איטיות של macOS. קרא עוד
אם זה צריך לסיים עדכונים או לסגור תחילה אפליקציות.אם ה- Mac שלך לא ייכבה כרגיל, השתמש בצעדים הבאים כדי להפחית את הסיכון לאובדן נתונים לפני שתאלץ את ה- Mac שלך לכבות.
שמור קבצים פתוחים
סביר להניח שה- Mac שלך יקפא כאשר אתה עובד על פרויקט חשוב וחשוב. אם זה המקרה, אינך רוצה לאבד התקדמות שלא נשמרה על ידי אילוץ ה- Mac שלך לכבות מוקדם מדי.
נסה לשמור כל אחד מהקבצים הפתוחים שלך על ידי לחיצה על Cmd + S או בחירה קובץ> שמור מסרגל התפריטים.
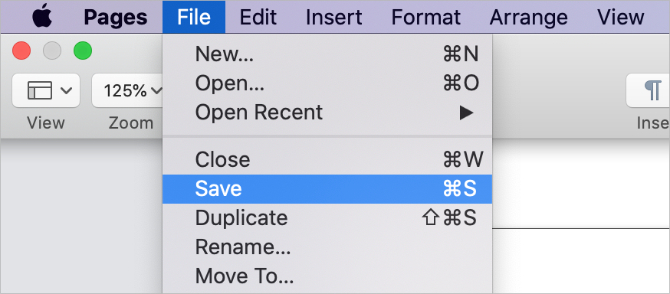
אם ה- Mac שלך קפוא ואינך יכול לחסוך כלום, צלם בטלפון שלך תמונה של העבודה שלך, כדי שתוכל ליצור אותה מחדש מאוחר יותר. ברור שזה לא אידיאלי, אבל עדיף לאבד את העבודה שלך לנצח.
הוצא אחסון חיצוני
אילוץ ה- Mac שלך לכבות לא נותן לו אפשרות להוציא כוננים חיצוניים בבטחה. בין אם אתה משתמש בכוננים אלה לצורך גיבוי של Time Machine או לאחסון חיצוני, סילוקם בצורה לא בטוחה עלול לגרום נזק בלתי הפיך לתוכן שלהם.
כדי להוציא את האחסון החיצוני שלך בבטחה, עבור אל ה- שולחן עבודה וגרור את הכונן החיצוני אל זבל בסמל העגינה. לחלופין, פתח מוצא ולחץ על הוצא כפתור ליד הכונן שלך בסרגל הצד.
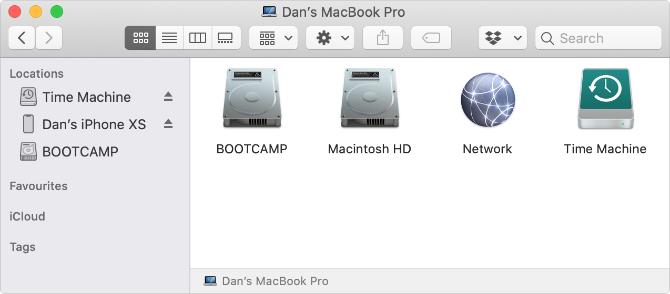
צא מכל אפליקציה
אם ה- Mac שלך לא ייכבה כרגיל, זה כנראה בגלל שאחד היישומים שלך קפא ומסרב לפרוש. אתה יכול לעזור בעניינים על ידי סגירה ידנית של כל אפליקציה בעצמך. יש סיכוי שפעולה זו תפרוס את ה- Mac שלך כך שלא תצטרך לכפות עליו לכבות או להפעיל מחדש אחרי הכל.
ללחוץ Cmd + Q לפרוש מהאפליקציה הנוכחית שלך או לחץ על שם האפליקציה בסרגל התפריטים ובחר צא [אפליקציה]. מעגל בין היישומים הפתוחים שלך באמצעות Cmd + Tab כדי לגלות אילו אפליקציות אחרות עדיין פועלות.
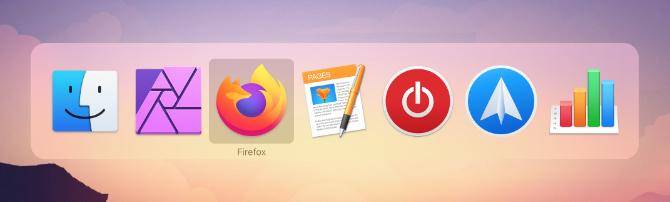
אם בכלל אפליקציות מסרבות להיגמל כיצד להכריח לצאת מאפליקציה במחשב האישי שלךאנו מסבירים כיצד להכריח לצאת מאפליקציה ב- Mac שלך, או אפילו להפעיל מחדש את הכוח ב- macOS, כדי לתקן תוכניות קפואות שלא יגיבו. קרא עוד , ללחוץ אפשרות + Cmd + בריחה כדי לפתוח את חלון הכוח. בחר באפליקציה הלא מגיבה בחלון זה ולחץ תפס את הכוח לסגור אותו.
לאחר סגירת כל אפליקציה, נסו לכבות את ה- Mac בדרך כלל באמצעות תפריט Apple. אם אתה עדיין לא יכול לעשות זאת - או אם אינך יכול לסגור כל אפליקציה - גלה כיצד לכפות או להפעיל מחדש את ה- Mac שלך למטה.
כיצד לכפות את ה- Mac שלך או להפעיל אותו מחדש
אם ה- Mac שלך קפוא ולא מגיב לחלוטין, הדרך היחידה לתקן זאת היא באמצעות כיבוי כוח או הפעלה מחדש של הכוח. השיטות להפעלת כיבוי או הפעלה מחדש של ה- Mac שלך זהים לחלוטין ל- MacBook Pro, MacBook Air, iMac או לכל סוג אחר של מק.
להלן שלוש הדרכים השונות לעשות זאת.
1. החזק את לחצן ההפעלה
לכל מקינטוש יש כפתור הפעלה. במחשב נייד - כמו MacBook Pro או MacBook Air - אתה בדרך כלל מוצא אותו בפינה השמאלית העליונה של המקלדת או סרגל המגע. יתכן שיש עליו סמל כוח או סמל פליטה, או שזה חיישן מגע מזהה ריק.
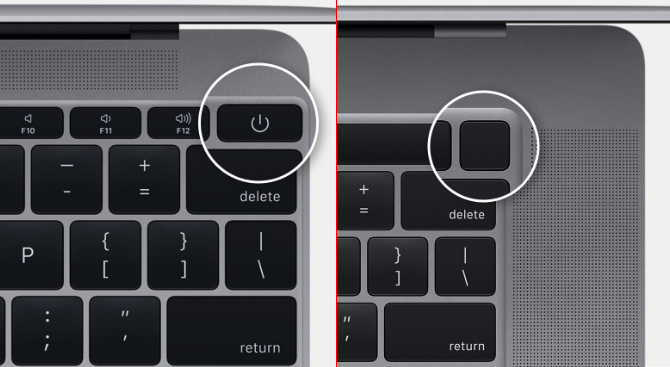
ב- iMac תמצא את לחצן ההפעלה מאחורי הפינה השמאלית התחתונה של המסך. אם אתה מסתכל בחלק האחורי של ה- iMac שלך, הוא בפינה השמאלית התחתונה.
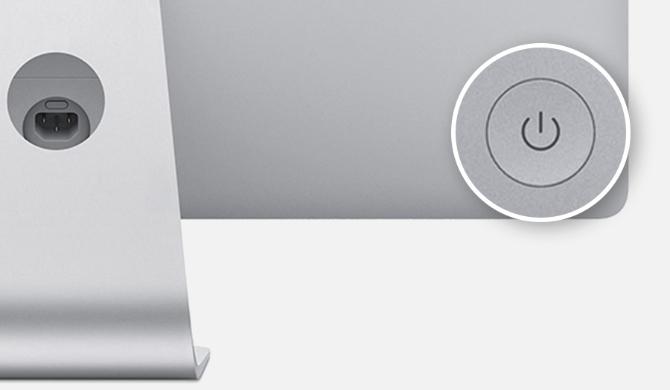
בכדי לכבות את ה- Mac, לחץ והחזק את לחצן ההפעלה עד שהמסך שחור. זה עשוי לארוך 10 שניות או יותר; פשוט המשך להחזיק את הכפתור. לאחר כיבוי ה- Mac שלך, המתן מספר רגעים כדי לאפשר לו להתקרר ולחץ שוב על לחצן ההפעלה כדי להפעיל אותו מחדש.
2. השתמש בקיצור מקשים
ישנם שני קיצורי מקשים שבהם אתה יכול להשתמש בכדי לכבות את ה- Mac שלך: קיצור הדרך הראשון מנסה קודם לסגור אפליקציות בבטחה, ואילו השני מאלץ את ה- Mac שלך לכבות מבלי לסגור דבר. בגלל זה, עדיף לנסות קודם את קיצור הדרך.
כדי לכבות את ה- Mac בבטחה, לחץ על שליטה + אפשרות + Cmd + כוח. אל תחזיקו את לחצן ההפעלה או שתכפו את ה- Mac; תן לו לחיצה קצרה עם הכפתורים האחרים במקום.
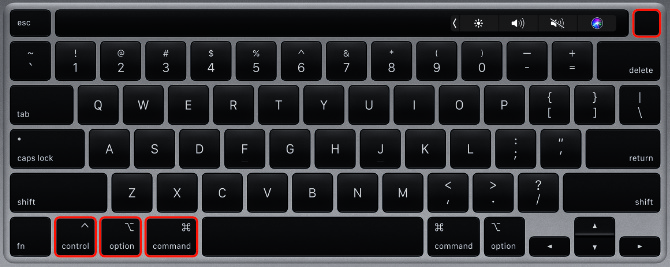
קיצור דרך זה אולי לא יעבוד אם ה- Mac שלך לא יכול לסגור בבטחה כל אפליקציה, ובמקרה זה אתה צריך לאלץ את ה- Mac שלך לכבות במקום זאת. ללחוץ שליטה + Cmd + כוח לעשות זאת. הפעם אתה צריך להחזיק את המקשים למשך מספר שניות לפני שה- Mac שלך נכבה.
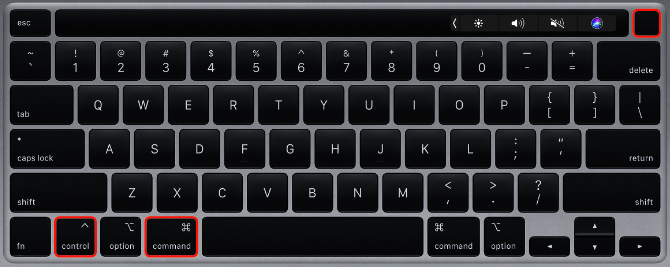
3. ניקוז הסוללה
אפילו כאשר ה- Mac שלך קפוא, אתה בדרך כלל יכול להכריח אותו לכבות באמצעות אחת משתי השיטות שלמעלה. ובכל זאת, ישנם כמה מצבים נדירים שבהם הם גם לא עובדים.
אם זה המקרה, השיטה הטובה ביותר הבאה היא להסיר את ספק הכוח או לנקז את הסוללה. שוב, חשוב לדעת זאת כיבוי ה- Mac בדרך זו עלול להזיק. אתה עלול לאבד נתונים שלא נשמרו - או גרוע מכך, אתה עלול ליצור קבצים פגומים בכונן הקשיח.
עליך רק להסיר את ספק הכוח מה- Mac שלך כמפלט אחרון.
אם ברשותך MacBook, MacBook Air או MacBook Pro, נתק את כבל החשמל והמתן שהסוללה תמות. יתכן שתצטרך לחכות לילה עד שזה יקרה, תלוי בבריאות הסוללה שלך. אך בסופו של דבר ה- Mac שלך יכבה. כאשר זה כן, טען אותו בגיבוי והפעל אותו.

עם MacBooks ישנים, תוכלו במקום זאת להסיר את הסוללה מתחתית המחשב. זוהי דרך מהירה יותר להכריח את ה- MacBook שלך לכבות.
אם ברשותך iMac, Mac Mini או Mac Pro, פשוט נתק את כבל החשמל מגב המחשב. המתן כמה רגעים כדי שה- Mac שלך יתקרר, ואז חבר מחדש את כבל החשמל והפעל אותו מחדש.
גלה מה לעשות אם ה- Mac שלך לא יפעל שוב
רוב הזמן, ה- Mac הקפוא צריך לאתחל שוב כרגיל לאחר שאילץ אותו לכבות או להפעיל מחדש. כל אפליקציות שלא פעלו צריכות לפעול בצורה חלקה ותוכלו להמשיך עם כל הפרויקטים החשובים שעבדתם עליהם.
עם זאת, ה- Mac שלך עשוי לסרב להפעיל מחדש אם בעיה בסיסית תגרום לו להקפיא מלכתחילה. בעיות פוטנציאליות נעות בין תוכנה מיושנת לכוננים קשיחים לקויים.
השתמש במדריך שלנו אחר שלב כדי לגלות זאת מה לעשות אם ה- Mac שלך לא יאתחל מק לא נדלק? כיצד לתקן את זה ולגרום לו אתחולאם ה- Mac או ה- Macbook שלך לא יופעלו, אל תתייאש. המדריך שלנו לפתרון בעיות בכל בעיות האתחול ב- Mac יתקן אותה במהירות. קרא עוד ; אתה יכול לתקן את רוב הבעיות בעצמך בבית. אך אם לא, יתכן שתצטרך להזמין תיקון פיזי בחנות אפל.
דן כותב הדרכות ומדריכי פתרון בעיות שיעזרו לאנשים להפיק את המרב מהטכנולוגיה שלהם. לפני שהפך לסופר, הרוויח תואר ראשון בטכנולוגיית סאונד, פיקח על תיקונים בחנות אפל ואף לימד אנגלית בבית ספר יסודי בסין.


