אם אתה מלחין מסמך לעסקים או להשכלה, ייתכן שתרצה להוסיף הפניות. אלה יכולים לכלול אתרים, ציטוטים או הערות הסבר. אם הנייר שלך אינו דורש קטע עיון ספציפי בדף, באפשרותך להשתמש בהערות שוליים ובהערות סיום במקום.
Microsoft Word מקל על הוספת הערות שוליים או הערות קצה למסמך שלך, והגמישות להתאים אותם אישית.
הערות שוליים לעומת הערות סוף
באמצעות הערת שוליים או הערת קצה, תוכלו למקם מספר, אות או סמל פשוט לצד המילה או הביטוי המתאימים בטקסט המכוון את הקורא למקום אחר במסמך. זה מאפשר לך להוסיף פרטים נוספים מבלי להסיח את דעתך מגוף המסמך. לאחר מכן הקורא שלך יכול לקפוץ להערת השוליים או להערת הסיום, עם המספר המפנה, אם הם רוצים.
ההבדל העיקרי בין הערות שוליים להערות קצה הוא מיקומם במסמך.
הערות שוליים מופיעים בדרך כלל בתחתית (רגל) של הדף, בעוד הערות סוף מופיעים בדרך כלל בסוף המסמך.
עם זאת, ב- Microsoft Word אתה יכול לשנות את המיקום עבור כל סוג של פתק שנראה לך בקטע התאמה אישית של הערות שוליים והערות קצה.
באיזה סוג פתק אתה משתמש תלוי בך, אלא אם כן יש לך דרישה להשתמש באחת כזו או אחרת, כמו במאמרים בבית הספר. עיין במדריך שלנו לקבלת עזרה נוספת
באמצעות הכרטיסייה הפניות ב- Word המדריך הפשוט לכרטיסייה הפניות ל- Microsoft Wordתכונות מסוימות של Office עשויות להראות מאיימות, אך הן חיוניות. הכרטיסייה הפניות של מיקרוסופט היא אחת מהן, במיוחד עבור סטודנטים, אנשי אקדמיה וכל מי שכותב בצורה מקצועית. אנו נראה לך כיצד להשתמש בזה. קרא עוד .הוסף הערת שוליים או הערת קצה ב- Word
בין אם אתה משתמש ב- Microsoft Word ב- Windows או Mac, השלבים זהים להוספת הערות שוליים או הערות קצה.
- מקם את הסמן בתוך המסמך שבו ברצונך שמספר ההפניה להערת שוליים או הערת הקצה. זה בדרך כלל בתחילת מילה או ביטוי.
- לחץ על הפניות כרטיסייה.
- בחר אחד מהשניים הכנס הערת שוליים אוֹ הכנס הערת קצה לפי העדפתך.
- תראה את המספר שהוכנס בטקסט ותופנה להערה שתקליד את הפניה שלך.
אתה יכול להמשיך להוסיף עוד הערות שוליים או הערות סיום באותה דרך והם יסודרו לפי סדר, בהתאם.
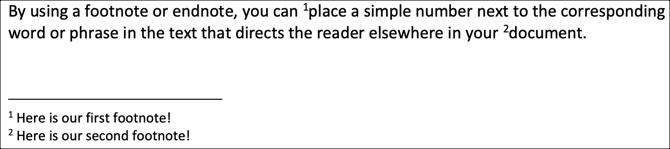
התאם אישית הערות שוליים והערות קצה
אתה יכול לשנות את המיקום, הפריסה והפורמט של הערות השוליים והערות הסיום שלך. זה נותן לך גמישות נחמדה.
- עבור לאחת מההערות במסמך ולחץ עליו באמצעות לחצן העכבר הימני.
- ב- Windows, בחר הערה אפשרויות וב- Mac, בחר הערת שוליים מתפריט הקיצור.
- לאחר מכן, בצע את השינויים באחת מהאפשרויות שלהלן ולחץ על להגיש מועמדות.
מקום: להערות שוליים, באפשרותך לבחור בתחתית העמוד או בטקסט מתחת. עבור הערות סוף, אתה יכול לבחור מסוף החלק או סוף המסמך.
פריסת הערת שוליים: כברירת מחדל, הפריסה תתאים לפריסת החלקים של המסמך שלך. אך אם תרצו להערות שוליים או הערות סיום בעמודות, תוכלו לבחור בין אחת לארבע עמודות בתיבה הנפתחת.
פוּרמָט: אזור זה מאפשר לך לבחור את תבנית המספרים, להשתמש בסימן מותאם אישית או בסמל, לבחור התחלה במספר ובחר מספור רציף או להפעיל אותו מחדש בכל עמוד או קטע.

שנה או הסר מפריד
המפריד הוא השורה שמופיעה באזורי הערת השוליים והערות הקצה ש"מפרידה "בין ההערות לטקסט. כברירת מחדל, תראה שורה פשוטה, אך תוכל לשנות אותה או אפילו להסיר אותה אם תרצה.
- בחר את נוף בכרטיסייה וב - צפיות קבוצה, בחר טְיוּטָה.
- עבור לגוף הטקסט ולחץ פעמיים על הערת השוליים או הערת הקצה.
- כאשר חלונית הערות שוליים מופיע בתחתית העמוד, בחר מפריד הערות שוליים בתיבה הנפתחת.
- להסרת המפריד, בחר בו והקש על שלך מקש לחזור אחורה אוֹ לִמְחוֹק כדי לשנות את המראה שלה, בחר בו ואז השתמש בתכונות עיצוב Word שבכרטיסייה הבית.

תבחין שתוכל גם לבחור אפשרויות אחרות בתיבה הנפתחת חלונית הערות. כך שאם תרצה לעצב את הטקסט לתווים שלך אחרת, לדוגמה, בחר אפשרות בתיבה וערוך את שינויי העיצוב שלך.
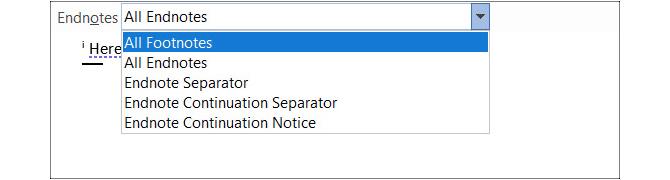
לאחר שתסיים להשתמש בחלונית הערות שוליים, תוכל להשתמש ב - איקס בצד ימין למעלה כדי לסגור אותו ולהמשיך לעבוד בתצוגת טיוטה. לחלופין, בחר בתצוגה שבה השתמשת, כגון פריסת הדפסה, בתצוגה נוף כרטיסייה.
המרת הערות שוליים או הערות סוף
אם אתה מוסיף הערות שוליים שברצונך להפוך להערות קצה או להפך, אתה יכול להמיר אותן. בנוסף, תוכלו להמיר הערה יחידה או להחליף אותם. הנה איך.
המר הערה פרטנית
כדי להמיר פתק בודד, לחץ עליו באמצעות לחצן העכבר הימני ובחר המרה להערת שוליים / הערת קצה.
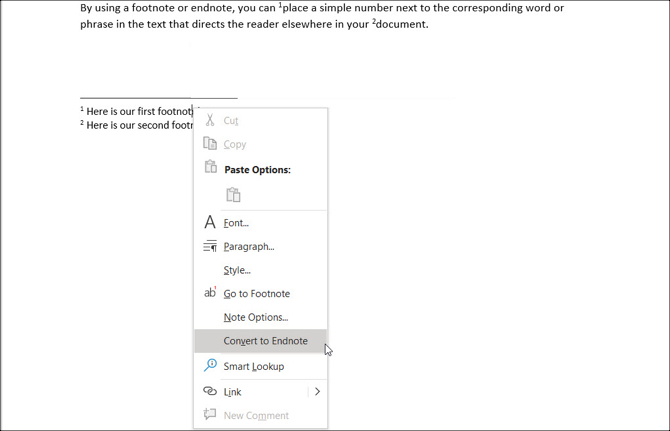
המרת כל הערות
- עבור אל הערת שוליים או הערת קצה במסמך ולחץ עליו באמצעות לחצן העכבר הימני.
- ב- Windows, בחר הערה אפשרויות וב- Mac, בחר הערת שוליים מתפריט הקיצור.
- לחץ על להמיר לַחְצָן.
- בחר אחת משתי האפשרויות המובילות להמרה של כל הערות השוליים או הערות הסיום במסמך.
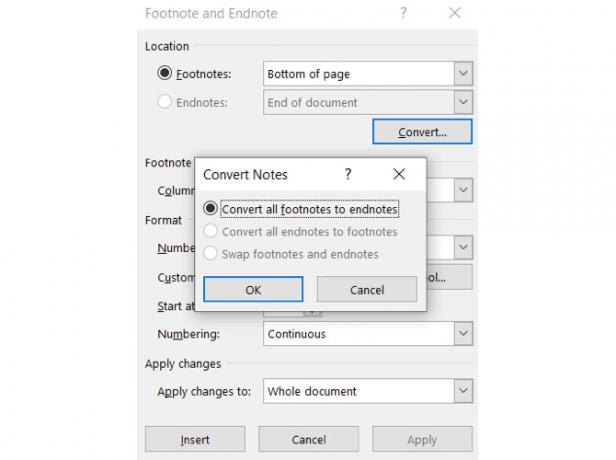
החלף הערות שוליים והערות קצה
מכיוון שאתה יכול להשתמש בהערות שוליים והערות קצה במסמך Word אחד, ייתכן שתרצה לבצע החלפה מלאה. כדי להפוך להערות שוליים להערות קצה והיפך, בצע את הפעולות הבאות.
- עבור אל הערת שוליים או הערת קצה במסמך ולחץ עליו באמצעות לחצן העכבר הימני.
- ב- Windows, בחר הערה אפשרויות וב- Mac, בחר הערת שוליים מתפריט הקיצור.
- לחץ על להמיר לַחְצָן.
- בחר באפשרות השלישית להחליף הערות שוליים והערות סיום.
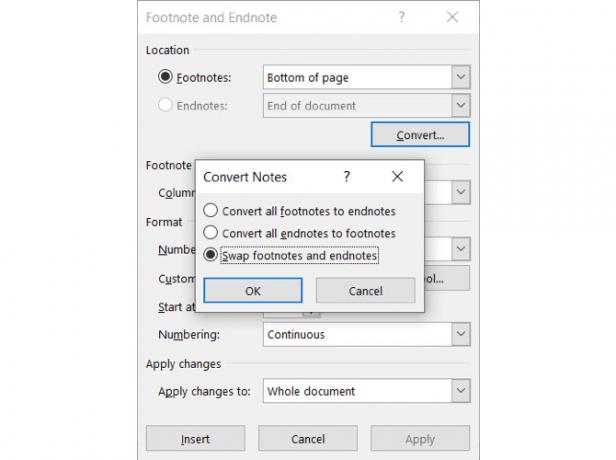
נווט בין ההערות שלך
יש לך כמה אפשרויות להציג ולהעביר את הערות השוליים והערות הסיום במסמך.
ראה כל הערה הבאה או הקודמת
אם ברצונך לראות כל הערת שוליים והערות סיום בטקסט שלך, מקם את הסמן בגוף הטקסט. לאחר מכן, לחץ על הפניות השתמש בכרטיסייה הערת שוליים הבאה כפתור הסרט.
אתה יכול גם ללחוץ על חֵץ ליד הכפתור הזה כדי לעבור להערות שוליים או הערות סיום קודמות או קודמות.
אם אתה מעדיף לראות את ההערות שהוספת בפועל, הניח את הסמן על אחת מאותן ונאחר הערת שוליים הבאה לַחְצָן.
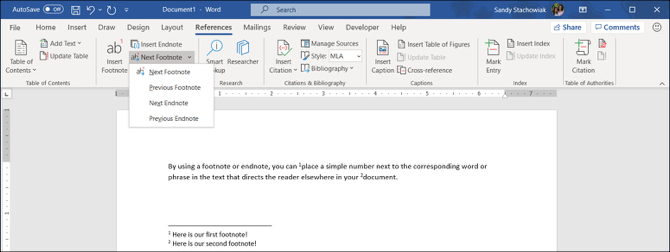
הצג את אזורי ההערות
אולי אתה רוצה לראות רק את ההערות שהוספת. וכן יש לך הערות שוליים וגם הערות קצה במסמך.
אתה יכול ללחוץ על הצג הערות כפתור הסרט בסרט הפניות כרטיסייה. לאחר מכן בחר להציג את אזורי הערות השוליים או הערות הסיום. אם יש לך רק סוג אחד של פתק במסמך, לחצן זה פשוט יעביר אותך לקטע ההערות באותו דף.

צפו בפתקי ההפניה
אם אתה נמצא בטקסט שלך ורוצה לעבור ישירות להערת השוליים או להערת הקצה, פשוט לחץ לחיצה כפולה המספר, האות או הסמל.
אם אתה נמצא באזור ההערות ורוצה לעבור ימינה לטקסט המפנה, לחץ באמצעות לחצן העכבר הימני על ההערה ובחר עבור אל הערת שוליים / הערת קצה.

הסר הערות שוליים או הערות סוף
באפשרותך למחוק בקלות הערות שוליים או הערות קצה בודדות או את כל הערות הסיום.
הסר הערת שוליים או הערת קצה
מחיקת הערת שוליים או הערת קצה היא פשוטה. עבור אל הערת השוליים או הערת הסיום בטקסט שלך לִמְחוֹק המספר, האות או הסמל.
המספור של השטרות הנותרים שלך יתאים אוטומטית.
הסר את כל הערות השוליים והערות הסיום
אם ברצונך להסיר את כל הערות השוליים או הערות הסיום מהמסמך, זה כרוך בכמה צעדים אך לא לוקח הרבה זמן לשימוש ב מצא והחלף תכונה.
ב- Windows, בחר את בית לחץ על החץ שליד למצוא, ובחר חיפוש מתקדם. עבור אל החלף כרטיסייה.
ב- Mac, בחר לַעֲרוֹך מסרגל התפריטים ולצד למצוא, בחר החלף.
- בתיבה העליונה עבור למצוא הזן "^ f" עבור הערות שוליים או "^ e" עבור הערות קצה.
- בתיבה הבאה עבור החלף, השאר אותו ריק.
- נְקִישָׁה החלף הכל.
תקבל אישור למספר הפריטים שהוסרו / הוחלפו.

לאחר מכן תוכל להשתמש בסוגים אחרים של הפניות במידת הצורך, למשל ביבליוגרפיות שתוכלו ליצור באופן אוטומטי ב- Word כיצד ליצור ביבליוגרפיות במילה של מיקרוסופט בלחיצה אחתאם אתה מבלה זמן רב בכתיבת מאמרים, Microsoft Word יכול להוסיף ביבליוגרפיות מעוצבות בצורה מושלמת למסמך שלך. קרא עוד .
השתמש בהערות שוליים ובהערות קצה להפניות שימושיות ב- Word
אנשים רבים לא חושבים להשתמש בהערות שוליים ובהערות סיום במסמכי Word שלהם. אך דרכים שימושיות אלה להוסיף אתרים, הערות או ציטוטים יכולות לעזור לפקוח את דברי הקוראים במילים שלך ללא הסחות דעת.
לקבלת מידע נוסף, בדוק כיצד לעשות זאת צור ביבליוגרפיה עם הערות ב- Word כיצד ליצור ביבליוגרפיה מוערת ב- Wordביבליוגרפיה מצולמת היא חלק חשוב בכל מסמך מחקר. בואו נראה כיצד ליצור אחד בעזרת Microsoft Word. קרא עוד עבור עבודות בית הספר שלך.
גילוי שותפים: על ידי רכישת המוצרים שאנו ממליצים, אתה עוזר להחיות את האתר. קרא עוד.
עם לימודי התואר הראשון שלה בטכנולוגיית מידע עבדה סנדי שנים רבות בענף ה- IT כמנהל פרויקטים, מנהל מחלקה ומוביל PMO. לאחר מכן היא החליטה ללכת אחר חלומה וכעת היא כותבת על טכנולוגיה במשרה מלאה.
