אם אתה מאפס מחדש את המחשב שלך, משנה את אפליקציית הדוא"ל שלך או סתם מסתובב עם משהו כזה יכול להשפיע על הדוא"ל שלך, ייתכן שתרצה לבצע גיבוי של דוא"ל Microsoft Outlook שלך באמצעות ייצוא אוֹתָם.
Outlook מאפשר לך לייצא את ההודעות שלך בפורמטים שונים. אנו נראה לך באיזה אחת להשתמש, תלוי איך אתה מתכנן להשתמש בהודעות הדוא"ל המיוצאות (כולל עבודה איתן מחוץ ל- Outlook).
כיצד לייצא דוא"ל מ- Outlook ב- Windows
אם אתה משתמש ב- Outlook במחשב Windows, אתה יכול לייצא את הדוא"ל שלך לפורמט PST. פורמט זה כולל לא רק את הדוא"ל שלך, אלא גם את אנשי הקשר והיומן שלך. לאחר מכן תוכל להשתמש בקובץ PST זה במחשב אחר כדי לייבא את כל הדוא"ל שלך ל- Outlook.
חלק מהתרחישים שבהם תרצה להשתמש בשיטת ייצוא זו כוללים כשאתה עובר ממחשב אחד למשנהו, עובר מ- Windows ל- Mac, מעביר דוא"ל מחשבון לחשבון, או סתם ביצוע גיבוי רגיל של הדוא"ל שלך כיצד לגבות את הדוא"ל שלך (Outlook) באמצעות היסטוריית הקבצים של Windows 10Windows 10 מובנה עם כלי גיבוי בשם היסטוריית הקבצים. אתה יכול להשתמש בו כדי ליצור עותקים של קבצי Outlook שלך. נראה לך איך לעשות את זה נכון. קרא עוד .
אתה יכול לעשות זאת מתוך Outlook; הצעדים הבאים ינחו את ההליך:
- הפעל את Outlook במחשב האישי שלך, לחץ על קוֹבֶץ בכרטיסייה ובחר מידע מהסרגל הצד השמאלי.
- בתפריט הראשי, בחר הגדרות חשבון אפשרות, ואחריה הגדרות חשבון שוב. פעולה זו תפתח את תפריט ההגדרות עבור Outlook.
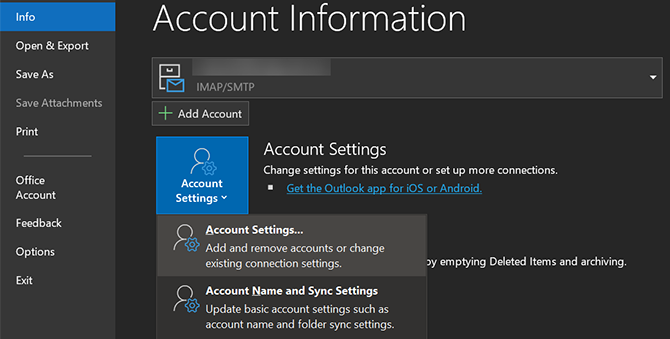
- בחר את קבצי נתונים בכדי להציג את חשבונות הדוא"ל שלך.
- לחץ על חשבון הדוא"ל ממנו ברצונך לייצא דוא"ל ובחר פתח את מיקום הקבצים בראש.
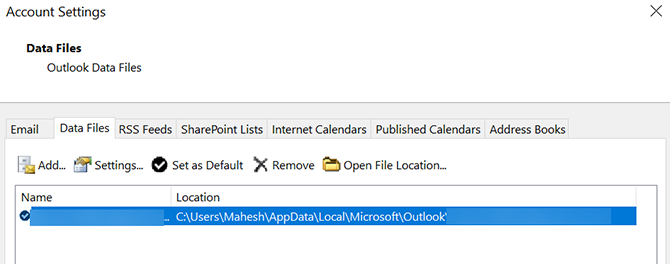
- ייפתח חלון סייר קבצים עם PST הקובץ מודגש. זהו הקובץ שמכיל את כל הדוא"ל שלך - אתה יכול להעתיק אותו לכל מקום שתרצה.
מה שאתה עושה עם זה תלוי בצרכים שלך. אתה יכול להעתיק את הקובץ לאחסון ענן לצורך גיבוי בטוח, להעביר אותו למחשב אחר אם תשתמש בו ב- Outlook, או להעתיק אותו לכונן חיצוני לארכיון.
כיצד לייצא דוא"ל מ- Outlook במחשב Mac
Outlook פועלת בצורה שונה על macOS מאשר ב- Windows. במחשב מקינטוש, אתה יכול לייצא את דוא"ל Outlook שלך לקובץ OLM. בדומה לפורמט PST במערכת Windows, פורמט זה גם שומר את כל הודעות הדוא"ל, אנשי הקשר והיומן שלך.
ההבדל היחיד כאן הוא פורמט הקובץ בפועל; Outlook משתמש בזה המועדף על מערכת ההפעלה שלך. כך תוכלו לשמור את דוא"ל Outlook שלך לקובץ OLM במחשב ה- Mac שלך:
- הפעל את Outlook ב- Mac ולחץ על כלים בכרטיסייה בראש. הקפד ללחוץ על הכרטיסייה בתוך Outlook ולא על כלים בתפריט, שנמצא בשורת התפריטים העליונה של Mac.
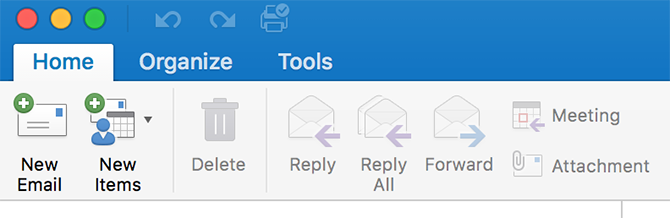
- לחץ על יְצוּא בתוך ה כלים בכדי לייצא את דוא"ל Outlook שלך.
- שלא כמו Windows, Outlook for Mac ישאל אילו פריטים תרצו לייצא מהאפליקציה. בחר את הפריטים שתרצה לכלול בגיבוי ולחץ על לְהַמשִׁיך.
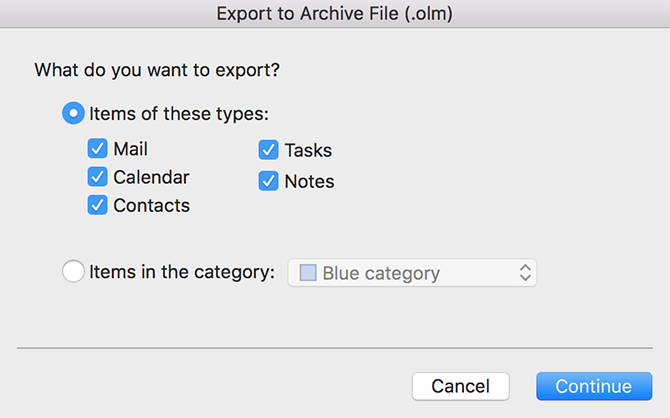
- Outlook יבקש ממך לבחור מיקום לשמירת קובץ הדוא"ל המיוצא. בחר מיקום נוח במחשבי ה- Mac שלך והכה לשמור.

- המתן בזמן ש- Outlook מייצא את כל הדוא"ל לתיקיה שנבחרה.
קובץ OLM יהיה זמין כעת בתיקיה שבחרת. אתה יכול להזיז אותו מתי שאתה רוצה.
כיצד לייצא דוא"ל מ- Outlook לחשבון דוא"ל אחר
אם אינך שומר אותם כגיבוי, ייתכן שתרצה לייצא את דוא"ל Outlook שלך כדי לייבא אותם לחשבון דוא"ל אחר כגון Gmail או Yahoo. כפי שמתברר, Outlook מאפשר לך להעביר את הדוא"ל שלך בין החשבונות שלך, כל עוד הם זמינים באפליקציה.
אם הוספת את חשבון דוא"ל היעד שלך ל- Outlook, תוכל להעביר בקלות ובמהירות את כל דוא"ל Outlook הנוכחיים לחשבון הדוא"ל שבחרת בתוך האפליקציה.
כך יבצעו תהליך העברת דוא"ל זה לחשבון לחשבון:
- הוסף את חשבון הדוא"ל המשני שלך ל- Outlook אם עדיין לא עשית זאת. הראינו כיצד להוסיף את Gmail ל- כיצד להגדיר את Gmail ב-רוצה להגדיר את התצורה של Gmail לשימוש ב- Microsoft Outlook? אנו נראה לך את הגדרות Gmail Outlook הדרושות לך להתקנה זו. קרא עוד אם אתה צריך עזרה.
- פתח את Outlook וגש לחשבון שממנו ברצונך לייצא דוא"ל.
- פתח את תיבת הדואר הנכנס ובחר את כל הדוא"ל בפנים על ידי לחיצה על Ctrl + A במקלדת שלך.
- לחץ באמצעות לחצן העכבר הימני על כל אימייל ואז בחר מהלך \ לזוז \ לעבור, בא אחריו תיקייה אחרת.
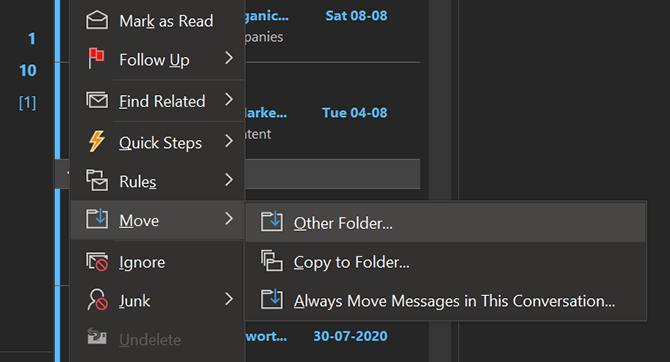
- תראה תיבת דו-שיח שתוכל להשתמש בה כדי להעביר את הדוא"ל שלך. בחר את חשבון הדוא"ל היעד שלך כאן (כגון חשבון Gmail שלך), בחר את התיקיה באותו חשבון שבו ברצונך לשמור את הדוא"ל ולחץ על לחצו. בסדר.
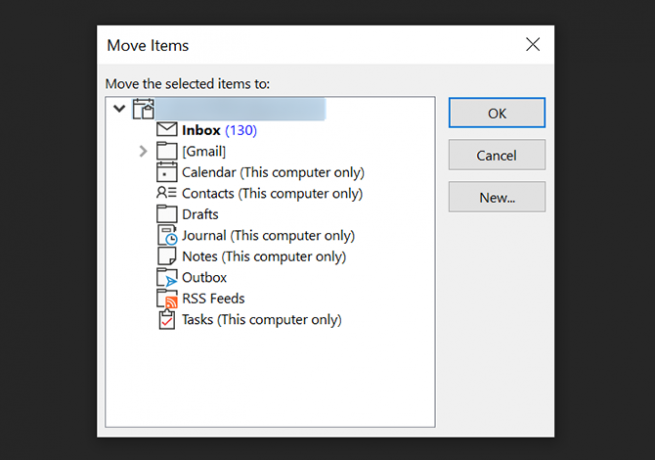
- הדוא"ל שלך יתחיל לעבור לתיקיה שבחרת בחשבון הדוא"ל היעד שלך.
כיצד לייצא דוא"ל מ- Outlook ל- Excel
אם אתה מחפש לנתח, למיין או לבצע משימות בכמות גדולה בהודעות שלך, ייתכן שתעדיף שהגיליון יהיה בגליון אלקטרוני של Excel. למרבה המזל, ל- Outlook יש אפשרות שמאפשרת לייצא את הדוא"ל שלך ישירות לקובץ Excel.
קובץ זה ייראה כמו כל גיליון אלקטרוני אחר, כאשר כל הדוא"ל שלך מסודר בצורה מסודרת בעמודות שונות. זה הופך את ניתוח ההודעות שלך להרבה יותר קל מאשר לעבור אותם ב- Outlook או בתוכנית דואר אחרת.
אתה יכול לעשות זאת בשלבים הבאים:
- פתח את Outlook, לחץ על קוֹבֶץ בכרטיסייה ובחר פתיחה ויצוא מהסרגל הצד השמאלי.
- הקלק על ה יבוא ויצוא אפשרות בחלונית הראשית.
- Outlook ישאל כיצד תרצה לייצא את הנתונים שלך. בחר באפשרות האומרת ייצא לקובץ, כפי שאתה רוצה לייצא את הנתונים לקובץ Excel.
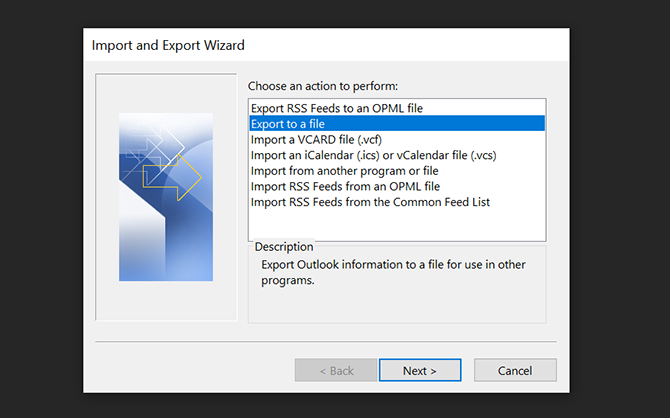
- במסך הבא, לחץ על האפשרות הראשונה שאומרת ערכים מופרדים בפסיק. היא תיצור קובץ CSV התואם לחלוטין ל- Excel.
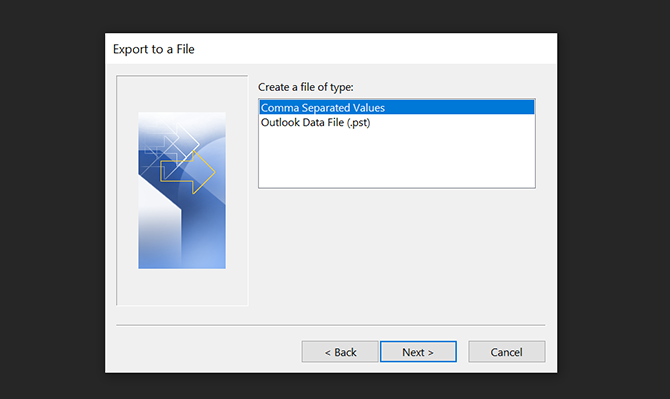
- בשלב הבא האשף מבקש ממך לבחור תיקיה שממנה ייצא נתונים. בחר את תיקיית הדוא"ל הראשית ולחץ על הַבָּא.
- לחץ על לְדַפדֵף ובחר תיקיית יעד לקובץ הדוא"ל המיוצא שלך.
- בחר הַבָּא בא אחריו סיים לייצא את הדוא"ל לקובץ Excel.
כיצד לייצא דוא"ל בודדים מ- Outlook
אם אתה רק מחפש לייצא קומץ דוא"ל, נוח לעשות זאת בשיטת גרירה ושחרור.
לשם כך, פתח את Outlook, בחר את הדוא"ל שברצונך לייצא וגרור ושחרר אותם לתיקיה בסייר הקבצים. עבור כל אחד מהם Outlook יצור קובץ MSG המכיל את ההודעה.
דרכים רבות להוצאת הדוא"ל שלך מ- Outlook
בין אם אתה עובר ליישום דוא"ל חדש או סתם רוצה עותק גיבוי של הדוא"ל שלך, ייצוא הודעות מ- Outlook קל לעשות זאת, כמוצג למעלה.
אם אתה מחפש לעבור ליישום דוא"ל אחר, הסתכל החלופות הטובות ביותר בחינם ל- Microsoft Outlook חמש האלטרנטיבות הטובות ביותר בחינם ל- Microsoft Outlookמדהים ככל שיכול להיות Microsoft Outlook, ישנן סיבות טובות לשקול אלטרנטיבה של Outlook. להלן האפשרויות הטובות ביותר! קרא עוד עבור כמה אפשרויות דואר שולחניות אחרות.
גילוי שותפים: על ידי רכישת המוצרים שאנו ממליצים, אתה עוזר להחזיק את האתר בחיים. קרא עוד.
מאהש הוא סופר טק בחברת MakeUseOf. הוא כותב מדריכי הדרכה טכניים כבר כ 8 שנים וכיסה נושאים רבים. הוא אוהב ללמד אנשים כיצד הם יכולים להפיק את המרב מהמכשירים שלהם.

