פרסומת
זה יכול להיות אתגר להישאר בראש כל מכשירי הבית החכם שלך. עם מאות מותגים מתחרים, תקני תעשיה ואפליקציות יצרן, ניהול הכל דומה לתפקיד במשרה מלאה.
עם זאת, אם אתה מושקע במערכת האקולוגית של מוצרים של Google, יש כמה חדשות טובות: אתה יכול להשתמש באפליקציה אחת כדי לשלוט בכל המוצרים וההגדרות שלך. עדיין יותר טוב? זה אפילו יעבוד עם הרבה מוצרים שאינם של גוגל.
האפליקציה היא דף הבית של גוגל. לא להתבלבל איתו הדובר בעל אותו שם סקירה ביתית של גוגלדף הבית של גוגל הוא רמקול חכם עוזר אישי, ומגיע מחברה שיודעת פשוטו כמשמעו הכל. מכשיר Google 130 $ עונה על שאלות, שולט בבית החכם שלך ומנגן מוזיקה. האם כדאי לקנות אחד? קרא עוד ו- Google Assistant, אפליקציית Google Home נקראה בעבר Google Cast.
אך במה בדיוק משתלבת אפליקציית Google Home? אילו תכונות הוא מציע? והאם זה באמת הפיתרון המתאים לכל גודל שחיכית לו? המשך לקרוא כדי לגלות.
אילו מכשירים ושירותים נתמכים?
אפליקציית Google Home עובדת עם כל מכשיר, אפליקציה או שירות שמשתלבים גם עם הרמקול החכם של Google Home.
זו רשימה ארוכה, אך ניתן לחלק את השירותים והמוצרים באופן נרחב לשלושה חלקים: שמע, וידאו ובית חכם.
- שמע - YouTube Music, Google Play Music, Spotify, TuneIn Radio, Pandora, Deezer.
- וידאו - YouTube, Netflix, Hulu, Google Play Movies, Google Chromecast.
- מכשירי בית חכם - רמקול הבית של גוגל, קן, פיליפס גוון, סמסונג סמארטינגס, האניוול, בלקין וומו, TP-Link, IFTTT. (עוד על אלה בהמשך.)
אתה יכול להשתמש באפליקציה גם ב- Android וגם ב- iOS. הבה נבחן מפורט כיצד להשתמש באפליקציה.
הורד — אפליקציית דף הבית של גוגל לאנדרואיד
הורד — אפליקציית הבית של גוגל ל- iOS
הכרטיסיות
כשאתה טוען את אפליקציית Google Home, תראה שלוש כרטיסיות בחלק העליון של המסך. הם שעון, להקשיב, ו גלה. הכרטיסיות משמשות בעיקר ליציקת תוכן ברחבי הבית שלך.
שעון
ה שעון הכרטיסייה מאפשרת לך למצוא כל תוכן וידאו באפליקציות שכבר התקנת במכשיר שלך.
בחלק העליון של החלון תראה קישורים לאפליקציות התואמות. גלול למטה ותראה תוכניות טלוויזיה פופולריות 12 תוכניות טלוויזיה להוריד את Netflix כדי שהעבודה שלך תעבודנטפליקס מאפשרת לך להוריד עכשיו תוכן לצפייה במצב לא מקוון, אך אילו תוכניות טלוויזיה שווה באמת להוריד? מצאנו 12 תכניות טלוויזיה מושלמות לנסיעות בכל אורך. קרא עוד וסרטים שאתה יכול להזרים ישר לטלוויזיה החכמה שלך עם Chromecast, Android TV או Chromecast. פשוט הקש על ההצגה / הסרט הרצוי לך, והוא יתחיל לפעול אוטומטית. אינך צריך לנווט ליישום השירות הפרט.
בתחתית העמוד תראה א דפדף קישור. לחץ עליו ותוכל למצוא שירותי וידיאו אחרים שתומך ב- Google Home.
להקשיב
ה להקשיב הלשונית מתפקדת באותו אופן כמו שעון כרטיסייה. תראה קישורים לאפליקציות שכבר התקנת, תוכן שהוצע, ודרך למצוא אפליקציות תואמות יותר.
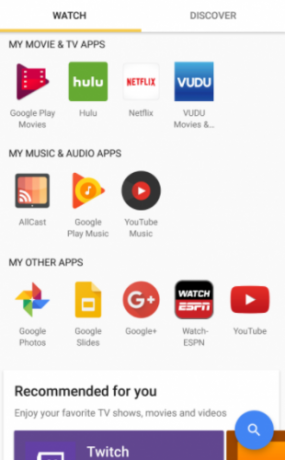
הן להאזין והן לצפייה יש סמל חיפוש בפינה השמאלית התחתונה. זוהי תכונת חיפוש אוניברסלית, המאפשרת לך לגלוש באופן מיידי בכל השירותים המחוברים שלך מבלי לקפוץ בין אפליקציות. זה עובד טוב מאוד במיינסטרים אפליקציות כמו נטפליקס 10 שירותי הזרמת נישה עבור מי ששונא את נטפליקסשירותי סטרימינג במיינסטרים נושאים תוכן מיינסטרים. מה אתה יכול לעשות אם אתה רוצה לראות משהו קצת פחות קונבנציונאלי? מוטב שתבדוק את שירותי הזרימה האלטרנטיביים המלאים המלאים בתוכן נישה. קרא עוד , אבל זה פחות אמין עבור אפליקציות ספציפיות לרשת.
גלה
ה גלה הכרטיסייה מועילה רק אם יש לך רמקול חכם של Google Home כחלק מההגדרה שלך. אם כן, הדבר פועל כמו גוגל עכשיו: תראה א רשימת הכרטיסים הרלוונטיים מהם כרטיסי Google Now? 3 טיפים לתחילת העבודהל- Google Now יש את העדכון המדהים הזה מלא בכרטיסים שאולי אינך יודע עליהם, אך עליך לעשות זאת. קרא עוד (כמו מידע על תנועה או חדשות אחרונות).
כאן תוכל למצוא הצעות ומבצעים אחרים הקשורים למוצרים שלך. לדוגמה, אולי יוצעו לך הנחות על השכרת סרטים דרך Google Play Movies או שתראה מבצעים מיוחדים לחלק מהחומרה הפיזית של גוגל.
הערה: יתכן שלא תראה את כל הכרטיסיות. זה תלוי באילו מכשירים יש ברשת שלך. ראה את התמונה למטה לאישור לאילו כרטיסיות אתה יכול לצפות.
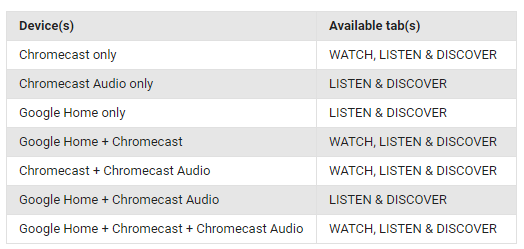
דף הבית של גוגל
האפליקציה באמת מתחילה לזרוח אם אתה מחבר אותה לרמקול החכם של Google Home (ובסיומה סיוע של Google). זה משמש כמסך הצעות ולוח מחוונים לכל מה שקשור לרמקול.
הרמקול עצמו מציג שורה של תכונות:
- קבל תזכורות.
- קבל התראות תנועה ונתוני נסיעה.
- לקבל תחזית מזג האוויר כיצד להשתמש בתחזית מזג האוויר כדי להפוך את הבית שלך לאוטומטיאנשים רבים חושבים כי אוטומציה של "בית חכם" מיועדת רק לחנונים שיש להם ערימת גאדג'טים סביב ביתם, אך ישנם כמה טריקים אוטומטיים שתוכלו לעשות בלי המון חיישנים. קרא עוד .
- קבל מידע עסקי מקומי.
- ראה (ושמע) את אירועי לוח השנה שלך.
- תכנן טיולים ונהל טיסות.
- צור רשימות קניות יוצאים לקניות במכולת? חמש האפליקציות המובילות ברשימת הקניות של אנדרואידבדוק את אפליקציות רשימת הקניות המדהימות האלה כדי לעזור לך להתארגן! קרא עוד .
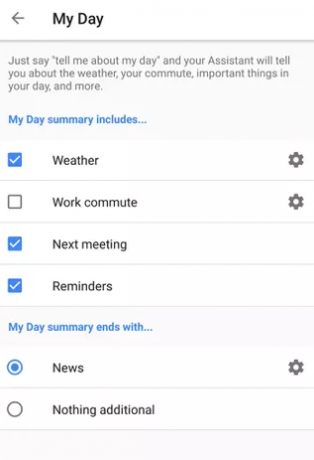
כדי להגדיר תכונות אלה ולנהל, עבור אל תפריט> הגדרות נוספות> היום שלי. תראה רשימת תיבות סימון עבור כל תכונה זמינה. סמן את אלה שתרצה לסנכרן עם האפליקציה והרמקול שלך.
חיבור התקני צד ג '
אפליקציית הבית של גוגל היא גם רכז שימושי למכשירים חכמים אחרים בביתך.
ניתן לחלק מכשירים של צד שלישי נתמכים לשלוש תת-קטגוריות: אורות חכמים, תרמוסטטים חכמים מציאת התרמוסטט החכם הטוב ביותר לביתךמחפש טרמוסטט חכם טוב לבית? קחו בחשבון שחלקם חכמים יותר מאחרים! תסתכל - אחת מהאפשרויות הללו עשויה להיות הפיתרון שלך! קרא עוד , ותקעים חכמים.
להלן היצרנים הנתמכים עבור כל קטגוריה:
- אורות - פיליפס גוון, SmartThings, Wink, TP-Link, LIFX, Osram, Lowes Iris, Lutron Caseta, Emberlight, iDevices, התקנים אוניברסליים, MobiLinc.
- תרמוסטטים - קן, SmartThings, Honeywell, Wink.
- תקעים - SmartThings, Wink, Belkin Wemo, TP-Link, Best Buy Insignia, Lowes Iris, Lutron Caseta, iHome, Leviton, Artik Cloud, iDevices, NuBryte, Devices Universal, MobiLinc.
לכל המכשירים, עליך לבצע את ההגדרה הראשונית באמצעות היישומים והפורטלים המסופקים על ידי היצרן. אתה יכול לקשר אותם ליישום הבית של Google רק לאחר שתאמת שכולם פועלים כראוי.
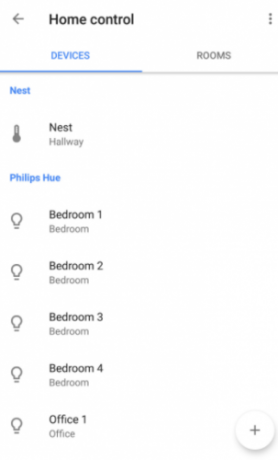
כדי לקשר מכשירים ליישום, עבור אל תפריט> בקרת בית> התקנים והקש על + סמל. בחר את שם היצרן שאת המוצרים שאתה רוצה לחבר, ופעל לפי ההוראות שעל המסך.
אתה יכול להקצות כל מכשיר לחדר ספציפי, למקם אותו בחדר חדש או לתת לו כינוי. לאחר שתחבר את הכל, תוכל להוציא פקודות קוליות באמצעות הרמקול החכם שלך או בעזרת ה- Google Assistant במכשיר הנייד שלך.
באמצעות IFTTT
אם לפעולה המועדפת שלך אין פקודה קולית קיימת מראש, אתה יכול צור משלך באמצעות IFTTT 10 המתכונים הטובים ביותר של IFTTT לאוטומציה של בית חכםמתכוני IFTTT המתאימים לבית החכם יכולים לחסוך לכם זמן, מאמץ ואנרגיה. להלן עשרה מהמועדפים שלנו כדי להתחיל. קרא עוד . הפקודות אינן חלק מאפליקציית Google Home, אך הן חלק מאותו תהליך וכדאי להזכיר בקצרה.
הורד את אפליקציית IFTTT (אנדרואיד או iOS), חפש את Google Assistant ולחץ התחבר.
בשלב הבא, הקש על שם המשתמש שלך ועבור אל יישומון חדש> זה ולחפש את Google Assistant. בחר את שלך הדק והזן עד שלוש דרכים להגיד את הביטוי שלך. לבסוף, עבור אל יישומון חדש> זה ובחר את שלך פעולה שירות. תוכל למצוא את היישומון החדש שלך ב- היישומונים שלי בתפריט בראש מסך הבית של IFTTT.
זה ימים ראשונים
אפליקציית דף הבית של Google היא ללא ספק חזקה ביותר. זו אפליקציה חיונית שיש לך אם אתה מפעיל הרבה מכשירים נתמכים סביבך.
אבל זה גם לא קל לשימוש. זה מרגיש כאילו גוגל מנסה לדחוס לתוכו יותר מדי, וכתוצאה מכך ניווט מבלבל ומסובך בתוך האפליקציה. הבעיה היא סימפטומטית לשורשי האפליקציה ב- Google Cast. זה לא מרגיש הגיוני שתכני הליהוק ותוכן ניהול הבית החכם תחת אותה מטריה.
אבוי, מדובר בימים הראשונים. המיתוג מחדש מ- Google Cast ל- Google Home התרחש רק בסוף 2016 ונראה שגוגל עדיין מתמודדת עם הדרך הטובה ביותר להתקדם. בטוח שישתפר ככל שיעבור הזמן.
האם אתה משתמש באפליקציית Google Home? מהן נקודות החוזק שלה? איפה זה נופל שטוח? ספר לנו את המחשבות והדעות שלך בתגובות שלהלן.
דן הוא גולה בריטי המתגורר במקסיקו. הוא העורך המנהל של אתר האחות של MUO, Blocks Decoded. בזמנים שונים הוא שימש כעורך חברתי, עורך יצירתי ועורך כספים עבור MUO. אתה יכול למצוא אותו משוטט בקומת התצוגה ב- CES בלאס וגאס מדי שנה (אנשי יחסי ציבור, מושיטים יד!), והוא עושה המון אתר מאחורי הקלעים...


