פרסומת
ניהול שרתים נותר משימה הכרחית ומסורבלת מדי פעם. זה קשה במיוחד עם שרתים מרוחקים או שרתים נטולי ראש. למרבה המזל, יש Secure Shell (SSH). Secure Shell הוא פרוטוקול רשת המאפשר לשירותי רשת לרוץ ברשת לא מאובטחת.
SSH מתהדר בטון של פונקציונליות. יש סיבה שהיא גישה לניהול שרתים מרוחק. למד כיצד לנהל מרחוק שרת לינוקס באמצעות SSH, מחיבור להתקנת תוכנה והעברת קבצים.
מה זה SSH?
SSH מייצג את Secure Shell. זה פרוטוקול רשת קריפטוגרפית. באמצעות SSH תוכלו להשיג גישה למסוף ולבצע פונקציות שונות של שורת פקודה. ישנם גם אמצעים לניהול שרת לינוקס עם גישה גרפית. זה ממש שימושי להעברת קבצים, במיוחד כשאתה לא רוצה או לא זוכר נתיב קבצים מדויק.
כשאתה משתמש ב- SSH לניהול שרת לינוקס מרוחק, תזדקק למספר פריטים. ראשית, עליך להכין את השרת שלך לקבל חיבורי SSH. במכשירים שאליהם תחבר, תצטרך תוכנת SSH כלשהי. כדי להיכנס לשרת עם SSH, עליך לדעת את כתובת ה- IP של השרת. עם זאת, כניסה באמצעות SSH עם כתובת IP עובדת רק אם אתה נמצא באותה רשת מקומית כמו השרת. אם אתה מחוץ לרשת שלך, אתה יכול להגדיר יציאה קדימה כדי לגשת לשרת עם SSH מכל מקום. תוכל ללמוד עוד על SSH בזה
מדריך למתחילים להגדרת SSH ב- Linux מדריך למתחילים להגדרת SSH ב- Linux ובדיקת ההתקנה שלךאפשר לטעון שאחד מכלי העזר החשובים ביותר בלינוקס ללמוד הוא SSH מכיוון שאתה יכול לשלוט על מחשב אחר כאילו אתה יושב ישירות אליו. אנו נעביר אותך דרך התקנה בסיסית. קרא עוד .הכנת השרת שלך לקבל SSH
לפני שתתחיל לנהל את שרת הלינוקס שלך באמצעות SSH, תצטרך להכין את השרת שלך כדי לאפשר חיבורי SSH. יש לי שרת מדיה ייעודי נטול ראש. בהיעדר צג וציוד היקפי אני משתמש ב- SSH לניהול השרת שלי. כאשר מתקינים או מעדכנים תוכנה ומעבירים קבצים, אני פשוט SSH לשרת שלי. ההגדרה המדויקת שלי היא ThinkServer TS140 שמריצה Ubuntu 16.04 LTS. בהתאם להפצת החומרה והלינוקס שלך, ההכנה לקראת SSH עשויה להשתנות מעט.
כדי להכין את שרת הלינוקס שלך לקבל חיבורים נכנסים, יהיה עליך להתקין כלי התחברות מרחוק לפרוטוקול SSH. אחד הנפוצים שבהם הוא OpenSSH. בהפצות מבוססות דביאן, OpenSSH זמין דרך המאגרים העיקריים. פתח מסוף חדש (Ctrl + Alt + T) והזן את הפקודה הבאה:
עדכון sudo מתאים לקבלזה מבצע עדכון ומבטיח שיש לך את המאגרים האחרונים. לפני שתמשיך להתקין את OpenSSH, בדוק גם אם יש שדרוגים. בטרמינל, הפעל:
sudo מתאים לקבל שדרוג. 
לאחר שעידכנת ושדרגת, פתח שורת פקודה חדשה והזן:
sudo apt - לקבל התקנת openssh-server. 
הגדרת הגדרות ה- SSH של השרת שלך
לאחר התקנת צד השרת של Open SSH, באפשרותך לערוך פרטי תצורה בסיסיים. משוך למעלה מסוף חדש והזן את המחרוזת הבאה כדי לפתוח את קובץ ה- config של ה- SSH:
sudo ננו / etc / ssh / sshd_config. 
כאן תוכלו לציין הגדרות שונות. כברירת מחדל שרת ה- SSH שלך יפעל ביציאה 22. כך, למשל, תוכלו לשנות את היציאה ידנית מ- 22 ליציאה שתבחרו. בנוסף, תוכל להגדיל את האבטחה על ידי הזנת מספר התחברות מקסימלי. תחת נמל, מצא את השורה MaxAuthTries. אתה יכול להזין כאן כל מספר. אז כדי לבצע ניסיון כניסה מרבי של ארבעה, הזן:
MaxAuthTries 4לאחר התקנת OpenSSH, שרת SSH אמור לפעול. אבל כדי לבדוק, פשוט פתח טרמינל והפעל:
מצב sdo שירות ssh
פעולה זו אמורה להחזיר הודעה כי SSH מופעל. כדי להפעיל את SSH, פתח שורת פקודה והזן:
שירות sudo התחלוכדי למנוע מ- SSH לרוץ, הפעל:
שירות sudo עצורגישה מרחוק לשרת לינוקס באמצעות SSH
כעת, לאחר שה SSH מותקן ופועל, תוכלו להתחבר מרחוק. אם אתה מתחבר לשרת לינוקס מרחוק, תזדקק לכתובת ה- IP של השרת. זה אמור להיות 192.168.0.x. חמוש בכתובת ה- IP של שרת לינוקס, תצטרך גם אמצעי להתחברות באמצעות SSH ממחשב אחר. ישנן מספר שיטות להתחברות מרחוק באמצעות SSH.
שימוש ב- SSH במערכות הפעלה מבוססות יוניקס
אם אתה משתמש במערכת מבוססת יוניקס כמו לינוקס, macOS או FreeBSD, SSH זמין בשורת הפקודה. בטרמינל, הפעל:
ssh [מארח מרוחק]
... שם [מארח מרוחק] היא כתובת ה- IP שאליה אתה ניגש. אם שם המשתמש שלך שונה במערכת המרוחקת, אתה יכול לציין את שם המשתמש המדויק על ידי הזנת:
ssh [שם משתמש מרוחק] @ [מארח מרוחק]לאחר הזנת זה, תשאל אותך אם אתה רוצה להמשיך להתחבר. לאחר מכן תתבקש להזין את שם המשתמש שלך ואז תתבקש להזין את הסיסמה שלך.

לחילופין, אם תרצה לדלג לחלוטין על שורת הפקודה, אתה יכול להיכנס לשרת Linux דרך הרשת. במחשב לינוקס, נווט אל התחבר לשרת והזן שלך ssh: // [כתובת IP]. תתבקש לספק את שם המשתמש והסיסמה שלך.
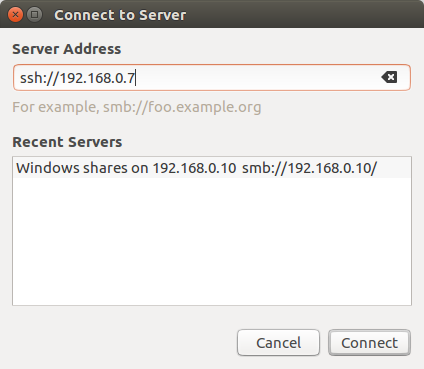
היתרון העיקרי בשיטה זו הוא שתהיה לך ניווט תיקיות גרפי מלא. זה נקרא פרוטוקול העברת קבצים SSH, או SFTP. זה מקל על העברות קבצים. מכיוון ששרת לינוקס שלי הוא שרת פלקס ייעודי, אלא אם כן אני מבצע עדכונים, אני בדרך כלל משתמש ב- SFTP.
SSH עם PuTTY
אם אתה משתמש במחשב אישי או ב- Mac, תצטרך לקוח SSH. PuTTY הוא ככל הנראה לקוח SSH הידוע ביותר. התקן את PuTTY במחשב האישי שלך, macOS או Linux. כאשר PuTTY פתוח, התבונן מתחת מושב ובתיבה המסומנת שם מארח, הזן את כתובת ה- IP שלך. הקפד לציין את היציאה הנכונה. אם אתה משתמש בברירת המחדל, השאר את זה כ 22.

עכשיו אתה אמור לראות מסוף עם שורת כניסה. הזן כאן את שם המשתמש שלך בשרת Linux.
לאחר שהזנת את שם המשתמש שלך, תתבקש להזין סיסמה אם יש לך הגנה על סיסמת שרת Linux שלך. הזן את זה ועליך לראות הודעת קבלת פנים עם מידע על המערכת שלך ושורת פקודה כמו שהיית רואה בשרת הלינוקס שלך.
לקוחות SSH חלופיים
למרות ש- PuTTY נותר לקוח ה- SSH הפופולרי ביותר, ישנם המון אלטרנטיבות. הבחירה הראשונה שלי היא Bitvise (Windows בלבד). הסיבה? זה כולל לא רק את ממשק שורת הפקודה לניהול מרחוק של שרת לינוקס באמצעות SSH, אלא יכולות SFTP. לפיכך, זה מושלם גם להעברת קבצים וגם לניהול כללי. כשאני צריך פשוט לעדכן או לבצע אתחול מחדש, אני משתמש לקוח SSH של Bitvise לגישה לשורת הפקודה. אבל להעברת קבצים אני משתמש בממשק הגרפי.
כמו עם PuTTY או התחלת SSH דרך שורת הפקודה בלינוקס, תצטרך להזין את כתובת ה- IP, את שם המשתמש והסיסמה שלך.

תקבל הודעה שנשאל אם ברצונך לקבל את ההפעלה. אתה יכול לקבל בדיוק את ההפעלה הזו או לשמור לשימוש עתידי. לאחר מכן תתבקש להזין את הסיסמה של שרת Linux שאותה אתה מנהל מרחוק.
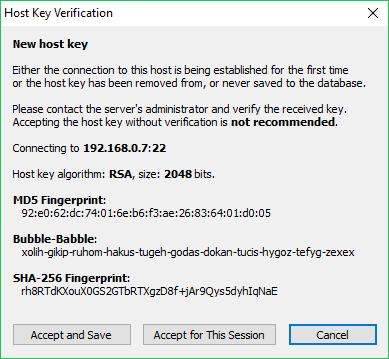
חבר את זה וביטוויזה יפתח גם שורת פקודה וגם חלון SSH גרפי.

חלון SFTP הופך את ניהול העברות הקבצים לממש פשוטות, בנוסף יש את שורת הפקודה המסורתית SSH להרבה פונקציונליות.
כיצד ניתן לנהל שרת לינוקס מרוחק באמצעות SSH
אוקי מצויין! SSH מוגדר הן בשרת והן במכשיר שבו תשתמש לניהול השרת שלך. אז מה בעצם תוכלו לעשות? כל דבר אפשרי בשורת הפקודה של לינוקס. כמה משימות נפוצות שתוכל להקדים אותן הן התקנות תוכנה, עדכונים, הפעלה מחדש, העתקת קבצים ואפילו הפעל יישומי GUI. לדוגמה, באפשרותך להעתיק קבצים עם הפקודות הבאות:
scp [מארח מרוחק]: [קובץ מקומי] [ספריית יעד]scp [קובץ מקומי] [מארח מרוחק]: [מדריך יעד]
התקנת תוכנה פירושה פשוט חיבור לפקודה הנכונה. כשהתקנתי את Plex על ה- TS140 ללא הראש שלי דרך SSH למשל, פשוט הזנתי:
sudo apt - לקבל התקנת שרת פרספקס -באופן דומה, לומר ליצור שרת וורדפרס, אתה פשוט תעקוב אחר פרטי ההתקנה אך באמצעות שורת פקודה SSH.
מה שעשית ככל הנראה תלוי בשרת ובמה הוא משמש. כשאני מנהל שרת Plex ייעודי חסר ראש, רוב מה שאני משתמש בו ב- SSH ו- SFTP הוא העברת קבצים עם עדכוני תוכנה מדי פעם. השתמשתי גם ב- SSH כדי לגשת לקבצי יומן ולהריץ מדדים לבדיקת ביצועי מעבד. אם אתה מפעיל שרת אינטרנט, מומלץ גיבוי האתר שלך באמצעות שורת הפקודה SSH כיצד לגבות את אתר האינטרנט באמצעות שורת הפקודה של SSHגיבוי האתר או הבלוג שלך יכול להיות משימה יקרה ומפרכת, הדורשת מגוון של תוספים, או תוכניות נוספות של ספק האירוח שלך - אבל זה לא צריך להיות באמת. אם יש לך SSH ... קרא עוד . בדוק את זה פריימר מהיר לשורת הפקודה של לינוקס מדריך מהיר לתחילת העבודה עם קו הפקודה של לינוקסאתה יכול לעשות הרבה דברים מדהימים עם פקודות בלינוקס וזה ממש לא קשה ללמוד. קרא עוד , כמו גם שלושת האתרים האלה שיעזרו לך להתפתח ל יחידת שורת הפקודה של לינוקס אתרים וספרים מובילים שיהפכו אותך לגיבור שורת פיקוד של לינוקסשורת הפקודה של לינוקס היא כלי חזק במיוחד - אך היא גם יכולה להיות מאיימת. השתמש באתרים וספרים אלה כדי להתמודד עם זה. קרא עוד .
SSH: מציאת השלט
אם אתה מנהל שרת לינוקס, SSH הוא אמצעי מעולה לנהל אותו מרחוק. אתה שומר על שליטת שורת פקודה מלאה, ואף יכול להריץ יישומי GUI ולבצע העברות קבצים. יש כמעט אפשרויות בלתי מוגבלות שתוכלו להשיג כשאתם מנהלים שרת לינוקס מרוחק באמצעות SSH. אתה יכול להגדיר שרת קבצים, שרת מדיה, שרת משחק לינוקס כל מה שאתה צריך כדי לבנות שרת משחק ב- Linuxמאז הקמתה, המשחק כמעט תמיד היה מהנה יותר עם מספר שחקנים, תרגול שעבר ברשת. כדי לארח טורניר מקוון, עליך להתקין שרת משחק משלך באמצעות Linux. קרא עוד , ועוד. אתה יכול אפילו לנהל א פטל Pi ללא ראש הגדרת Pi פטל שלך לשימוש ללא ראש עם SSHה- Raspberry Pi יכול לקבל פקודות SSH כאשר הוא מחובר לרשת מקומית (באמצעות Ethernet או Wi-Fi), מה שמאפשר לך להגדיר אותה בקלות. היתרונות של SSH חורגים מהפרת המסך היומי ... קרא עוד שרת באמצעות SSH. יתר על כן, הרבה תוכניות לקוח SSH הן בין פלטפורמות.
איך אתה משתמש ב- SSH ואיזה סוג שרת אתה מנהל?
מו לונג הוא סופר ועורך המכסה את כל הדברים, החל בטכנולוגיה ועד בידור. הוא זכה בתואר B.A באנגלית. מאוניברסיטת צפון קרוליינה בצ'אפל היל, שם היה מלומד של רוברטסון. בנוסף ל- MUO, הוא הוצג ב- htpc Beginner, Bubbleblaber, The Penny Hoarder, Tom's IT Pro ו- Cup of Moe.


