פרסומת
 למרות ש-Microsoft Word ו-Apple Page '09 הן תוכנות עיבוד תמלילים עשירות בתכונות, הן עשויות להיות יותר מ מה שרוב משתמשי ה-Mac צריכים, במיוחד כאשר תוכנת ה-TextEdit של Apple מגיעה מותקנת בחינם בכל גרסה של מק OS X. TextEdit נפתח פי שניים מהר יותר מ-Word ו-Pages, והוא מספק כלים בסיסיים לרוב פרויקטי הכתיבה.
למרות ש-Microsoft Word ו-Apple Page '09 הן תוכנות עיבוד תמלילים עשירות בתכונות, הן עשויות להיות יותר מ מה שרוב משתמשי ה-Mac צריכים, במיוחד כאשר תוכנת ה-TextEdit של Apple מגיעה מותקנת בחינם בכל גרסה של מק OS X. TextEdit נפתח פי שניים מהר יותר מ-Word ו-Pages, והוא מספק כלים בסיסיים לרוב פרויקטי הכתיבה.
הנה כמה הצעות להפקת המרב מ-TextEdit, שאותן כמובן ניתן למצוא בתיקיית האפליקציות של ה-Mac שלך.
העדפות: מסמך חדש
בואו נתחיל בהעדפות של TextEdit. בין היתר, ניתן להגדיר את הגדרות ברירת המחדל של הגופן וגודל הגופן בהעדפות. אני מאמין שהגדרת ברירת המחדל היא Helvetica 12.

כפי שאתה יכול לראות, ישנן גם הגדרות העדפה אחרות שאתה יכול לעשות, כולל אפשרויות לבדיקת דקדוק ואיות והחלת מרכאות ומקפים חכמות תוך כדי הקלדה. אתה יכול גם להוסיף את פרטי המחבר וזכויות היוצרים שלך באופן אוטומטי לכל מסמך על ידי הוספת המידע הזה בהעדפות.
במקום שבו כתוב טקסט עשיר וטקסט רגיל, עדיף להשאיר את אפשרות הטקסט העשיר מסומנת כדי שתוכל להשתמש בסגנונות עיצוב בסיסיים, כגון מודגש, נטוי וקו תחתון.
העדפות: פתח ושמור הגדרות
בהגדרות פתיחה ושמירה, יש לך אפשרויות לשמירה אוטומטית והגדרות HTML שונות.

עורך HTML
אתה יכול להדביק קוד HTML במסמך TextEdit, לערוך אותו ולשמור אותו כמסמך דף אינטרנט (קובץ>שמור בשם>דף אינטרנט). כאשר אתה משתמש ב- TextEdit כעורך HTML, תרצה לעצב טקסט בטקסט רגיל.
עיצוב סגנונות
TextEdit כולל רבים מסגנונות עיצוב הטקסט הבסיסיים והמתקדמים המצויים ב-Word וב-Pages. תכונה אחת שאתה עלול להתעלם ממנה ב- TextEdit היא שאתה יכול לשמור סגנונות עיצוב בודדים לשימוש במסמכים עתידיים.
אז למשל, נניח שאתה רוצה להחיל במהירות צבע מסוים על טקסט נבחר; אתה יכול לעשות זאת על ידי בחירת טקסט כלשהו, פתיחת בוחר הצבעים (פורמט>גופן>הצג צבעים) ובחירה הצבע שבו אתה רוצה להשתמש.
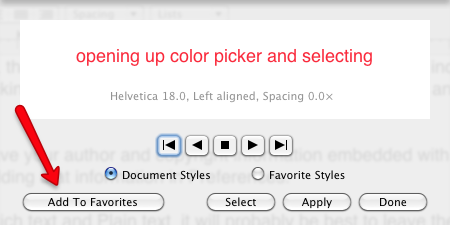
בזמן שעדיין בחרת את הטקסט המעוצב שלך, עבור אל פורמט>גופן>סגנונות"¦ ובתפריט הנפתח, בחר הוסף למועדפים. תן כותרת לסגנון השמור שלך.
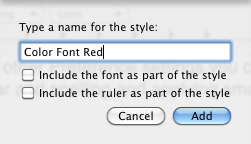
כעת, כאשר אתה רוצה להחיל את הסגנון הזה שוב, אתה לוחץ על כפתור הסגנונות בסרגל הכלים של מסמך TextEdit שלך. אם סרגל הכלים אינו קיים במסמך, עבור אל פורמט>הפוך טקסט עשיר.

כמו כן, אל תשכח שאתה יכול להעתיק ולהדביק באופן ידני סגנונות מחתיכת טקסט שנבחרה לאחרת. לאחר העתקת הסגנון שלך, עבור אל עריכה>הדבקה והתאמת סגנון, או השתמש במקשי הקיצור, Option+Command+C (סגנון העתקה) ו אפשרות+פקודה+V (סגנון הדבק).
סרגל הכלים של TextEdit
שים לב גם בסרגל הכלים של מסמך TextEdit שיש לך כמה אפשרויות עיצוב. הם כוללים את תכונות עיבוד התמלילים הסטנדרטיות ליישור טקסטים ופסקאות, ומרווח בין שורות.
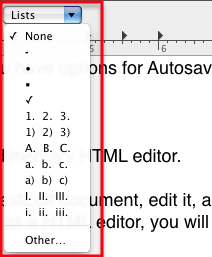
לדפים ול-Word יש תכונה חזקה של יצירת טבלאות, אבל אם לא מתחשק לך להוציא את אחד מהיישומים הכבדים האלה, אתה יכול ליצור טבלה בסיסית ב-TextEdit. נכון, יש מגבלות אבל התכונה כוללת את הכרטיסיות ואפשרויות העיצוב הבסיסיות שנמצאות בתוכניות עיבוד התמלילים הגדולות יותר.
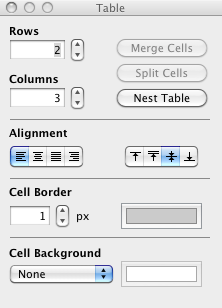
כדי ליצור טבלה, עבור אל פורמט>טבלה... והגדר את המספרים עבור שורות ועמודות בלוח הטבלה. אתה יכול גם להחיל יישור טקסט, ואת העובי והצבע של גבולות התא ורקעים.

דברים טובים אחרים
TextEdit כולל כמה תכונות עוצמתיות אחרות שאתה רוצה לזכור. למשל, מתחת עריכה>טרנספורמציה, תוכל לבחור טקסט ולשנות את האותיות האותיות שלו או להשתמש באות רישיות באות הראשונה של כל מילה בטקסט שנבחר.
אם אתה מתקשה להבין את האיות של מילה, אתה יכול לשים את נקודת ההכנסה שלך בסוף מילה שהוזנה חלקית וללחוץ על Option+Esc, שיספק קבוצה של מילים שעשויות להכיל את המילים שאתה מחפש.
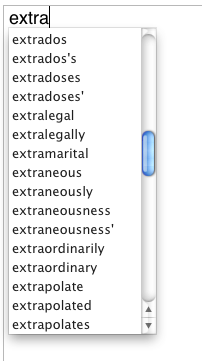
ל-TextEdit אין את מעקב אחר גרסאות, הערות והערות שוליים של Word ו-Pages, וגם אין לו את עיצוב פריסת שולחן העבודה החזק שלהם כלים (אם כי ניתן להוסיף תמונות למסמכי TextEdit), אך זו עדיין אפליקציית תוכנת עיבוד תמלילים שימושית שתמצא בכל מק. מַחשֵׁב.
ספר לנו אם וכיצד אתה משתמש ב- TextEdit. האם יש תכונות שאתה משתמש בהן לא נגעתי במאמר זה? ספר לנו עליהם.
בקארי הוא סופר וצלם עצמאי. הוא משתמש ותיק ב-Mac, חובב מוזיקת ג'אז ואיש משפחה.


