פרסומת
בדיוק כשחשבת ש- Dropbox לא יכול להשתפר, זה יש ל.
שירותי אחסון ענן רבים ומעניינים באו ונעלמו, אבל Dropbox הוא כנראה זה שהיה כאן הכי ארוך. ועכשיו היא העלתה את המשחק שלה עם שלל תכונות חדשות. בואו נסקור כמה מהם משנת 2015 וכן כמה ישנים אך פחות ידועים. מה שאנחנו אומרים זה לגלות דברים נוספים שלא ידעת שאפשר לעשות בהם ועם Dropbox.
1. בקש קבצים מכל אחד
שיתוף קבצים שנשמרו ב- Dropbox תמיד היה קל. איסוף קבצים ב- Dropbox מאנשים? לא כל כך. היית צריך להסתמך על שירותי צד שלישי במשך די הרבה זמן... עד ש- Dropbox הציגה פיצ'ר של בקשת קבצים משלה. הדבר הכי טוב בזה זה שתוכלו איסוף קבצים אפילו מאנשים שאין להם חשבון Dropbox. אין סיבה להכריח אותם להירשם לאחת, האם יש?
כדי להתחיל בקשת קובץ, ראשית ישר לחשבון Dropbox ולחץ על בקשות קבצים בסרגל הצד כדי לעבור ל דף בקשות קובץ. רואה את הסמל הגדול והכחול הזה שם? לחץ עליו כדי ליצור בקשת קובץ.
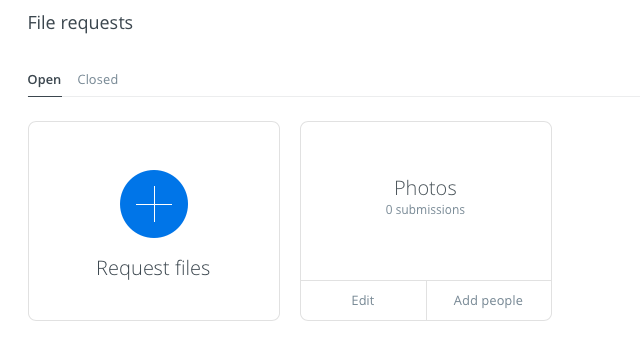
יהיה עליכם לציין שם תמצית עבור הקבצים שברצונכם לאסוף. Dropbox יוצר תיקיה חדשה עם שם זה שתכוון את הקבצים הנכנסים אליהם. במקום זאת תוכלו להשתמש בתיקיה קיימת.
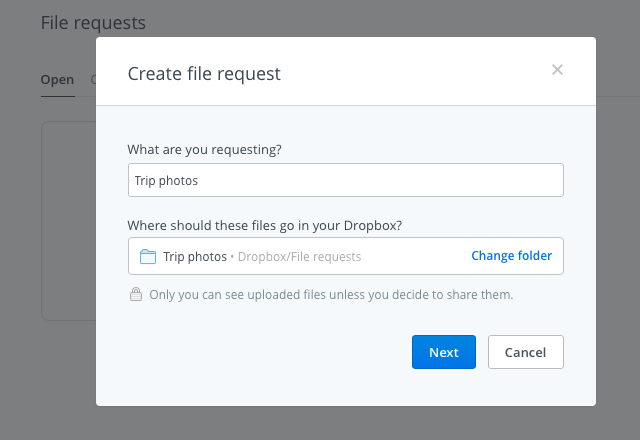
עבור כל בקשת קובץ שתיצור תקבל קישור ייחודי לשיתוף עם האנשים שממנו ברצונך לקבל קבצים. ודא שיש לך מספיק מקום בחשבון Dropbox שלך לקבצים הנכנסים. אחרת, האדם ששולח את הקבצים יתקל בהודעת שגיאה.
אל תדאג מהגדרות הפרטיות של הקבצים שהתקבלו. רק אתה יכול לראות אותם, ובהמשך לשתף אותם אם ומתי תרצה.
השתמשתי ב- @ דרופבוקס התכונה 'בקשת קבצים' הבוקר, והיא עבדה בצורה מושלמת. חשבו אותי התרשמתי!
- דבון מייקל דנדי (@dondondee) 14 בינואר 2016
אם אתה מקבל סיום בקשת קובץ, תקבל דוא"ל עם קישור להעלאת הקבצים המבוקשים. לחץ עליו ו- Dropbox יוביל אותך בתהליך העלאה ישיר. תצטרך להגביל את גודל הקובץ ל -2 ג'יגה-בתים אם אתה שולח אותו למשתמש Dropbox Basic ול -10 ג'יגה-בתים אם אתה שולח אותו למשתמש של מקצוענים או עסקיים.
אנו ממליצים גם לתת בלון נסה, אם לא אכפת לך לנטרל את תכונת בקשת הקבצים המובנית לטובת אפליקציה של צד שלישי.
2. תצוגה מקדימה של קבצי פוטושופ ואיור
האם מישהו שיתף איתך קובץ PSD או קובץ AI ב- Dropbox? אינך זקוק לגישה לתוכנת Adobe הנכונה כדי להציג בתצוגה מקדימה אותה. אתה יכול לעשות זאת ממש ממשק האינטרנט של Dropbox, בזכות תכונת התצוגה המקדימה של קבצים אינטראקטיביים שהוצגה באמצע 2015.
לחץ על הקובץ שברצונך להציג בתצוגה מקדימה ותקבל סרגל כלים לתמונות בו תוכל להשתמש כדי לאזור בכל חלק מהתצוגה המקדימה.
ההפתעה הכי מגניבה של היום? היכולת להציג תצוגה מקדימה של @Illustrator להגיש @ דרופבוקס ב #iOS. ג'ייניוס !!
- סופיה אקסינטריס? (@ eurydice13) 3 בדצמבר 2015
ניתן להציג תצוגה מקדימה של קבצים לא רק בפורמטים של PSD ו- AI, אלא גם בתבניות PNG, JPG, EPS, SVG ו- BMP. עם זאת, התצוגה המקדימה של פורמטים מסוימים כמו PSD, AI ו- SVG תהיה חדה וברורה יותר מאשר לכל השאר. תכונת התצוגה המקדימה של הקבצים מאפשרת גם להציג תצוגה מקדימה של קבצי PDF, מצגות, קטעי וידאו ועוד.
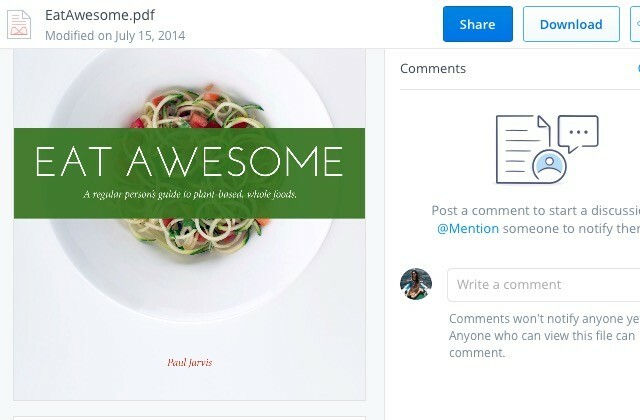
אם אתה מקצוען יצירתי, תכונת התצוגה המקדימה מבטיחה שלא תצטרך לדאוג לדחיסת קבצים ברזולוציה גבוהה או להמרה לפורמטים אחרים וניתנים בקלות יותר לצילומים לשיתוף עם לקוחות. שתף קישור Dropbox לקובץ העיצוב ותעשה איתו. הלקוח שלך יכול לצפות בתצוגה מקדימה של הקובץ (ברזולוציה מלאה!) ו השאירו עליו משוב מ- Dropbox באינטרנט.
3. הצטרף שוב לתיקיות משותפות
נניח שהשארת תיקיה משותפת, בטעות או אחרת, על ידי מחיקתה מהדרופבוקס שלך, ועכשיו אתה רוצה לחזור. השבת גישה לתיקיה היא פשוטה כמו לחיצה על שיתוף בסרגל הצד ואז לחיצה על הצטרף שוב קישור לצד התיקיה שאליה תרצה גישה חדשה.
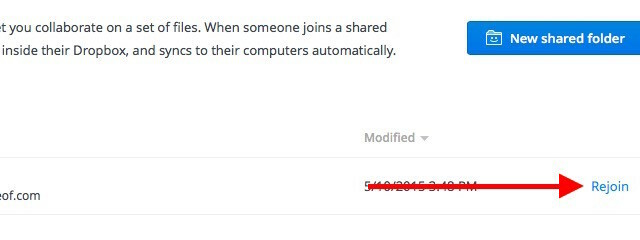
זכור, מחיקת קבצים בתיקיה המשותפת עובדת אחרת ממחיקת התיקיה המשותפת עצמה. הקודם יגרום לקבצים להיעלם מחשבון Dropbox של כולם, אך שוב, כל מי שיש לו גישה לתיקיה המשותפת יכול לשחזר אותם.
4. מצא קבצים מהירים יותר עם דרכונים של Dropbox
אינך צריך לחפור בתיקיה אחר תיקיה כדי למצוא קובץ Dropbox שרק ערכת. תוכל למצוא קישור אליו תחת תשובות בסרגל הצד. פרק זה שומר רשימה מעודכנת של קבצים שפתחת או שינית לאחרונה. שתף, הורד, הגיב, מחק או אפילו הציג גרסאות קודמות של הקובץ היישר מרשימה זו.
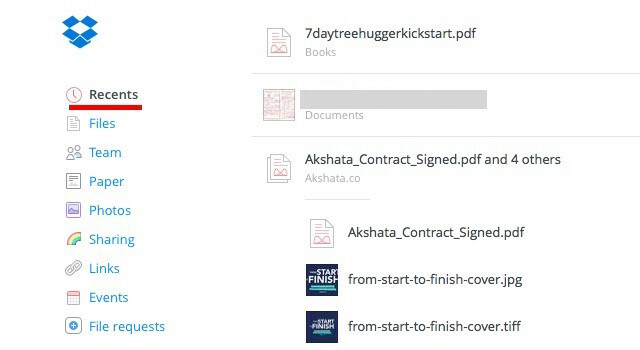
5. לעבוד כצוות
משתמשי Dropbox רבים - Solopreneurs למשל - משתמשים בגרסאות ה- Basic וה- Pro של Dropbox לעסקים. אם אתה אחד מאותם משתמשים, מזל טוב. כעת תוכלו לשתף פעולה טוב יותר בפרויקטים המשתמשים בחדש צוות תכונה.
לאחר שתיצור צוות, תוכל להוסיף אליו חברים, לשתף איתם קבצים ותיקיות וליצור תיקיות משנה לארגון טוב יותר. כמנהל הצוות אתה מקבל שליטה פירוטית על הרשאות קבצים ותיקיות. כמו כן, אתה בטוח מעריך את היכולת לקשר בין חשבונות העבודה שלך לחשבונות Dropbox אישיים ולעבור ביניהם בקלות מבלי שתצטרך לצאת מאף אחד מהם.
להחזיק שני חשבונות Dropbox שונים באחד עבור אישי / עבודה זה דבר מדהים. תכונת צוות מדהימה חדשה @ דרופבוקס!
- Maarten Busstra (@busstram) 28 באוקטובר 2015
פרויקטים בעבודה שלך אינם היחידים שיכולים ליהנות מתכונת שיתוף פעולה זו. פרויקטים אישיים איזה יום עסוק: 10 דרכים מומלצות למצוא זמן לפרויקטים האישיים שלךיש לך תשוקה שפועלת בסתר לך בראש? מה מעכב אותך? אולי, השעון אוזל אחרי יום עבודה מפרך ושעה של נסיעה. בואו נגזול זמן. קרא עוד יכול גם. קמה חופשה משפחתית? או חתונה? או יום הולדת של חבר? צרו צוות Dropbox והתחילו בתכנון!
6. דון בקבצים שאתה מציג
בטח שמתם לב שקבצי Dropbox ברשת מגיעים כעת עם מנגנון הערה. אם לא, העבר את תשומת ליבך לסרגל הצד הימני כשפתוח תצוגה מקדימה של קובץ או קובץ, ושם זה נמצא.
כמו הנוהל הרגיל באינטרנט בימינו, אתה יכול @ להזמין מישהו כדי לקבל את תשומת ליבו, ובמקרה זה, לקבל את התשומות שלו בקובץ. הם יקבלו על כך הודעת דוא"ל ויכולים להשאיר תגובה לקובץ גם אם הם לא משתמשים ב- Dropbox.
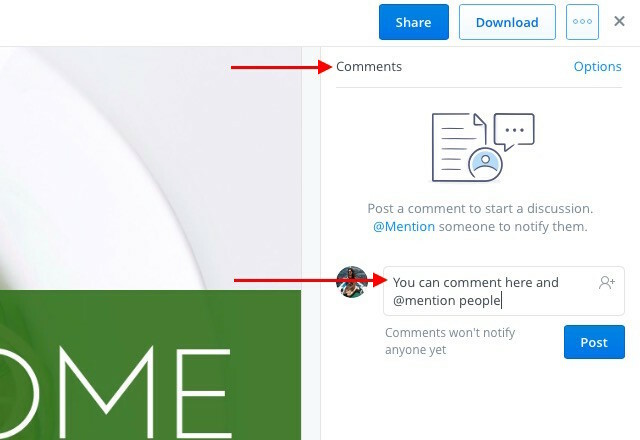
היתרון הנוסף הוא שאם מדובר בקובץ Microsoft Office בו אתה מדבר, תוכל לערוך אותו ממש שם על סמך המשוב, בזכות שילוב Dropbox-Office מקוון 9 תכונות מקוונות חדשות של Office לניהול מסמכים ושיתוף פעולהOffice Online היא חבילת Office מבוססת האינטרנט בחינם של מיקרוסופט. שדרוגים אחרונים הציגו תכונות חדשות של Office 2016 ושפרו את שילוב OneDrive, Dropbox ו- Skype. בואו לחקור את האפשרויות החדשות. קרא עוד . העריכות שלך יישמרו אוטומטית בחזרה ל- Dropbox.
7. סנכרן קבצים מהר יותר
כברירת מחדל, Dropbox מגביל את רוחב הפס המוקצה לקבצים המועלים לחשבונך. אם ברצונך לנצל את הקיבולת הגבוהה יותר של הרשת שלך, אתה יכול להסיר מגבלה זו לחלוטין או להגדיר הגבלה מותאמת אישית מהגדרות Dropbox.
כדי להסיר מגבלות רוחב פס להעלאת קבצים ב- Mac, פתח תחילה העדפות מסמל סרגל התפריט של Dropbox.
לאחר מכן עבור לכרטיסייה רשת ולחץ על שינוי הגדרות לחצן ליד רוחב פס: כעת בחר בלחצן הבחירה שליד אל תגביל, או אם ברצונך לציין מגבלה, בחר בלחצן הבחירה שליד מוגבל ל והקלד מהירות העלאה. אתה יכול גם להגביל את קצב ההורדה מאותו סעיף. הכה ב עדכון לאחר ביצוע השינויים.
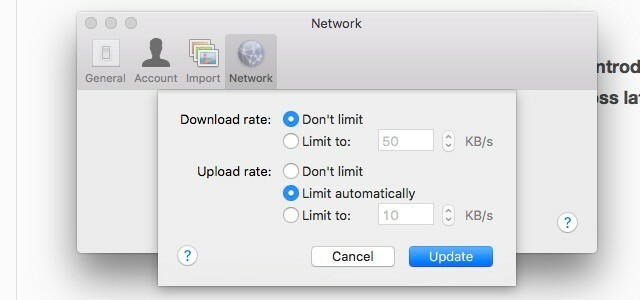
כדי לגשת להגדרות רוחב הפס במערכת Windows 7 ומעלה, לחץ על סמל ה- Dropbox במגש המערכת ועבור אל העדפות> רוחב פס.
8. מחק מייד קבצים רגישים לתמיד ...
קבצים שאתה מוחק מה- Dropbox שלך לא נעלמים מייד מהמחשב או מחשבון ה- Dropbox שלך. הם עומדים בתור למחיקה קבועה ונשארים חלק ממערכת האקולוגית של Dropbox לפחות 30 יום. הקבצים שנמחקו נשארים גם בתיקיית המטמון (.dropbox.cache) בתוך תיקיית השורש של Dropbox במחשב שלך במשך שלושה ימים.
פתק: אם יש לך חשבון Pro עם היסטוריית גרסאות מורחבת, הקבצים שנמחקו נשארים בתור למחיקה המקוונת עד שנה.
אם הקבצים שמחקים מכילים נתונים רגישים, ייתכן שתרצה לנקות אותם מתור המחיקה באופן ידני. לשם כך, עבור לדף הבית של חשבונך ולחץ על סמל האשפה שמשמאל לתיבת החיפוש. זה מציג את הקבצים שנמחקו והם נראים אפורים.
כעת בחר קובץ מקושף שברצונך למחוק לצמיתות ולחץ על הקובץ מחק לצמיתות ... אפשרות בסרגל התפריטים בראש. עשה זאת עבור כל קובץ שברצונך למחוק מייד. כמובן שאתה יכול לבחור מספר קבצים באמצעות Ctrl ב- Windows או cmd במחשב מקינטוש.
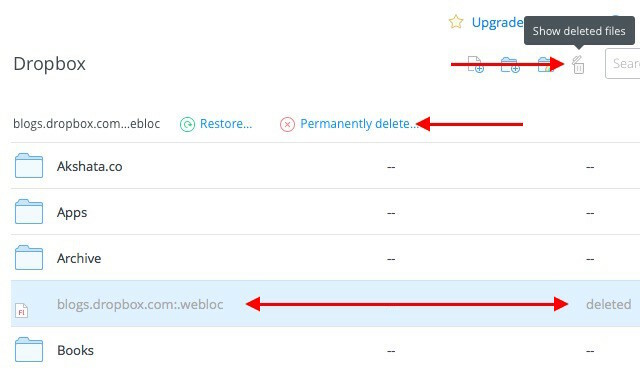
הנה צעד נוסף וחשוב: להיפטר מהקבצים שנמחקו מתיקיית המטמון של Dropbox. אינך יכול לראות תיקיה זו אלא אם המערכת מוגדרת להציג קבצים נסתרים. תצטרך לגשת אליו ולשוב למחוק את הקבצים משם כדי להיפטר מהם לתמיד. כמובן שאם לא תעשו דבר, Dropbox עדיין תנקה את תיקיית המטמון בעוד שלושה ימים.
בהתבסס על אם אתה משתמש ב- Windows, Mac או Linux, תצטרך לחפש הוראות Dropbox לחשוף את תיקיית המטמון במחשב שלך.
אזהרה: אינך יכול לשחזר אף אחד מהקבצים שמחקת באמצעות השלבים שלמעלה, אך מישהו עם גישה למחשב שלך ותוכנת שחזור טובה עשוי להיות מסוגל.
- היו בטוחים ב 100% כי ברצונכם למחוק קובץ לפני אתה מוחק את זה.
- חפש עוד פיתרון אבטחה מתקדם חמש דרכים להבטיח שהנתונים האישיים שלך יישארו מאובטחיםהנתונים שלך הם אתה. בין אם זה אוסף של צילומים שצילמת, תמונות שפיתחת, דוחות שכתבת, סיפורים שחשבת או מוסיקה שאספת או חיברת, זה מספר סיפור. הגן על זה. קרא עוד להסיר אפילו את השרידים הסמויים ביותר של קבצים שנמחקו.
9. הוסף מספר PIN עם 4 ספרות ליישום Dropbox בנייד שלך
אתה יודע הכל על הגנה על חשבון Dropbox שלך אימות דו-גורמי מה זה אימות דו-גורמי, ומדוע עליך להשתמש בואימות דו-גורמי (2FA) הוא שיטת אבטחה הדורשת שתי דרכים שונות להוכחת זהותך. הוא נפוץ בחיי היומיום. למשל תשלום בכרטיס אשראי לא רק מחייב את הכרטיס, ... קרא עוד והגדרת את זה כבר, נכון? האם גם איבטחת את אפליקציית Dropbox בטלפון או בטאבלט שלך באמצעות קוד PIN או קוד סיסמה? תכונת קוד הסיסמה אינה חדשה, אך היא תכונה שרבים מתעלמים ממנה.
הגדר קוד סיסמה עבור אפליקציית Dropbox עכשיו באמצעות הגדרות Dropbox> תכונות מתקדמות> הגדרת קוד סיסמה במכשיר ה- Android שלך או באמצעות הגדרות Dropbox> נעילת קוד גישה באייפון שלך. עבור מכשירי iPad וטאבלטים של Windows, להלן הוראות להגדרת קוד סיסמה.
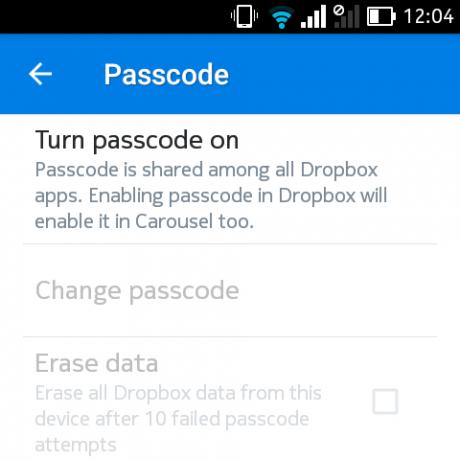
האם אתה משתמש מקצוען? ואז בנוסף להגדרת קוד סיסמה, באפשרותך לאפשר להגדרה למחוק מרחוק את כל נתוני ה- Dropbox במכשיר זה לאחר 10 ניסיונות כושלים להזין את ה- PIN הנכון. זה יכול להועיל אם הטלפון שלך אי פעם נופל לידיים הלא נכונות. אבל יש מלכוד. אתה יכול להמשיך עם ניגוב הנתונים המרוחק רק אם המכשיר במצב מקוון.
כמו כן, אם אתה משתמש בסיסי, עליך להסתפק בביטול הקישור של המכשיר שאבד על ידי לחיצה על הלחצן "איקססמל לצד שמו תחת הגדרות Dropbox> אבטחה> התקנים.
10. נשא את הסימניות שלך בכל מקום
Dropbox היא דרך כל כך נהדרת לסנכרן כל דבר, כולנו מציגים מגוון דרכים מאולתרות לסנכרן סימניות 3 טריקים פשוטים ואלגנטיים להפסקת טביעה בסימניות משלךאם אתה זקוק להצלה מציפורני הסימניות שלך, מאמר זה הוא בשבילך. נהל את הסימניות שלך בעזרת טיפים לוגיים פשוטים אלה, והביא שיטה כלשהי לטירוף של אגירת סימניות. קרא עוד לענן. אבל אנחנו כבר לא צריכים אותם, מכיוון ש- Dropbox הוסיפה כעת תכונה שתעשה בדיוק את זה.
כעת תוכלו לגרור ולשחרר קישורים ל- Dropbox באינטרנט או במחשב. הם מגובים בדיוק כמו שקובץ עושה, כך שתוכלו לפתוח אותם מכל מקום.
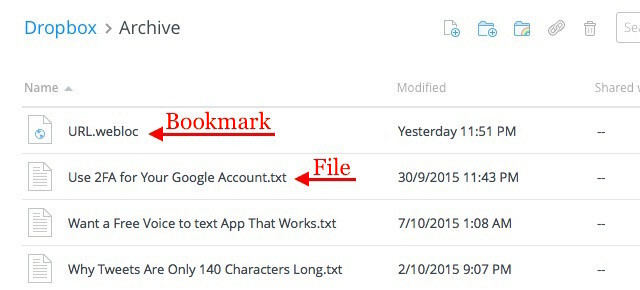
לרוע המזל, לחיצה על סימניה מממשק האינטרנט של Dropbox טוענת דף תצוגה מקדימה של הסימניה במקום על הקישור שהציע הסימניה. לכן אנו ממליצים להשתמש בתפריט ההקשר של הסימניה כדי לפתוח את הקישור בכרטיסייה חדשה.
תעריך באמת את הנוחות של תכונת סימניות זו כשאתה משתף פעולה עם מישהו בפרויקט ויש לך חבורה של קישורים משותפים כדי לעקוב אחריו.
11. מארח פודקאסט מ- Dropbox עם JustCast
לאחרונה חלקנו מדריך ממצה בנושא כיצד להתחיל פודקאסט מצליח כיצד להפעיל פודקאסט מצליח משלךפודקאסטים יכולים לשמוע מיליוני אנשים ברחבי העולם. עכשיו קל מתמיד לשתף פעולה, להקליט, לערוך, לפרסם ולקדם את המופע שלך. אנו מראים לך איך. קרא עוד . אם אתה מתכונן לפתוח פודקאסט בעצמך ומחפש אחר מארח פודקאסט הגון וקל לניהול, החיפוש שלך מסתיים כאן - עם JustCast, שהוא פשוט מאוד מגוחך לשימוש.
לאחר שתתחבר את JustCast ל- Dropbox שלך, תיקיה בשם JustCast תופיע ב- / Dropbox / Apps. כל קובץ mp3 שתוסיף ל- Dropbox / Apps / JustCast / podcast_name יעבור אוטומטית בעדכון ה- RSS של הפודקאסט שלך. כל שעליכם לעשות הוא לומר לאנשים להירשם לעדכון. השתמש בתכונה המובנית כדי לעקוב אחר המנוי וספירת ההורדות.
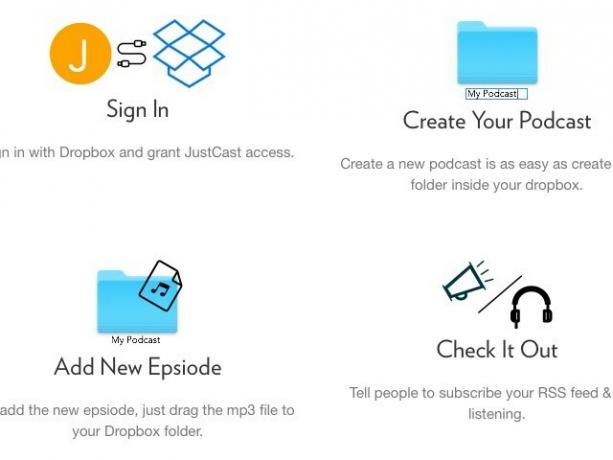
כדי לפרסם את הפודקאסט ב- iTunes, בקר באתר זה קישור להגשת פודקאסט והדבק שם את הקישור לעדכון ה- RSS שלך כדי להמשיך.
עכשיו בואו נדבר כסף. אתה לא צריך לפגוש כלום אם אתה מסכים רק לשלושה מהפרקים האחרונים המופיעים בעדכון. עבור פריטי הזנה בלתי מוגבלים, יש לך תוכנית ה- Pro במחיר של $ 5 לחודש.
הנה משהו שכדאי לרשום עליו. יש ל- Dropbox כמה הגבלות במקום על אירוח ושיתוף קבצים. אז ברגע שהפודקאסט שלך אוסף תאוצה והקהל שלך יגדל, תצטרך לשקול לשדרג את חשבון ה- Dropbox שלך כדי להתעדכן במספר ההורדות הקבצים ההולך וגדל.
@badbeef אני משתמש ב- JustCast. זה לוקח תיקיית Dropbox והופך אותה למקור Podcast עם מעט התקנה. https://t.co/ych9zAbbxn#heynow
- Bt (@mingistech) 13 בנובמבר 2015
גם אם הפעלת פודקאסט אינה מתוכנית, אתה יכול להשתמש ב- JustCast לשימוש טוב על ידי הפיכתו לפלייליסט אישי לפודקאסט. הכניסו ל- Dropbox כל קבצי שמע MP3 שתרצו להאזין להם כמתואר לעיל והשתמשו בעדכון ה- RSS בלקוח הפודקאסט שלכם - בדיוק כמו בכל פודקאסט אחר.
להיות מודע אליו מגבלות זכויות יוצרים מבולבלים לגבי דיני זכויות יוצרים? המשאבים המקוונים האלה יכולים לעזורזה נושא מבלבל, כן, אבל חשוב שתעטפו את הראש סביבו. אם אתה מעורב בעבודה יצירתית כלשהי, המשאבים האלה יעזרו לך לעשות בדיוק את זה. קרא עוד עבור כל קבצים שאתה מעלה ל- Dropbox.
12. ערוך את דרופבוקס שלך עם אורנגדוקס
אם אתה משתמש ב- Dropbox לעבודה, ייתכן שתרצה לצבוט את הממשק שלו כדי להתיישר עם המותג שלך. וכאן נכנס אורנגדוקס. זה נותן לך כלים להוסיף נגיעות מיוחדות לפורטל Dropbox, כמו למשל לוגו וסכמת צבע.
Orangedox מאפשרת גם לעקוב אחר המסמכים ששיתפת ולקבל סטטיסטיקה של הורדות עבורם. שים לב שרק תכונה זו זמינה בתוכנית Free Forever.
אני מאוהב באורנגוקס! בואו לעקוב אחר הורדות מתיקיות Dropbox… בחינם! http://t.co/1yHN5vMxEC
- שאנה פסטה (@BookieMonsterSF) 1 באוקטובר 2014
עלינו להודות כי אורנגדוקס לא ממש הרים קיטור למרות שהושק לפני יותר משנה, כלומר בשנת 2014. אבל בהתחשב בכך שנדמה שיש אפס אפליקציות שמאפשרות לך לערוך עיצוב Dropbox, אורנגדוקס עדיין שווה צילום.
13. צור גלריות תמונות באמצעות צילומי Dropbox עם פוטושוט
בסדר. אנו מודים שאנחנו בוגדים כאן קצת. ידוע לך כבר על אפליקציות שהופכות את תמונות Dropbox שלך לגלריות. אבל אנחנו היה לכלול את פוטושוט ברשימה זו מכיוון שהיא הופכת את התהליך לקל כל כך.
אתה גורר ושחרר תמונות ל- Dropbox ו- Photoshoot דואגת ליצור את הגלריה, שלמה עם פריטים כמו תמונות ממוזערות, כותרות, תאריכים ותצוגת lightbox. אתה יכול להשאיר את הגלריה גלויה לציבור או להסתיר אותה מאחורי סיסמה.
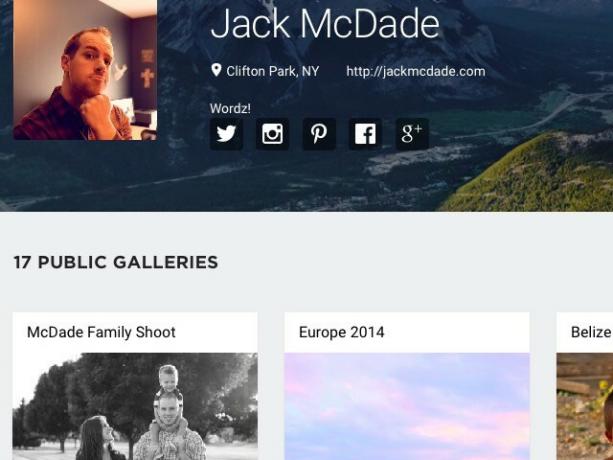
צלמים מקצועיים יפיקו את המרב מפוטושו. אם אתה אחד, תשמח לדעת שהאפליקציה נותנת לך אפשרויות להשתמש בתחום מותאם אישית, להוסיף את הלוגו שלך, לתכנן את הגלריה עם צבעי המותג שלך וכו '. אתה יכול אפילו להוסיף קישורים לרשתות החברתיות שלך.
הכרעת הדין היא שאם אתה מחפש דרך ללא טרחה ואלגנטיות להשוויץ ביצירתך הטובה ביותר, אתה תתאהב בפוטושוט. בדוק כאן גלריית דוגמאות.
14. דלג על תצוגת קבצים ועבור ישר להורדת קבצים
כשאתה לוחץ על קישור Dropbox שקיבלת, הדפדפן שלך מציג את הקובץ ונותן לך אפשרות להוריד אותו. אך אתה יכול לאלץ את הדפדפן שלך להתחיל להוריד את הקובץ באופן מיידי במקום להציג אותו קודם. לשם כך תצטרך לשנות את ה- dl = 0 פרמטר שאילתה בקישור המשותף אל dl = 1.
נניח שקישור ה- Dropbox קורא www.dropbox.com/…/URL.webloc?dl = 0. העתק והדבק אותו בדפדפן שלך, שנה את dl = 0 קצת בסוף טקסט הקישור אל dl = 1 (www.dropbox.com/…/URL.webloc?dl = 1) ואז מכה להיכנס. הדפדפן שלך יתחיל להוריד את הקובץ מייד.
טיל האם ניתן לטעון קבצים מ- Dropbox בספארי / iOS? pic.twitter.com/ZXJCGiWSEU
- Mr.doob (@mdodoob) 29 באוקטובר 2015
15. שים את Dropbox בלוח סרגל התפריטים עם תיבת אפליקציות עבור Dropbox [Mac, אין יותר זמן זמין]
רוצה גישה מהירה לתיקיות Dropbox שלך מבלי לעבור לחלון Finder חדש במערכת ההפעלה X? תיבת האפליקציות הקלה עבור Dropbox יכולה לעזור לך בכך. תמורת 0.99 דולר זה ממקם את ה- Dropbox בתוך לוח שתוכלו להציג בלחיצה אחת מסרגל התפריט. נשמע בסיסי? זה הוא. נשמע מועיל? זה גם זה. אנו מאחלים שלחלונות היה גם משהו דומה לשים את כל Dropbox בפאנל מוקפץ הנגיש ממגש המערכת.
שים לב כי קיימות גרסאות אחרות בשם דומה של יישום זה ב- Mac App Store ויש להן פונקציונליות דומה. לא ברור אם הם מגיעים מאותו מפתח. אחת הגרסאות היא אפילו בחינם. בצע את המחקר שלך לפני שתתקין את האפליקציה.
מה יש בחנות עבור Dropbox בשנת 2016?
מכלי Dropbox עבור משתמש הכוח ועד נימוסי Dropbox וכלה בקיצורי דרך ב- Dropbox, שפכנו את כל מה שידענו על Dropbox למאמר אחר מאמר. וחשבנו שכיסינו את הכל. אנחנו טעינו. כפי שאתה יכול לראות, Dropbox נותנת לנו על בהונותינו ומעניקה לנו מספוא למאמרים נוספים. אנו מקווים שזה ימשיך בקצב זה בעתיד. "Dropboxing" שמח!
רוצים אפילו יותר? הבט ב המדריך הלא רשמי שלנו עבור Dropbox מה זה Dropbox? מדריך למשתמש של Dropbox הלא רשמימה זה Dropbox וכיצד משתמשים בו? מדריך למשתמש של Dropbox יסביר את כל מה שאתה צריך לדעת כדי להתחיל. קרא עוד .
אקשאטה התאמן בבדיקות ידניות, אנימציה ועיצוב UX לפני שהתמקד בטכנולוגיה וכתיבה. זה הפגיש שתי פעילויות אהובות עליה - הגישה של מערכות ופשטת הז'רגון. ב- MakeUseOf, Akshata כותבת על הפקת המיטב ממכשירי Apple שלך.


