פרסומת
שדרוג Solid State Drive בֶּאֱמֶת משפר ביצועים. SSD מגביר את המהירות, זמני הטעינה ומפחית את צריכת החשמל (כיצד פועל SSD כיצד פועלים כונני מצב מוצק?במאמר זה תלמדו בדיוק מה הם כונני SSD, כיצד כונני SSD עובדים ופועלים בפועל, מדוע כונני SSD שימושיים כל כך, והחיסרון העיקרי של כונני SSD. קרא עוד ). החסרון: קיבולת אחסון קטנה יותר. למרות זאת, הפשרה יותר מפצה על הקיבולת המופחתת. אבל איך אתה יכול לדחוס התקנת Windows גדולה על SSD זעיר?
זה קל. משתמשי Windows יכולים לעבור מ-HDD ל-SSD עם כמה פיסות תוכנה וחומרה. התהליך כולו צריך לקחת כ-15 דקות של צירים - וכמה שעות של המתנה.
דברים שאתה צריך
תהליך ההגירה דורש את הרכיבים הבאים:
- SSD של לפחות נפח אחסון של 32 GB. מומלץ 64 GB או יותר.
- כונן גיבוי, רצוי מארז חיצוני מסוג USB, בעל קיבולת גדולה יותר מהדיסק הקשיח המארח.
- מהדורה חינמית של Macrium Reflect - הורד את Macrium Reflect.
- כונן USB בפורמט טרי או תקליטור/DVD ריק.
איזה כונן Solid State כדאי לקנות?
נכון לשנת 2016, ישנם שלושה סוגים נפוצים של כונני SSD: SATA, M.2 ו-Mini-PCIe. זה אולי נשמע מבלבל בהתחלה, אבל כמעט כל המחשבים הניידים משתמשים בתקן SATA. רוב האולטראבוקים (
מה זה Ultrabook? מהו Ultrabook והאם הוא יכול להצליח? [הסבר על הטכנולוגיה]זוכרים שהמילה מחשב נייד תיארה כמעט כל מחשב נייד בשוק? הבחירות בהחלט היו קלות יותר אז (כי פשוט היה פחות מבחר), אבל היום יש מגוון הרבה יותר רחב כולל... קרא עוד ) השתמש בתקן M.2. מספר קטן של נטבוקים ישנים יותר (מה זה נטבוק מה ההבדל בין Netbook, Notebook, Ultrabook, Laptop ו-Paltop?המונח "מחשב נייד" מקיף כל כך הרבה סוגים שונים של מחשבים ניידים בימינו. להלן ההבדלים החשובים בין כולם. קרא עוד ) השתמש ב-mini-PCIe form factor. לרוב, המחשב הנייד שלך משתמש כנראה במחבר SATA. כך זה נראה:
כונני SATA למחשבים ניידים מגיעים כולם במקדם צורה של 2.5 אינץ', כלומר הרוחב שלהם הוא 2.5 אינץ'. העובי שלהם משתנה בין 7 מ"מ ל-9 מ"מ. מה שאתה צריך לדעת: כל כונני ה-SSD בגודל 7 מ"מ יתאימו לכל מחשב נייד תואם SATA, עם מרווח. אבל SSD של 9 מ"מ יתאים רק למכשיר עם מספיק מרווח כדי לתמוך ב-9 מ"מ.
ישנם שני סוגים של SSDs שאני ממליץ לקנות עכשיו: סדרת 850 EVO של סמסונג - שמספקת ביצועים וערך - או סדרת S55 של Silicon Power, שפועלת בסביבות 20 סנט לגיגה-בייט.
שלב ראשון: התקן את Macrium Reflect
תהליך העברת ה-SSD דרש פעם שלוש פיסות תוכנה שונות: תוכנית אחת ביצעה גיבוי, השנייה הקטינה את גודל המחיצות, והשלישית העתקה את הנתונים ל-SSD. המורכבות של השימוש בשלוש תוכניות גרמה לשיעור גבוה של שגיאות. עכשיו, צריך תוכנית אחת: Macrium Reflect. כלי הגיבוי Reflect של Macrium עושה הכל. הוא יוצר תמונת גיבוי של המערכת המארחת ואז מכווץ אותה, תוך העתקתה ל-SSD היעד. ראשית, אתה צריך להתקין אותו.
תהליך ההתקנה הוא פשוט. לאחר הורדת תוכנית ההתקנה, לחץ פעמיים על ReflectDL.exe. לאחר מכן קובץ ההפעלה מוריד ומתקין את Macrium Reflect. לחץ על התפריטים הבאים וקבל את תנאי הרישוי של Macrium.
השתמש באפשרויות ההתקנה המוגדרות כברירת מחדל ולהוריד את קבצי Windows PE, המאפשרים יצירת מדיה ניתנת לאתחול. תהליך ההורדה אמור להימשך כ-10 דקות ודורש כ-530 MB של נתונים. לאחר מכן, Reflect יוצר תמונת Windows PE הניתנת לאתחול.

בשלב זה, אתה חייב לחבר שני מכשירים למחשב שלך: כונן הבזק מסוג USB, או CD/DVD, ו- כונן חיצוני. לאחר מכן הפעל את Macrium Reflect.
בהפעלה הראשונה, תראה הנחיה ליצור מדיית הצלה הניתן לאתחול, בין אם בכונן הבזק מסוג USB או בתקליטור/DVD. רק הקפד לבחור את כונן הבזק מסוג USB או CD/DVD כמטרה. זכור שתקליטור השחזור או ה-USB יפעלו רק במחשב שבו הם נוצרו.

לאחר שיצרת את המדיום הניתן לאתחול, נקוט באמצעי זהירות לפני העתקת הנתונים שלך ל-SSD. מכיוון שכונני SSD מגיעים לרוב בגדלים קטנים יותר מכונני HDD, תצטרך להסיר קבצים מיותרים. Windows 10 עצמו תופס 16 GBs עבור מערכות 32 סיביות ו-20 GB עבור מערכות 64 GB (ה הבדל בין 32 ל-64 ביט מה ההבדל בין 32-bit ו-64-bit Windows?מה ההבדל בין 32-bit ו-64-bit Windows? להלן הסבר פשוט וכיצד לבדוק איזו גרסה יש לך. קרא עוד ,) אז ייתכן שיהיה עליך להסיר כמה קבצים.
שלב שני: הסר קבצים מיותרים
בשלב זה, תצטרך לצמצם את כמות הנתונים המאכלסת את הדיסק הקשיח שלך כדי להתאים לגודל ה-SSD שלך. לדוגמה, אם אתה רוכש SSD בנפח 120 GB והדיסק הקשיח שלך מכיל 200 GB של נתונים, תצטרך להסיר לפחות 80 GB - אם כי אני ממליץ להסיר כמה שיותר נתונים.
כתבנו בהרחבה על כיווץ התקנות Windows כיצד להסיר בקלות Bloatware מ-Windows 10Windows 10 מגיע עם סט משלה של אפליקציות מותקנות מראש. הבה נסתכל על השיטות שבהן תוכל להשתמש כדי להסיר את ה-bloatware מהמחשב שלך ולפוצץ את Windows 10. קרא עוד . ה שיטות הניקוי הטובות ביותר של Windows צריך ניקוי דיסק? דמיין מה תופס מקום במחשב Windows שלךהו הלחץ כשנגמר לך שטח הדיסק. מה למחוק? הדרך המהירה ביותר לאתר קבצי זבל היא להשתמש בכלי שעוזר לך לדמיין את מבנה הקבצים של המערכת שלך. קרא עוד בדרך כלל סובבים סביב WinDirStat, CCleaner ועוד כמה כלים. אני מציע פשוט להשתמש ב- WinDirStat ובשירות ניקוי הדיסק של Window. WinDirStat עוזר לקבוע היכן קיימים קבצי זבל בכונן הקשיח שלך. ניקוי הדיסק עוזר לחסל קבצי מערכת ש-WinDirStat עשוי שלא לעזור להסיר.
WinDirStat מציג חזותית את הנתונים המאוחסנים בכונן. לדוגמה, בכונן הקשיח שלי, הוא מציג את הדברים הבאים:

הריבועים והמלבנים הצבעוניים מייצגים בלוקים של נתונים. הצבעים משקפים את סוג הקובץ. ככל שהגוש גדול יותר, כך שטח האחסון שהוא צורך גדול יותר. על המשתמשים לנקוט משנה זהירות בעת מחיקת קבצים. כדי למחוק קובץ, לחץ עליו באמצעות לחצן העכבר הימני ובחר לִמְחוֹק מתפריט ההקשר.
ניקוי דיסק של Windows
ניקוי הדיסק של Windows מציע את הכלי השימושי ביותר לניקוי הכונן הקשיח שלך. מִלְבַד ניקוי מטמונים שונים 7 מטמונים נסתרים של Windows וכיצד לנקות אותםקבצים שמורים במטמון יכולים לתפוס הרבה בתים. אמנם כלים ייעודיים יכולים לעזור לך לפנות מקום בדיסק, אך ייתכן שהם לא יפנו הכל. אנו מראים לך כיצד לשחרר ידנית שטח אחסון. קרא עוד , ניקוי הדיסק גם מבטל שאריות מהתקנות קודמות של Windows (כיצד לנקות את Windows.old פנה מקום בדיסק על ידי הסרת תיקיית Windows.oldWindows מכין גיבוי אוטומטי לפני ההתקנה מחדש. התיקיה Windows.old כוללת פרופילי משתמש וקבצים אישיים. הנה איך לשחזר את הנתונים ולהסיר את התיקיה כדי לפנות מקום. קרא עוד ). אזהרה לגבי התעמלות: הסרת Windows.old מבטל אפשרות חזרה להתקנה ישנה יותר.

הסר נקודות שחזור
Windows יוצר גיבויים תכופים של מערכת ההפעלה. אלה יכולים לפעמים לתפוס הרבה מקום. אם אין לך אפשרות אחרת, נסה להסיר כמה נקודות שחזור. הנה כיצד להשתמש בשחזור המערכת של Windows 10 כיצד לאפס להגדרות היצרן של Windows 10 או להשתמש בשחזור מערכתלמד כיצד שחזור מערכת ואיפוס להגדרות היצרן יכולים לעזור לך לשרוד כל אסונות של Windows 10 ולשחזר את המערכת שלך. קרא עוד .
הפעל מערכת הפעלה קומפקטית
שלב זה הוא אופציונלי לחלוטין. ב-Windows 10, מיקרוסופט הציגה ערכת חיסכון במקום בשם מערכת הפעלה קומפקטית כיצד לחסוך יותר מקום בדיסק עם מערכת הפעלה קומפקטית ב-Windows 10מה אם אתה יכול בקלות ובאופן קבוע לחסוך עד 6.6 GB של שטח דיסק בכל מכשיר Windows 10? אתה יכול עם Compact OS ואנחנו מראים לך איך. קרא עוד . בממוצע, Compact OS מפחיתה את טביעת הרגל של מערכת ההפעלה בין 1.6 ל-2.6 GB (או יותר.) זה גם מאפשר למשתמשים לבטל לחלוטין את מחיצת השחזור, שתופס לפחות 4 GB של דיסק מֶרחָב. כדי להפעיל מערכת הפעלה קומפקטית, פתח שורת פקודה מוגבהת על ידי הקלדת "cmd" ב-Windows Search. לאחר מכן לחץ לחיצה ימנית על שורת פקודה.

באמצעות שורת הפקודה, הקלד את הדברים הבאים:
קומפקטי /CompactOS: תמיד
זה מפעיל את מערכת ההפעלה קומפקטית.
שלב שלישי: צור את הגיבוי באמצעות Macrium Reflect
כעת אתה יכול ליצור גיבוי של Windows. מכיוון שכבר חיברת את הכונן הקשיח החיצוני, אתה רק צריך להפעיל את Macrium Reflect ולבחור צור גיבוי מהחלונית המרכזית. לאחר מכן בחר תמונה של דיסק זה בתחתית.

ראשית, ודא שבחרת (על ידי סימון תיבה) את ה"מחיצות" הדרושות. מחיצה היא קטע של נתונים, המכיל נתונים. כל תיבה מייצגת מחיצה של הכונן הקשיח שלך. כל המחיצות צריכות להיבחר כברירת מחדל, אבל אם אתה מזהה מחיצה זה לא אמור להיות שם (כל דבר מימין ל-C: אולי לא משהו שאתה צריך), אתה יכול לבחור לבטל אותו על ידי לֹא בודק את התיבה שלו.
שנית, בחר תיקייה. יש לבחור באפשרות זו כברירת מחדל.
שלישית, לחץ על שלוש נקודות מימין לתיקייה. בחר את הכונן החיצוני שלך כיעד היעד לגיבוי.
רביעית, ולבסוף, בחר סיים כדי להתחיל בתהליך הגיבוי.

שלב רביעי: הסר את הכונן הקשיח והכנס את ה-SSD
עבור רוב המשתמשים, שלב זה אמור להיות הקל ביותר. פשוט הסר את הדיסק הקשיח שלך והכנס את ה-SSD. מאט סמית' כתב מאמר נהדר על פיזית הסרת כונן קשיח המדריך המלא להתקנת כונן מוצק במחשב האישי שלךכונן קשיח במצב מוצק הוא אחד השדרוגים הטובים ביותר הזמינים עבור מחשב מודרני. זה מגדיל את זמני הטעינה של תוכניות בצורה דרמטית, מה שבתורו גורם למחשב להרגיש קל יותר. תוצאות יכולות להיות... קרא עוד והחלפתו ב-SSD.

שלב חמישי: שחזר את הגיבוי
כעת הפעל מחדש את המחשב. בחר לאתחל מכונן הבזק או CD/DVD. זה טוען את תמונת השחזור של Macrium Reflect - במקום Windows. בחר את השחזור לשונית מלמעלה ובחר חפש קובץ תמונה לשחזור... לאחר מכן בחר את הכונן החיצוני ובחר את התמונה המגובה של מערכת ההפעלה שלך.
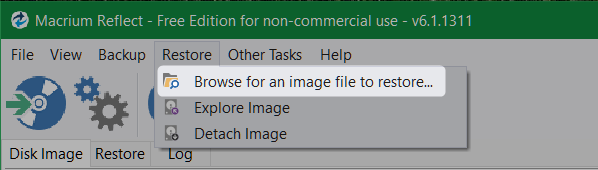
בחר להעתיק את כל הנתונים ל-SSD היעד על ידי גרירה ושחרור של כל מחיצה אל ה-SSD. לאחר פחות משעה, אמורה להיות לך גרסה מתפקדת במלואה של Windows. אם אתה מודאג לגבי הקובץ שינה או קובץ העמוד, אל תדאג. Macrium Reflect מוחק אוטומטית את שני הקבצים ומשנה את הגודל של כל המחיצות כך שיתאימו ל-SSD. זו תוכנה ממש מעוצבת.
עוד מישהו אוהב לשדרג ל-SSD? ספר לנו בתגובות.
קאנון הוא עיתונאי טכנולוגי (BA) עם רקע בעניינים בינלאומיים (MA) עם דגש על פיתוח כלכלי וסחר בינלאומי. התשוקות שלו הן בגאדג'טים מסין, בטכנולוגיות מידע (כמו RSS), ובטיפים וטריקים לפרודוקטיביות.

