פרסומת
 VirtualBox הוא אפליקציה מדהימה. למעשה, הייתי מרחיק לכת ואומר שזה אחד מהיישומים החשובים ביותר שתוכל להתקין במחשב שלך, אם אכפת לך מהפרטיות, האבטחה והתיקון הכללי של המערכת שלך. עם VirtualBox, אתה יכול לגלוש באינטרנט, לבדוק יישומים ולבצע פעולות שעלולות להיות מסוכנות - הכל בסביבה מוגנת לחלוטין, נפרדת ממערכת ההפעלה ה"אמיתית" שלך.
VirtualBox הוא אפליקציה מדהימה. למעשה, הייתי מרחיק לכת ואומר שזה אחד מהיישומים החשובים ביותר שתוכל להתקין במחשב שלך, אם אכפת לך מהפרטיות, האבטחה והתיקון הכללי של המערכת שלך. עם VirtualBox, אתה יכול לגלוש באינטרנט, לבדוק יישומים ולבצע פעולות שעלולות להיות מסוכנות - הכל בסביבה מוגנת לחלוטין, נפרדת ממערכת ההפעלה ה"אמיתית" שלך.
אבל עד לאחרונה, ל- VirtualBox הייתה מגבלה די גדולה: לא הייתה דרך להשתמש באפקטים של Windows Aero בעת הפעלת Windows Vista או Windows 7 בתוך VirtualBox. אם אתה בודק תוכנה, זה עושה הבדל גדול: אתה לא מקבל את חוויית Aero שרוב משתמשי Windows היו מקבלים, וצילומי המסך שלך נראים שגויים. למרבה המזל, עם הופעתה של VirtualBox 4.1, ניתן לתקן זאת.
מה אתה צריך כדי להתחיל
![אווירו[4] הפעל את Windows 7 aero](/f/e11a57c0a3b1c7c5a73ef0dbf90b5405.png)
הדבר הראשון שאתה צריך הוא VirtualBox 4.1 ומעלה. אתה יכול לקבל את זה פה.
לאחר מכן, אתה צריך מופע של Windows 7 הפועל ב-VirtualBox. עוד בשנת 2009, הראינו לך כיצד להתקין את Windows 7 על מחשב וירטואלי עם VirtualBox כיצד להתקין את Windows 7 על VirtualBox Machine Virtualמיקרוסופט תפסיק בקרוב את התמיכה ב-Windows 7. אחת הדרכים להמשיך לפעול היא באמצעות מכונה וירטואלית עם VirtualBox. קרא עוד
, והתהליך לא ממש השתנה מאז. ודא שאתה טוען את המופע הזה של Windows 7 לפני השלב הבא.התקנת תוספות האורחים החדשות
אפילו עם VirtualBox 4.1, תראה משהו כזה כשאתה מפעיל את Explorer:
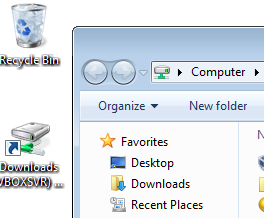
כלומר, אין אירו. הסיבה לכך היא שאתה צריך להתקין את הגרסה האחרונה של VirtualBox Guest Additions. זוהי חבילת תוכנה שאתה מתקין בתוך מערכת ההפעלה האורחת (ה"וירטואלית"), ומאפשרת לה להשתלב טוב יותר עם המארח שלה (גם האורח וגם המארח הם Windows 7 במקרה שלי).
כדי להתקין את תוספות האורחים, בחר התקנים > התקן תוספות אורחים:
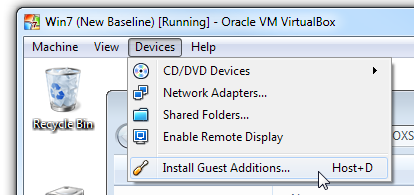
VirtualBox יכניס תקליטור וירטואלי ל-VM שלך ויפעיל אותו:
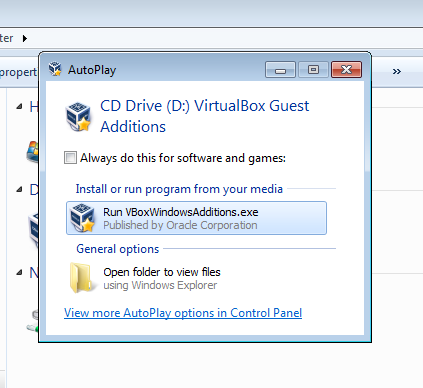
שים לב לצעד שלך עכשיו: תמיכת Aero עדיין ניסיונית, והיא משתנה כבוי כברירת מחדל. אז אנחנו לא יכולים רק Next-Next-Next בדרכנו דרך המתקין הזה:
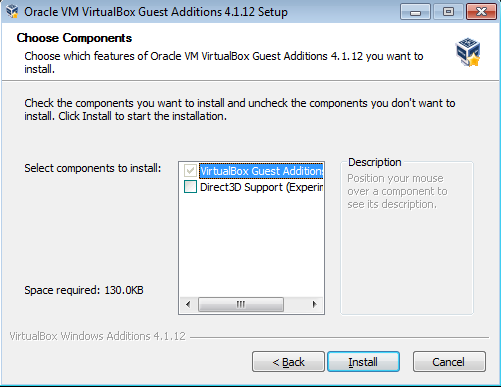
למעלה רואים את הצעד המכריע. ציין זאת תמיכה ב-Direct3D כבוי כברירת מחדל. עליך לסמן את התיבה הזו כדי שהמדריך הזה יעבוד. ברגע שתעשה זאת, VirtualBox Guest Additions אומר לך שאתה בדרך הנכונה עבור Aero:
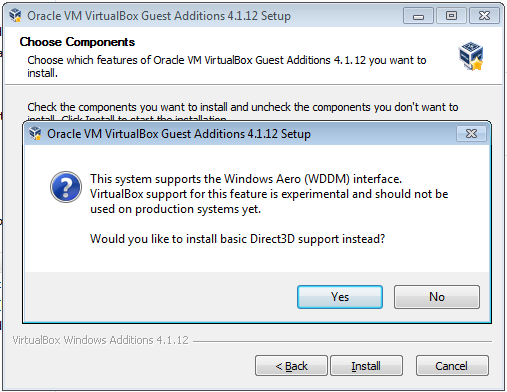
זוהי שאלת טריק: לחץ על לא. אתה לא רוצה את תמיכת Direct3D הבסיסית: אתה רוצה את הדברים החדשים והניסיוניים. חי על הקצה! ברגע שתלחץ על לא, VirtualBox יסביר את דרישות הזיכרון:
![אווירו[16]](/f/186f34bf22ebfdc4b8d1a23d9d5d392e.png)
אין בעיה; עוד רגע נגיע לחלק הזה. כעת לחץ על התקן ותן לכלי ההתקנה לעשות את שלו. Windows ישאל אם ברצונך להתקין מנהל התקן; ברור שאתה עושה:
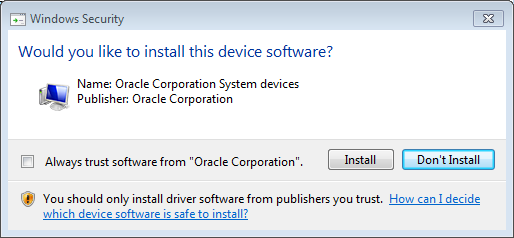
שוב, ברירת המחדל השגויה נבחרה עבורך. ודא שאתה לוחץ על התקן. חלון קופץ זה יופיע יותר מפעם אחת, אז שימו עין על ה-VM במהלך תהליך זה. לאחר שזה יסתיים, תתבקש לאתחל את ה-VM:
![אווירו[20]](/f/e6c6d46901132cb6cfd858515715ab23.png)
כן: הפעל מחדש כעת.
אשר את הגדרות המכונה
בזמן שה-VM מאתחל מחדש, בואו נוודא שיש לנו מספיק זיכרון תצוגה כדי ש-Aero יפעל. לחץ על מכונה > הגדרות ולאחר מכן על תצוגה:
![אווירו[22]](/f/df9034926c89d4370b37b898c17027f7.png)
אינך יכול לשנות זאת כאשר ה-VM פועל, אז אם אתה רואה הגדרה נמוכה מ-128MB בווידאו מחוון זיכרון או "הפעל האצת 3D" לא מסומן, כבה את ה-VM ותקן את זה, ואז טען אותו שוב.
הפעלת Aero
עכשיו כשכולנו מסודרים, הגיע רגע האמת. לחץ לחיצה ימנית על שולחן העבודה במערכת האורחת ובחר התאמה אישית. חלון ההתאמה האישית ייפתח:
![אווירו[24]](/f/43e43a2e79348e50aeec570925cf0e35.png)
תחת ערכות נושא Aero, פשוט לחץ על כל ערכת נושא שתרצה. הלכתי עם ברירת המחדל של Windows 7 one, ורגע קצר לאחר מכן, הנה:
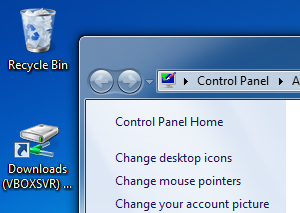
ניצחון! Aero מופעל כעת בתוך ה-VM, וכל אפליקציה שתתקין שם תעבוד רַק כמו שהוא עושה במופע מקורי של Windows 7! כעת תוכל לצלם צילומי מסך כאוות נפשך, וליהנות מחוויית וירטואליזציה טובה יותר של Windows 7.

