פרסומת
יצירת גיבויים קבועים של המדיה שלך צריכה להיות היבט חשוב בהיגיינת המחשוב הבסיסית עבור כולם.
באופן מוזר, עבור אנשים רבים, גיבוי נתונים אינו דבר שהם לוקחים ברצינות עד שהם הקורבן של א כונן קשיח נכשל כוננים קשיחים, כונני דיסק קשיח, כונני פלאש: כמה זמן יימשך אמצעי האחסון שלך?כמה זמן כוננים קשיחים, SSD, כונני פלאש ימשיכו לעבוד, וכמה זמן הם יאחסנו את הנתונים שלך אם תשתמש בהם לארכיון? קרא עוד . רוב הסיכויים שאיבדת פעם אחת את כל המוסיקה, התמונות והסרטונים שלך, תוודא שזה לא יקרה שוב.
אם אתה משתמש ב- iTunes ותמונות לניהול המדיה שלך, יצירת גיבויים ושחזור נתונים ישנים זה תהליך פשוט.
אל תהיה קורבן לאובדן נתונים. עקוב אחר מדריך זה כדי לוודא שהתקשורת שלך בטוחה.
ידני או אוטומטי?
אתה יכול לגבות את iTunes ואת התמונות שלך באופן ידני או אוטומטי. אסקור את שתי הגישות במדריך זה.
אם ברצונך ליצור גיבויים ידניים, תזדקק לכונן קשיח חיצוני 7 דברים שכדאי לדעת כשקונים כונן נתונים לגיבוייםחושבים לקנות כונן נתונים לאחסון גיבויים של קבצים? להלן מה שאתה צריך לדעת אם אתה רוצה לקבל החלטה מושכלת. קרא עוד או ספק אחסון בענן עם כמות משמעותית של שטח אחסון.
אם אתה מתכנן להפוך את התהליך לאוטומטי, סביר להניח שתרצה להשתמש ב- Time Machine, אם כי קיימות גם אפשרויות של צד שלישי.
צור גיבויים באמצעות מכונת זמן
השימוש במכונת זמן הוא דרך יעילה לגבות את ספריית iTunes ואת ספריית התמונות שלך.
אם הפעלת את מכונת הזמן, האפליקציה תיצור גיבויים אוטומטית של כל הכונן הקשיח של ה- Mac. זה יוצר גיבויים לפי שעות ביממה הקודמת, גיבויים יומיים בחודש האחרון וגיבויים שבועיים לכל חודש.
כדי להשתמש במכונת זמן, תזדקק לכונן או לשרת חיצוניים עם כמות אחסון מספקת. כדי להגדיר אותה, הפעל את האפליקציה ובחר בחר דיסק גיבוי. בחר בכונן החיצוני שלך כתיקיית היעד - מכונת זמן תעצב את הכונן ותיצור מחיצה חדשה.
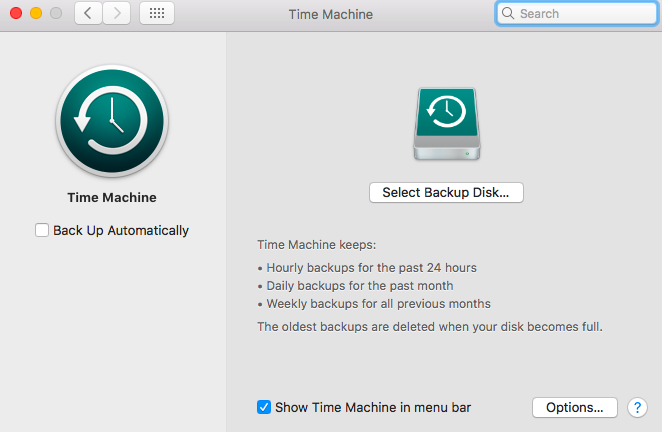
אם ברצונך לא לכלול תיקיות מסוימות, לחץ על אפשרויות. אם אתה רוצה רק לגבות את המדיה שלך, אל תכלול הכל פרט לקבצי iTunes והתמונות שלך.
אין שום דבר אחר שאתה צריך לעשות. כל עוד תיקתק גבה באופן אוטומטי, Time Machine יתחיל ליצור גיבויים בלוח זמנים מוגדר מראש. אם אתה משתמש בכונן חיצוני, זכור לחבר אותו כדי להתחיל את הגיבוי.
שחזר קבצים באמצעות מכונת זמן
רק בגלל ש- Time Machine יוצר גיבויים של כל הכונן שלך, זה לא אומר שאתה צריך לשחזר את הכונן כולו. האפליקציה מאפשרת לכם לשחזר קבצים או תיקיות ספציפיים 3 דרכים לשחזור נתונים מגיבויים של מכונת זמןלהלן מספר שיטות כיצד לשחזר את ה- Mac באמצעות Time Machine, כולל מה לעשות בנושא "חיפוש אחר גיבויים של מכונת זמן". קרא עוד .
כדי לאתר את הקובץ שברצונך לשחזר, לחץ על סמל מכונת הזמן בסרגל התפריט ובחר הזן מכונת זמן.

השתמש בחצים למעלה ולמטה בצד ימין של המסך כדי למצוא את הגיבוי ממנו ברצונך לשחזר, ואז נווט אל הקובץ או התיקיה המדוברים ולחץ על לשחזר.
גיבוי ידני של iTunes
זה קצת יותר מסובך ליצור גיבוי ידני של ספריית iTunes שלך. עליך לבצע כמה משימות תחזוקה בתוך האפליקציה עצמה לפני שתמשיך - כלומר עליך לאחד את הספרייה שלך.
איחוד הספריה שלך יניח עותק של כל קובץ המחובר ל- iTunes בתיקיית המדיה של iTunes בכונן הקשיח. המקוריים יישארו במקומם.
כדי להיות ברור: המשמעות היא שכל המוסיקה, הסרטונים, הפודקאסטים, היישומים והמשחקים שלך שנשמרו מחוץ לספריית iTunes שלך ישוכפלו. אם הספרייה שלך גדולה, עליך למחוק את המקור לאחר התרחשות איחוד על מנת לחסוך מקום העבר גיבויים, אפליקציות ותמונות מה- MacBook שלך ליצירת שטח פנויאם אתה נואש, ואינך מעוניין לשלם את הסיכויים עבור שדרוג כונן במצב מוצק, הנה כמה רעיונות להמשך המרב של האחסון הזמין ב- MacBook שלך. קרא עוד .
איחוד הספרייה שלך
למרבה המזל, איחוד הספריה שלך קל.
פתח את iTunes ונווט אל קובץ> ספריה> ארגן ספריה. סמן את תיבת הסימון שליד איחוד קבצים ולחץ בסדר. התהליך עשוי לארוך זמן מה.
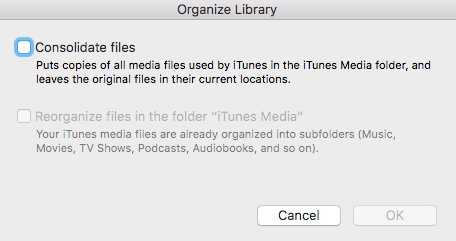
כשאתה כאן, מדוע לא לארגן גם את הספרייה שלך? זה יקל על העבודה שלך עם הגיבוי. לאחר סיום תהליך האיחוד, חזור אל קובץ> ספריה> ארגן ספריה ובחר ארגן מחדש קבצים בתיקיה "מדיה iTunes". האפליקציה תארגן את המדיה שלך בתיקיות משנה מתאימות.
צור את הגיבוי
נהדר, עכשיו אתה מוכן ליצור את הגיבוי. כדי להעביר את הקובץ לכונן הקשיח החיצוני, זה פשוט מקרה של גרירה ושחרור של הקבצים הנכונים.
פתח את Finder ופנה אליו /Users/[username]/Music/. אם ברצונך לגבות את כל הספרייה שלך (כולל כל צורות המדיה), גרור ושחרר את קובץ iTunes לכונן החיצוני.
אם אתה רק רוצה לגבות סוג ספציפי של מדיה (למשל, רק אוסף המוסיקה שלך), עבור אל / משתמשים / [שם משתמש] / מוסיקה / iTunes / iTunes מדיה וגרור ושחרר את תיקיות המשנה הרצויות.
שחזר את הגיבוי
כדי לשחזר גיבוי ידני של iTunes, עליך לבצע את הצעדים שלעיל הפוך. אתר את הגיבוי בכונן החיצוני וגרור ושחרר אותו לנתיב הנכון בכונן הקשיח.
זכור לשים לב אם אתה משחזר את כל ספריית iTunes שלך או סתם תיקיית משנה. נתיבי היעד עם כל אחד מהם יהיו שונים.
לאחר שהעתקת בהצלחה את הגיבוי, עליך לומר ל- iTunes לחפש אותו.
ודא ש- iTunes אינה פועלת (בצע א תפס את הכוח אם זה). כעת, הפעל מחדש את היישום תוך לחיצה ממושכת אפשרות.
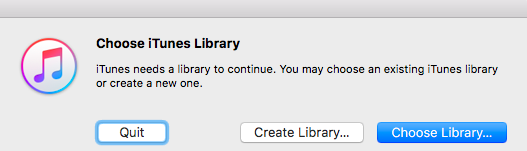
ייפתח חלון חדש שמבקש מכוון להפנות את האפליקציה לספריה שלך. לחץ על בחר ספרייה ובחר את קובץ ה- iTunes (/Users/[username]/Music/iTunes). ללחוץ בסדר, ו- iTunes יבוא את כל המדיה שלך.
גיבוי ידני של התמונות שלך
תהליך הגיבוי הידני של ספריית התמונות שלך דומה באופן נרחב לתהליך הגיבוי של iTunes, אך יש כמה הגדרות שעליך להיות מודע להן.
הכן את הספרייה שלך
בדומה ל- iTunes, אפליקציית התמונות יכולה לשמור את כל התמונות שלך שנשמרו בספרייה מרכזית. אתה יכול להפעיל את התכונה על ידי מעבר אל העדפות> ייבוא ומסמן את תיבת הסימון שליד העתק פריטים לספריית התמונות.
אתה יכול גם לאחד תמונות ממקומות אחרים במחשב ה- Mac שלך. פתח את התמונות ובחר כל התמונות בלוח השמאלי. ללחוץ פקודה + א כדי לבחור הכל, עבור אל קובץ> איחוד.
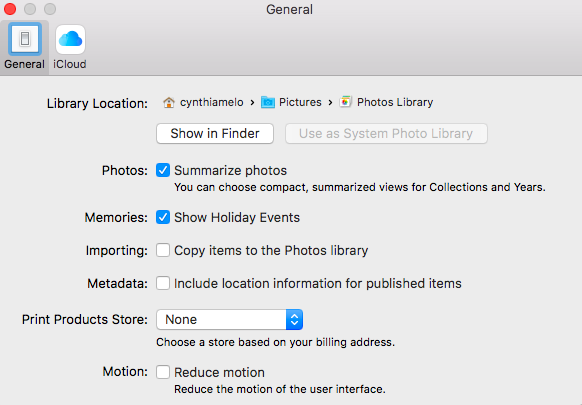
לאחר שתארגן את התמונות שלך, עבור אל /Users/[username]/Pictures ולאתר את הקובץ שנקרא ספריית תמונות. זה זה שאתה צריך להעתיק לכונן החיצוני שלך.
שחזור ספריית התמונות
כדי לשחזר גיבוי של ספריית תמונות מהתקן חיצוני, גרור ושחרר את התיקיה לתוכנה /Users/[username]/Pictures.
באמצעות iCloud
יש לך אפשרות נוספת ונוחה לשימוש שיש לקחת בחשבון בעת גיבוי התמונות שלך: iCloud. שירות האחסון בענן של אפל מהו כונן iCloud וכיצד זה עובד?מבולבל מה עושה את ה- iCloud Drive שונה משירותי הענן האחרים של אפל? בואו נראה לך מה זה יכול לעשות ואיך אתה יכול להפיק את המרב מזה. קרא עוד משולב בחוזקה עם אפליקציית התמונות.
לגיבוי כל התמונות שלך ל- iCloud, הפעל את אפליקציית התמונות, עבור אל קובץ> העדפות, ובחר את iCloud כרטיסייה.
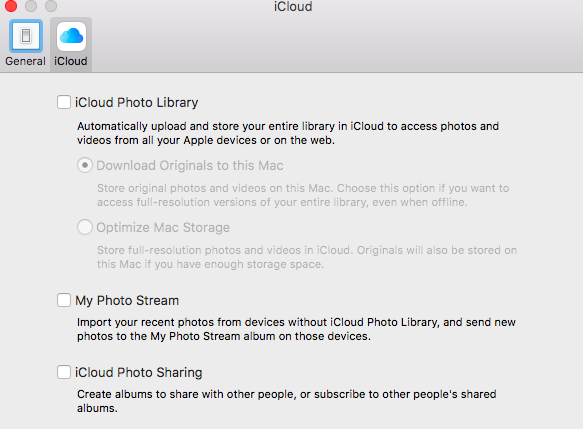
וודא שסימנת את תיבת הסימון שליד ספריית התמונות של iCloud. אתה יכול לבחור אם ברצונך לשמור מקוריים ב- Mac, או פשוט לשמור עותקים ברזולוציה נמוכה יותר כדי לחסוך מקום.
חלופות צד ג '
לבסוף, אם אינך רוצה להשתמש ב- Time Machine או ב- iCloud ולא יהיה לך בנוח ליצור עותקים ידניים, אתה יכול לנסות אלטרנטיבה של צד שלישי.
חמישה מהטובים ביותר הם:
- Cloner העתק פחמן
- סופר דופר
- גיבוי נתונים 3
- קבל גיבוי פרו
- CrashPlan
סקרנו את כל החמישה בפירוט במקומות אחרים באתר: עיין במדריך שלנו למידע נוסף 5 פתרונות מקומיים לגיבוי מק שאינם מכונת זמןיש הרבה אפשרויות לגיבוי מק בחוץ, ורבות מהן כוללות תכונות שאפליקציית הגיבוי המוגדרת כברירת מחדל של אפל פשוט לא יכולה להתחרות בהן. קרא עוד .
שחקן חדש אחד שתוכלו לקחת בחשבון גם הוא של גוגל גיבוי וסנכרון. זו אפליקציה בחינם שיוצרת כל העת עותקים של קבצים שנבחרו לחשבון Google Drive שלך.
האם אתה מבצע גיבויים?
הראיתי לך כיצד לוודא שכל קבצי המדיה היקפיים שלך בטוחים מכישלון בכונן הקשיח. אם אינך מבצע גיבויים רגילים, למה אתה מחכה? תמיד עדיף להיות בטוח מאשר להצטער.
האם איבדת פעם את כל הנתונים שלך? באילו פתרונות גיבוי אתה משתמש? האם אתה מעדיף לעשות זאת ידנית או אוטומטית? אתה יכול להשאיר את כל הסיפורים והדעות שלך בקטע התגובות למטה.
דן הוא גולה בריטי המתגורר במקסיקו. הוא העורך המנהל של אתר האחות של MUO, Blocks Decoded. בזמנים שונים הוא שימש כעורך חברתי, עורך יצירתי ועורך כספים עבור MUO. אתה יכול למצוא אותו משוטט בקומת התצוגה ב- CES בלאס וגאס מדי שנה (אנשי יחסי ציבור, מושיטים יד!), והוא עושה המון אתר מאחורי הקלעים...