פרסומת
אפליקציית התמונות של ברירת המחדל של Windows 10 יכולה להתמודד עם רוב משימות עריכת התמונות בקלות.
אם אתה משתמש במחשב Windows 10, ייתכן שתתפתה להתקין ולהשתמש באחד המועדפים עליך תוכניות לעריכת תמונות 10 תוכנות לעריכת תמונות קלות לשימוש לצלמי Newbieאם Adobe Lightroom נראית מורכבת מדי עבורך, עיין בתוכניות אלה לעריכת תמונות קלות לשימוש למתחילים. קרא עוד ו הגדר אותו כתוכנית ברירת המחדל שלך כיצד לשנות אפליקציות והגדרות ברירת מחדל ב- Windows 10הנה כיצד לשנות תוכניות ברירת מחדל ב- Windows 10 אם אינך מרוצה מאופן התנהגות מערכת ההפעלה מחוץ לקופסה. קרא עוד .
לפני שתתקין אותם, עליך לתת תחילה את ברירת המחדל אפליקציית התמונות של Windows 10 צעד מכיוון שהוא מכיל כמה תכונות פחות ידועות מתוכניות שאולי תפנו אליהם. ניתן לפסוח בקלות על הרבה מתכונות אלה, אלא אם כן אתה יודע היכן למצוא אותן.
עיין בטיפים השימושיים שלנו ל שפר את התמונות שלך 13 טיפים לשיפור מהיר של התמונות שלךתמונות טובות ותמונות גרועות לא נקבעות על ידי מצלמות אלא על ידי צלמים. להלן 13 טיפים שישפרו במהירות את התמונות שלכם. קרא עוד .
1. הוסף תיקיות אחרות לאפליקציה
חפש ופתח את אפליקציית התמונות במחשב Windows 10 שלך. כברירת מחדל, האפליקציה מכילה את כל התמונות בתיקיית התמונות שלך, כמו גם את התמונות שנשמרו בחשבון OneDrive שלך.
כדי להוסיף תמונות המאוחסנות בתיקיה אחרת במחשב האישי שלך, לחץ על הגדרות בפינה השמאלית התחתונה, לחץ + הוסף תיקיה בתחתית, בחר את התיקיה שברצונך להוסיף ליישום ואז לחץ הוסף תיקיה זו לתמונות.
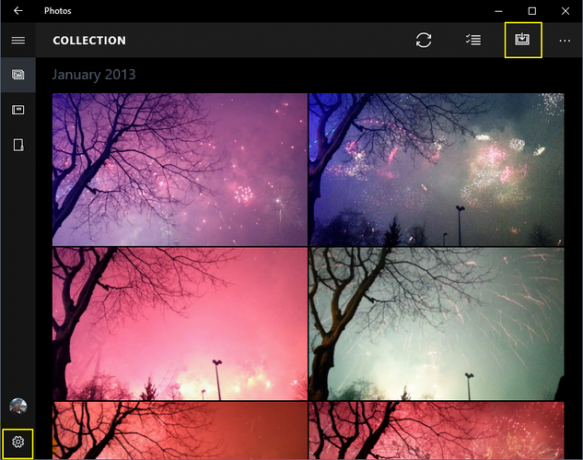
2. ייבא קבצים מכונן חיצוני
לעתים קרובות, תצטרך להוסיף תמונות ממקור חיצוני, כגון כרטיס זיכרון או כונן עט. כדי לעשות זאת, הכנס את הכונן למחשב האישי שלך, לחץ על סמל ייבוא בצד ימין למעלה. האפליקציה תזהה את הכונן שלך וכל התמונות שלה יסומנו כברירת מחדל. לחץ על המשך לייבא אותם. במסך הבא, תראה אפשרות למחוק את התמונות מהכונן שלך.
3. אתר את התמונות שאתה רוצה במהירות
האפליקציה שומרת את כל התמונות שלך על פי התאריך בו צולמו (באמצעות התמונות שלך ' נתוני EXIF מה זה נתוני תמונות של EXIF, כיצד למצוא אותם ואיך להבין אותםכמעט כל מצלמה דיגיטלית הקיימת כיום מקליטה נתונים של EXIF בתוך כל תמונה שאתה מצלם. הנתונים מועילים לשיפור הצילום שלך ויכולים להיות מעניינים למדי, במיוחד אם אתה חנון. קרא עוד ). ה אוסף החלק בחלקו העליון מכיל את כל התמונות האלו מסודרות לפי תאריך (בסדר כרונולוגי הפוך). לחץ על התאריך בראש כדי לראות חודשים אחרים שאתה יכול ללחוץ עליהם במהירות כדי לקפוץ אליהם.
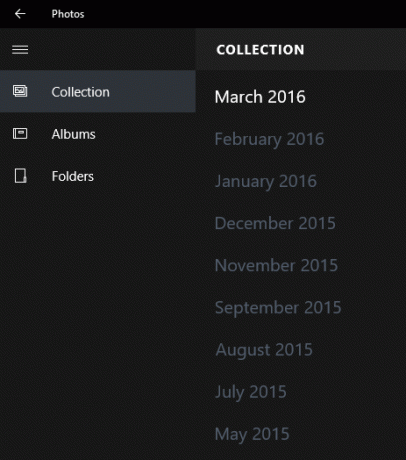
כדי למצוא תמונות שהעלית לאחרונה, לחץ על אלבומים ואז לחץ על יבוא אחרון.
4. מחק, העתק או שתף תמונות מרובות בהצלחה
התכונה השימושית בבחירת אצווה באפליקציה מאפשרת לך למחוק, להעתיק או לשתף מספר תמונות בפעם אחת. סמן את כל הקבצים אליהם ברצונך לבצע פעולה ובחר באפשרות הרלוונטית בפינה השמאלית העליונה. כדי לשתף תמונות, עליכם להבטיח שהתקנתם והתחברתם לאפליקציות תואמות, כולל Outlook, Facebook או Twitter.
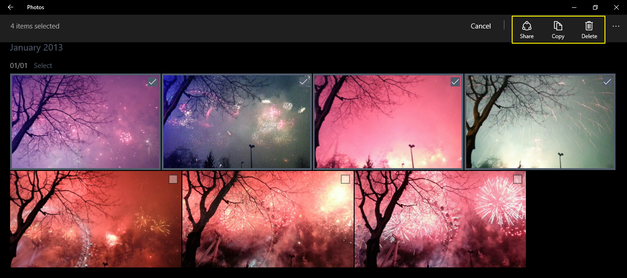
ניתן לשחזר תמונות מיחוק בטעות מפח המיחזור של המחשב האישי.
5. הפעל תמונות בתיקיה כמצגת שקופיות
לצורך נקודה זו, אנא סגור את אפליקציית התמונות.
כדי להשמיע את כל התמונות שלך בתיקיה כמצגת שקופיות, פשוט פתח את התמונה הראשונה. אם אתה רואה חלון קופץ ששואל אותך באיזו תוכנית אתה רוצה להשתמש, בחר תמונותואז לחץ בסדר. עכשיו פגע ב- F5 מקש במקלדת וכל התמונות שלך יתחילו לשחק כמצגת שקופיות. אתה יכול גם להשתמש ב- שמאלה ו חץ ימני מקשים לניווט בין קבצים.
6. שפר את התמונה שלך בלחיצה אחת
לרוב תוכניות עריכת התמונות הטובות (אפילו אפליקציות) יש אפשרויות לתיקון בלחיצה אחת. זה בעצם מנתח את התמונה שלך ומחיל עליה תיקונים בסיסיים. אלה כוללים חידוד תמונה מטושטשת, שיפור בהירות התמונה, הניגודיות וכדומה.
כדי להחיל תיקונים אלה באמצעות אפליקציית התמונות, פתח את כל התמונות שברצונך לשפר ולחץ על סמל עריכה בצד ימין למעלה. כאן נמצאים תכונות העריכה הטובות ביותר של האפליקציה. לחץ על שפראפשרות e בצד ימין למעלה להוסיף את לחץ על לחיצה אחת לתמונה שלך.

כמו עם כל שאר התכונות שב- עריכה בסעיף, השתמש באפשרויות בפינה השמאלית העליונה אם ברצונך לבטל כל שינוי, לשמור את התמונה או לשמור עותק שלו. אתה יכול גם להשוות את ההשפעות שלפני ואחריו של שינוי על ידי שמירה על השווה לחץ על אפשרות. אם אינך משתמש בעכבר, לחץ לחיצה ארוכה על המקש CTRL + / כדי להשוות את השינוי האחרון שלך.
7. חתוך, סובב והסר את העין האדומה
האפשרויות להלן להגביר (מימין למעלה) מאפשרים לך לבצע עריכות בסיסיות מהירות, כולל סיבוב, חיתוך ויישור התמונה שלך. הצגנו כלים להסרת עיניים אדומות בחינם - - RediGone: כלי מקוון חינם להסרת העיניים האדומות קרא עוד , אך אפליקציית התמונות מאפשרת לך לעשות זאת בלחיצה אחת. לרטש מחדש מאפשר לך להסיר במהירות פגמים או פצעונים ולהחליק כבישים.
8. הוסף מסננים
אפליקציית התמונות איננה אינסטגרם כשמדובר להוסיף פילטרים, אך היא מכילה תערובת הגונה של שישה פילטרים שיכולים להפוך את התמונות שלך לדינמיות יותר. לחץ על מסננים בצד שמאל כדי לגשת אליהם.
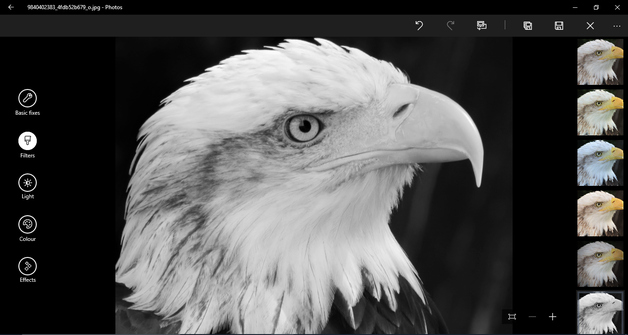
בדוק את אלה אתרים בחינם להוספת אפקטים לתמונות שלך 10 אתרים להוסיף אפקטים מדהימים לתמונות שלךעם השנים היית צריך להיות משתמש פוטושופ מיומן אם אתה רוצה להוסיף אפקטים מדהימים לצילומים שלך. כבר לא, פשוט בדקו את 10 אפליקציות האינטרנט הנהדרות הללו. קרא עוד .
9. הגבר את הבהירות, הניגודיות והטמפרטורה שלך
לחץ על אור קטע משמאל. מכאן אתה יכול להתאים את הבהירות, הניגודיות, הדגשים והצללים של התמונה שלך על ידי לחיצה והזזה של כל אפשרות שמאלה או ימינה (כמו מחוון עגול). באופן דומה, לחץ על צבע בצד שמאל לצבוט את הטמפרטורה, הגוון, הרוויה ועוצמת הצבע.
10. הוסף פוקוס סלקטיבי
מיקוד סלקטיבי הוא כלי לעריכת תמונות מבריק והוא התחום העיקרי של מצלמות DSLR. עבור כל מי שאינו יודע מה זה, הוא מאפשר לך להתמקד באובייקט בקדמת הבמה / הרקע, תוך כדי לטשטש קלות את שאר התמונה. קרא גרסה מעמיקה יותר של איך המיקוד עובד כיצד פועל המיקוד האוטומטי בעצם?מיקוד אוטומטי הוא תכונה של מצלמות מודרניות שקל לקחת כמובן מאליו, אבל האם אי פעם עצרת לשאול את עצמך איך זה עובד? איך הסמארטפון שלך עושה את זה כל כך בקלות? קרא עוד .
כדי להשתמש בתכונה זו באפליקציית תמונות, לחץ על השפעות בפינה השמאלית התחתונה, ואז לחץ פוקוס סלקטיבי בצד ימין. תראה חצי מעגל עם ארבע נקודות בתמונה שלך. תוכלו למקם מעגל חצי עיגול זה ולחץ וגרור את ארבע הנקודות כדי לעצב מחדש את האזור במיקודכם. כדי לקבוע כמה שאר התמונה שלך תהיה מטושטשת, לחץ על החוזר סמל טשטוש בפינה השמאלית העליונה, בחר באחת מחמשת האפשרויות (החזקה ביותר לקלה ביותר).
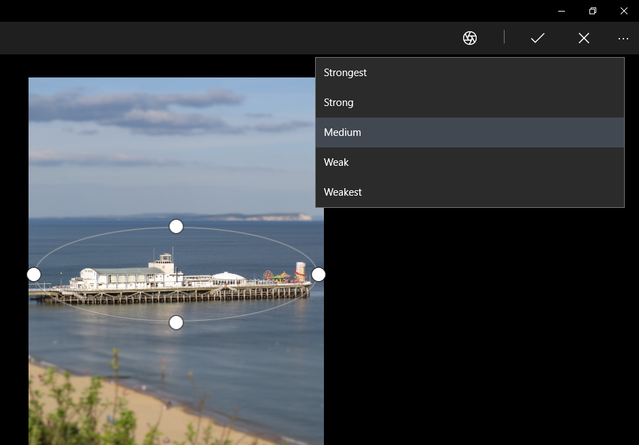
באמצעות כלים אלה, באפשרותך לבצע כמעט כל אחת מעריכות הצילום הדרושות לך מבלי להתקין אף תוכנית צד שלישי.
האם יש תכונות שתרצה לראות שנוספו ליישום תמונות בעדכון הגדול הבא של Windows? באיזו תוכנית עריכת תמונות אתם מעדיפים להשתמש ולמה?
שרווין הוא סופר טכנולוגי עם תחומי עניין בחלונות, אנדרואיד, iOS ומדיה חברתית. הוא גם חובב ספורט נלהב ובדרך כלל ניתן למצוא אותו צופה / עוקב אחר משחקי הקריקט, הכדורגל או הכדורסל האחרונים.


